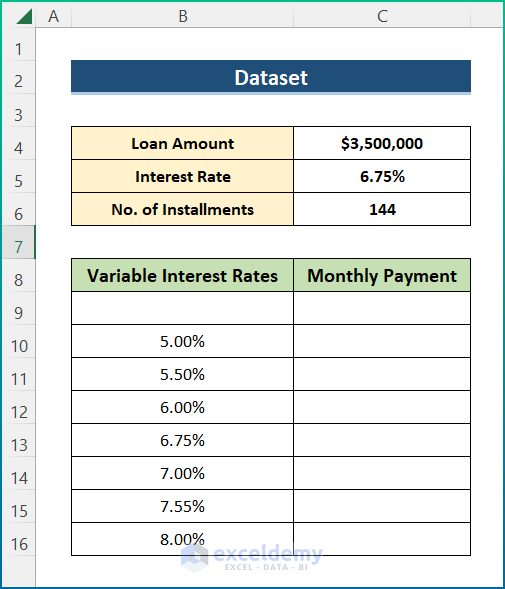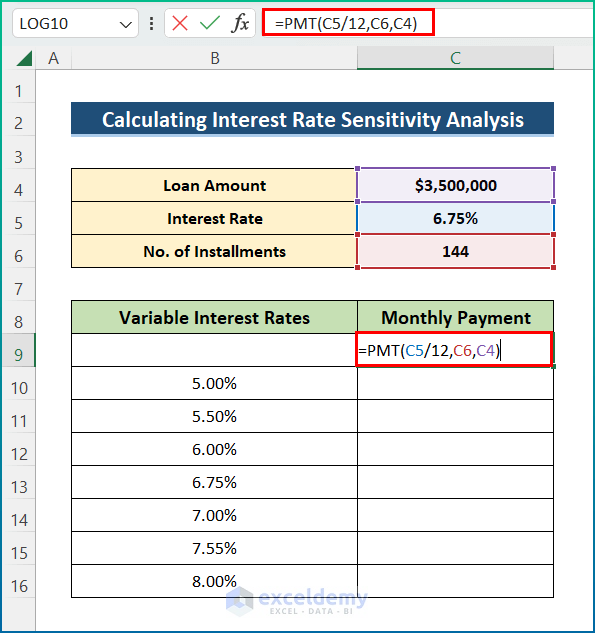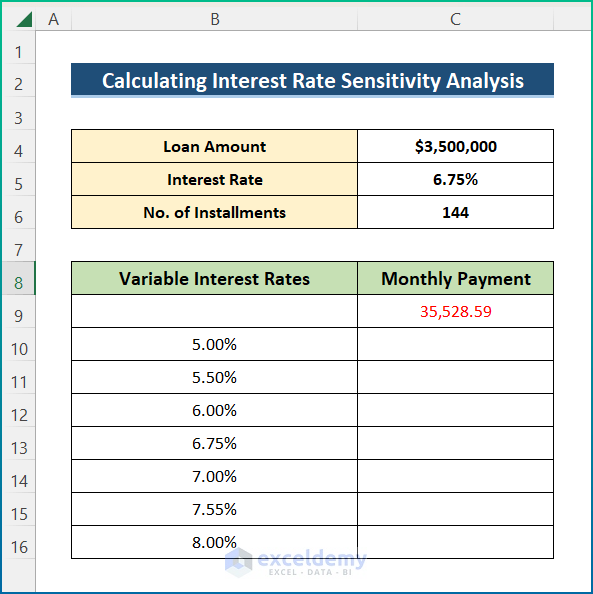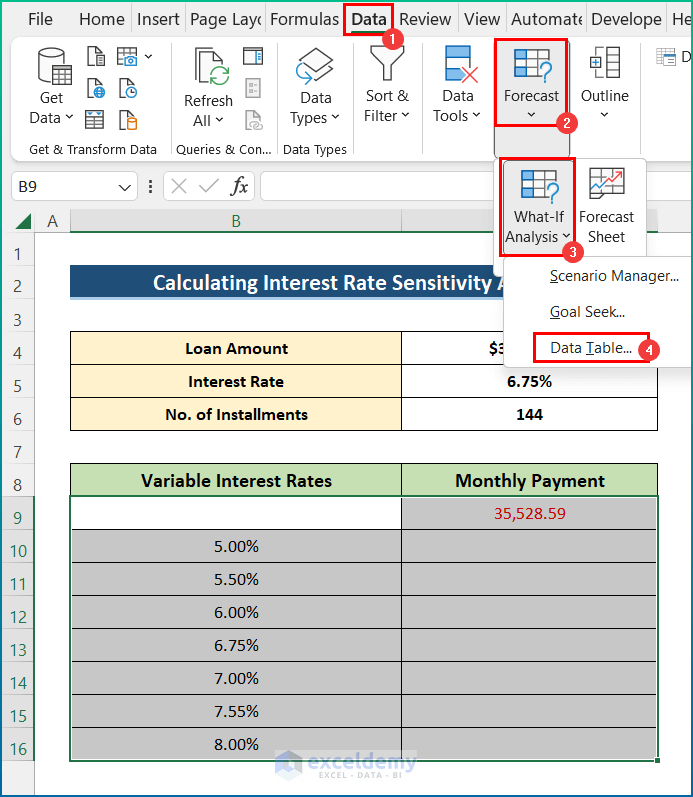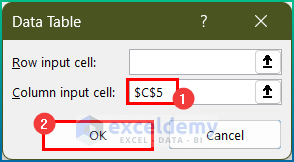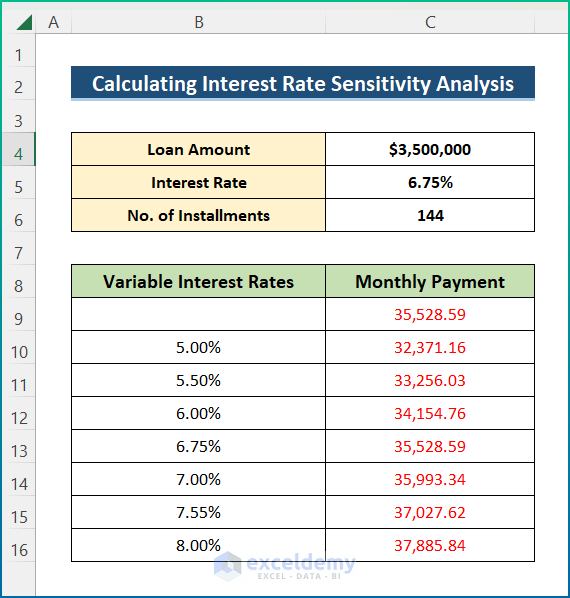What Is the Interest Rate Sensitivity Analysis in Excel?
The Sensitivity Analysis is used to estimate possible outcomes of real-life projects by changing input variables.
Step 1 – Select a Dataset to perform the Sensitivity Analysis
This is the sample dataset: John takes a loan from a bank: the Loan Amount, Interest Rate, and No. of Installments is showcased. 7 different Variable Interest Rates were used to perform the interest rate sensitivity analysis in Excel.
Step 2 – Calculate the Monthly Payment
- Select C9 and enter the following formula to find the monthly installment amount.
=PMT(C5/12,C6,C4)
The PMT function determines the periodic loan payments for a fixed interest rate, time period, and present value of the loan.
- Press Enter to calculate the Monthly Payment.
Step 3 – Calculate the Monthly Payment for Variable Interest Rates
- Select B9:C16.
- Select the Data tab and choose Forecast.
- Select the Data Table in What-If Analysis.
- In the Data Table, select C5 in Column input cell.
- Click OK.
- It ill show the monthly payment amount for different rates.
Read More: How to Calculate Effective Interest Rate On Bonds Using Excel
Step 4 – Final Output
You can see how the monthly interest rate influences the monthly payment.
Things to Remember
- Changes in the inputs will result in changes in the final calculation.
- You can’t edit or delete part of the output range. You’ll get a warning message.
- You can also create a row-oriented one-way table.
Download Practice Workbook
Download the workbook.
Related Articles
- Create Flat and Reducing Rate of Interest Calculator in Excel
- How to Perform Interest Rate Swap Calculation in Excel
<< Go Back to Interest Rate Calculator | Finance Template | Excel Templates
Get FREE Advanced Excel Exercises with Solutions!