Types of Operators in Excel
There are four kinds of operators for calculation. They are:
- Arithmetic
- Comparison
- Text concatenation
- Reference
- Arithmetic Operators:
We use the arithmetic operators to execute fundamental mathematical operations, including addition, subtraction, multiplication, and division, as well as to combine numbers and obtain numerical outputs. We covered them in the later sections of this article.
- Comparison Operators:
You can compare two values using the comparison operators. These operators compare two values, and the outcome is a logical value that can be either TRUE or FALSE. Comparison operators are: Equal symbol (=), Greater than symbol (>), Less than symbol (<), Greater than or equal to a symbol (>=), Less than or equal to a symbol (<=), and Not equal to a symbol (<>).
- Text Concatenation Operators:
To combine or concatenate two or more text strings into a single piece of text, use the ampersand (&) operator.
- Reference Operators:
We can combine ranges of cells for calculations with these operators.
The reference operators are: Colon (:), Comma (,), Space, Pound (#) and At (@).
Arithmetic Operators in Excel
There are 6 basic arithmetic operators in Excel. They are:
- + (Addition Operator)
- – (Minus Operator)
- * (Multiplication Operator)
- / (Division Operator)
- ^ (Exponent Operator)
- % (Percentage Operator)
In the following sections of this article, we will show examples of these arithmetic operators in Excel. The following image shows the arithmetic operators with short descriptions and applications.
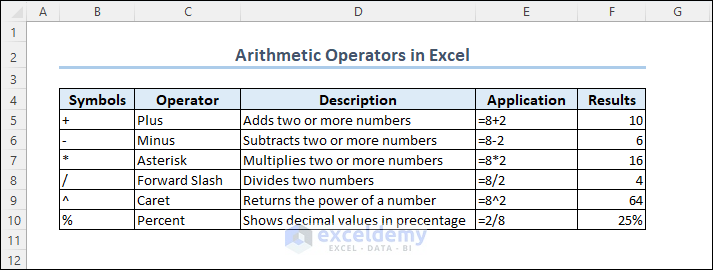
1. Plus (+) Operator
The plus operator adds two or more numbers. However, whenever you enter a formula in Excel, you can’t just type 2+2 in a cell to get the summation result between 2 and 2. You have to put an Equal (=) symbol at the beginning of the formula.
The following image shows how to add two numbers using the plus operator in Excel.
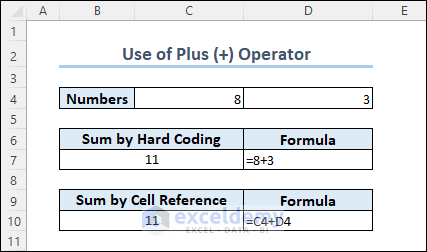
In the image above, you can see that we can add two numbers either by hard coding or referencing cells that contain numbers. Here, the numbers are in the C4 and D4 cells. Adding the cell references C4 and D4 will return the sum value.
Moreover, you can use the plus operator multiple times to add multiple numbers.
2. Minus (-) Operator
The use of the minus operator is similar to the plus operator. Follow the image below.
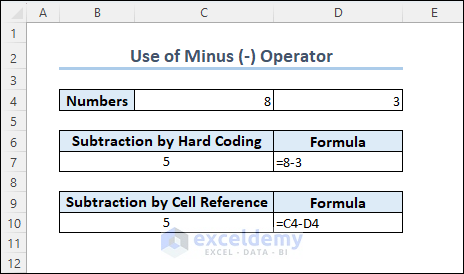
You can also use an algebraic expression to subtract a number from another in Excel. Here is the image below.
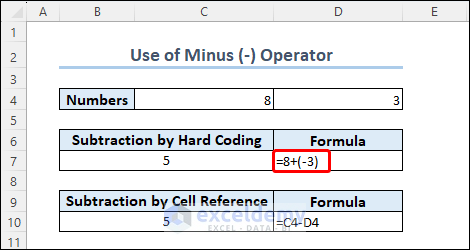
3. Multiplication (*) Operator (Asterisk)
The following picture shows how to apply the asterisk (*) symbol to multiply two numbers.
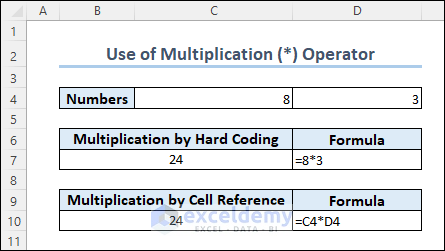
Like the addition and subtraction procedures, you can use the numbers directly or reference the cells for multiplication.
4. Division (/) Operator
In the image, you will see how division works in an Excel workbook.
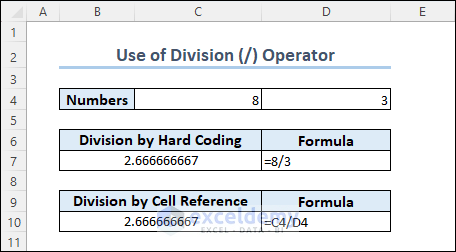
5. Exponent Or Circumflex (^) Operator
The exponent operator shows the power of a number. We want to find the cube value of 8 or 8 to the power of 3. Follow the image below to see how to calculate this value.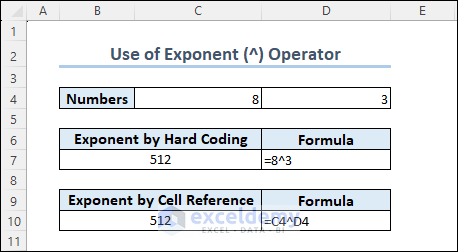
6. Percentage (%) Operator
The percentage operator shows a number as a fraction of 100. However, if you use the percentage operator with a number, you will see a decimal number. You need to change the number format to Percentage to show the number in percentage.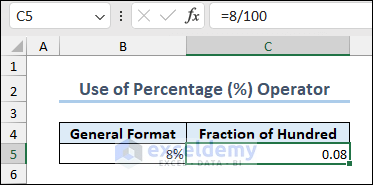
VBA Arithmetic Operators in Excel
1. Operators for Mathematical Calculations
Steps:
- We created some buttons to calculate addition, subtraction, multiplication, etc. See the image below.

- To create the buttons, select Developer >> Insert >> Button from the Form Controls. Give the buttons suitable names.

- Press Alt + F11 to open the VBA editor window.
- Select Insert >> Module to open a Module.
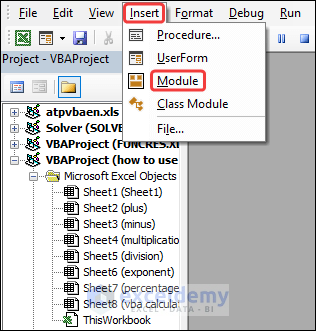
- Enter the code below in the VBA Module:
Sub AddNumbers()
Dim K As Double
K = Sheets("vba calculation").Range("C4").Value + _
Sheets("vba calculation").Range("D4").Value
Sheets("vba calculation").Range("C6").Value = K
End Sub
Sub SubtractNumbers()
Dim K As Double
K = Sheets("vba calculation").Range("C4").Value - _
Sheets("vba calculation").Range("D4").Value
Sheets("vba calculation").Range("C7").Value = K
End Sub
Sub MultiplyNumbers()
Dim K As Double
K = Sheets("vba calculation").Range("C4").Value * _
Sheets("vba calculation").Range("D4").Value
Sheets("vba calculation").Range("C8").Value = K
End Sub
Sub DivideNumbers()
Dim K As Double
K = Sheets("vba calculation").Range("C4").Value / _
Sheets("vba calculation").Range("D4").Value
Sheets("vba calculation").Range("C9").Value = K
End Sub
Sub CalculateRemainder()
Dim K As Double
K = Sheets("vba calculation").Range("C4").Value Mod _
Sheets("vba calculation").Range("D4").Value
Sheets("vba calculation").Range("C10").Value = K
End Sub
Sub ClearCells()
Sheets("vba calculation").Range("C6:C10").Value = ""
End Sub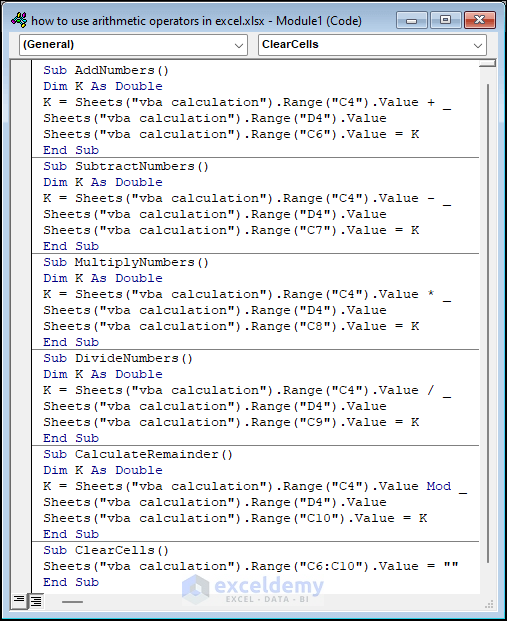
In this Module, several Macros calculate Addition, Subtraction, Multiplication, Division, and Remainder, respectively. An additional Macro clears the cells after calculation, too.
The understanding of this code isn’t that complex, although it looks a bit large. You can see that all the Macros are similar except their arithmetic operators. The AddNumbers Macro has the Plus (+) operator to add numbers in the C4 and D4 cells of the VBA calculation sheet. Similarly, the following Macros contain Minus (-), Multiplication (*), Division (/), and Remainder (Mod) operators. The ClearCells Macro removes the data range C6:C10 while executed.
- We will be assigning the Macros to the corresponding buttons.
- Right-click the button and select Assign Macro from the Context Menu. Here, we are assigning a Macro to the Addition button.
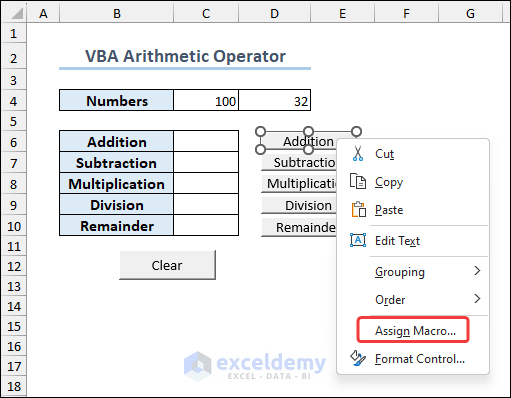
- Select the desired Macro (AddNumbers) in the Assign Macro window and click OK.
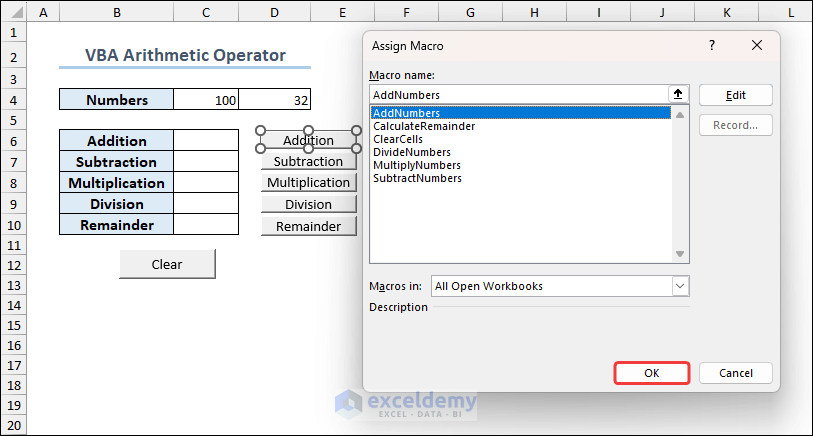
- Assign the other Macros to the corresponding buttons.
- Click on the buttons to find out their arithmetic operation results.
Follow the video below to see the results just by clicking the buttons.
VBA arithmetic operators are useful for automatic calculations. We can store or clear the results automatically, while we had to do this manually using Excel formulas.
2. Bit-Shift Operators
Bit-Shift operators are the left-shift and right-shift operators. In VBA, they are noted as Bitlshift and Bitrshift, respectively. As noted, the left-shift operator repeatedly shifts bits to the left.
For instance, the binary form of 32 is 100000. If we shift its bits 3 times to the left, the binary format becomes 100000000 and the decimal value of it is 28 or 256. Like the left-shift operator, the right-shift operator repeatedly shifts bits to the right. In that case, 100000 will be reduced to 100, and its value will be 22 or 4.
Below, you will find two Macros showing the right and left Bit-Shift.
Sub RightShift()
Dim m As Double
m = 32
p = Application.WorksheetFunction.Bitrshift(m, 3)
MsgBox p
End Sub
Sub LeftShift()
Dim m As Double
m = 32
q = Application.WorksheetFunction.Bitlshift(m, 3)
MsgBox q
End Sub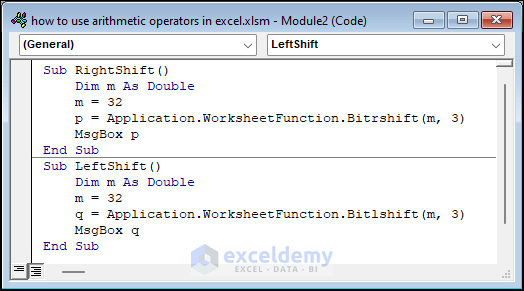
The following MsgBox shows the right shifted value if the RightShift Macro is executed.
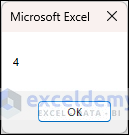
And this one shows the left-shifted value if the LeftShift Macro is executed.

Combining Arithmetic Operators in Excel
We can combine arithmetic operators in Excel to get a simplified value from several data. For example, we know that 3+2*4 equals 11. If we operate this calculation manually, we must calculate 2*4 first and then add it to 3. This would be a time-consuming procedure. Instead, we can combine the operators to get the result at once.
In the following image, some combined arithmetic expressions are illustrated along with their corresponding values.
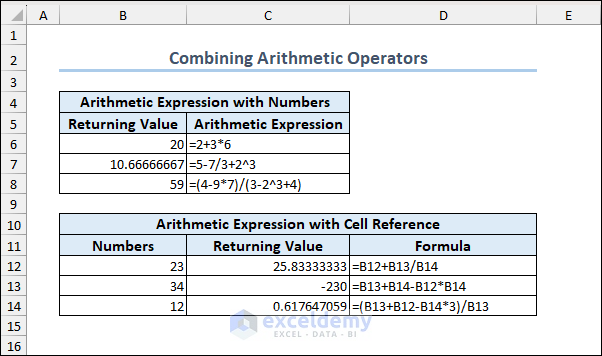
Things to Remember
- Always use the equal symbol at the beginning of a formula. Otherwise, you will only get a text value.
- Keep the numeric data in the proper format. Failure to maintain formatting may lead to an error.
Download Practice Workbook
Get FREE Advanced Excel Exercises with Solutions!

