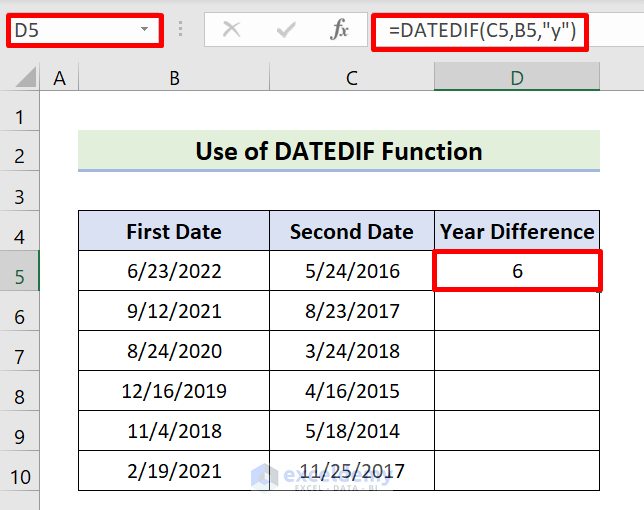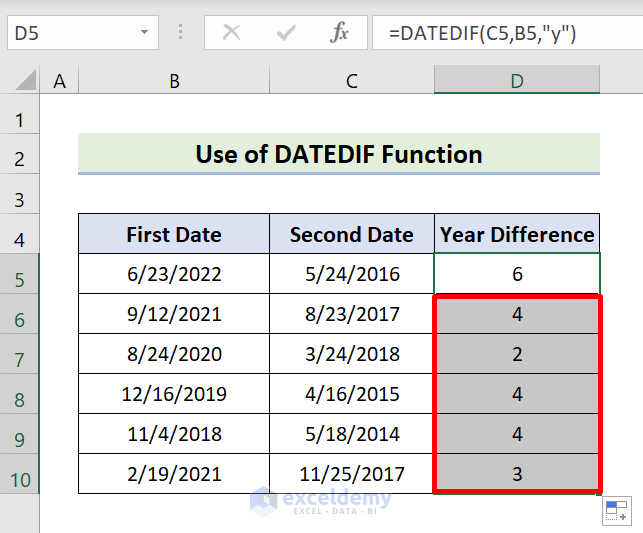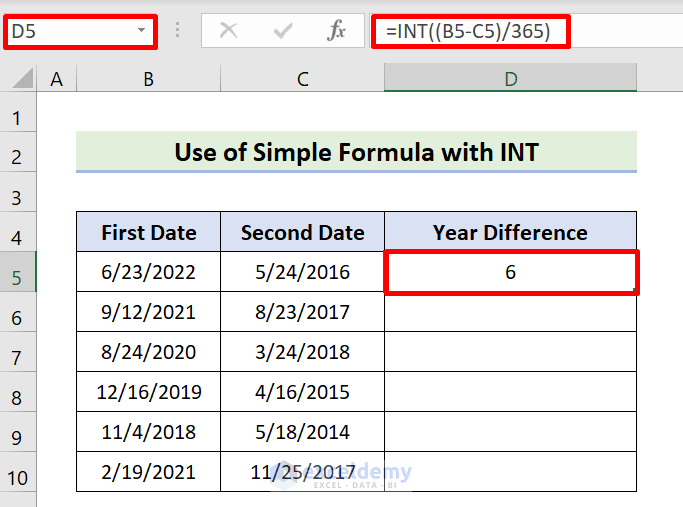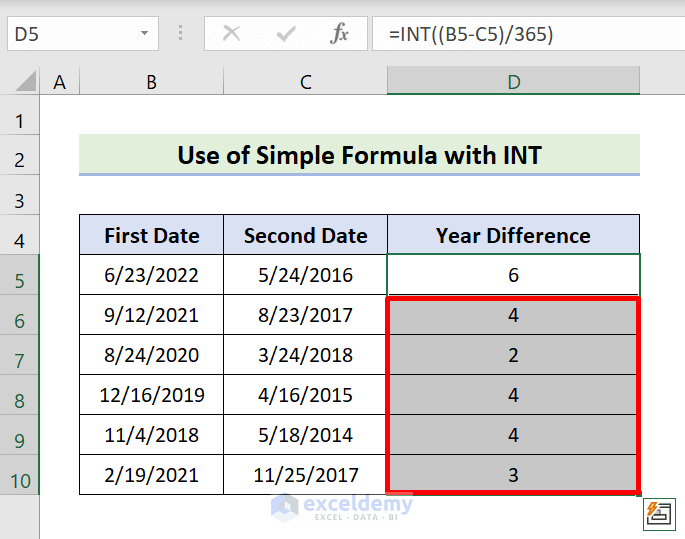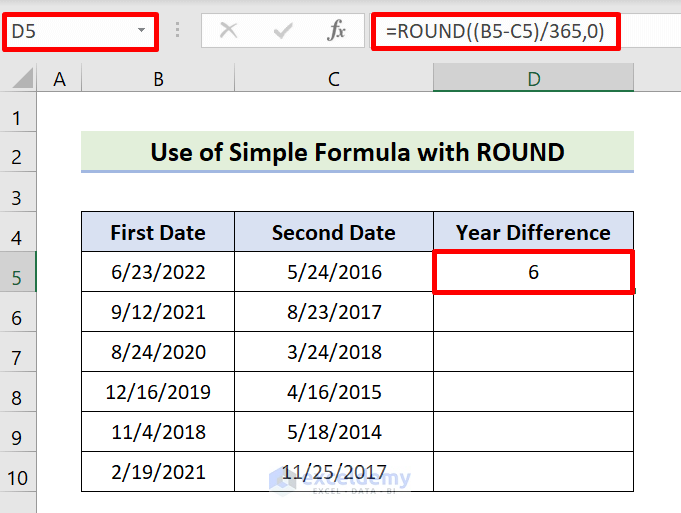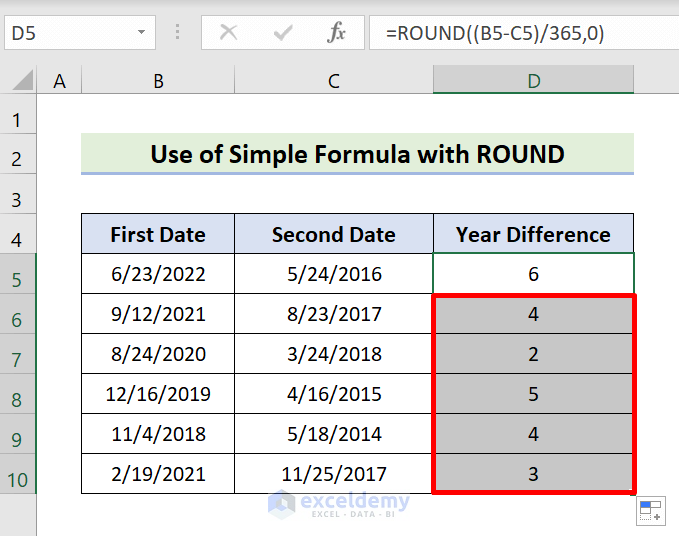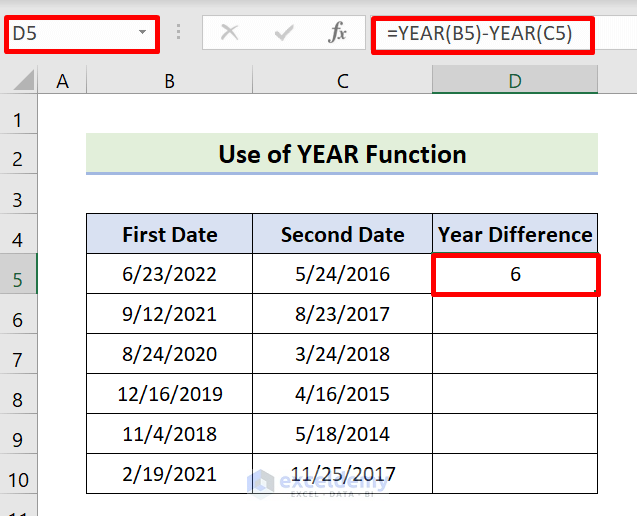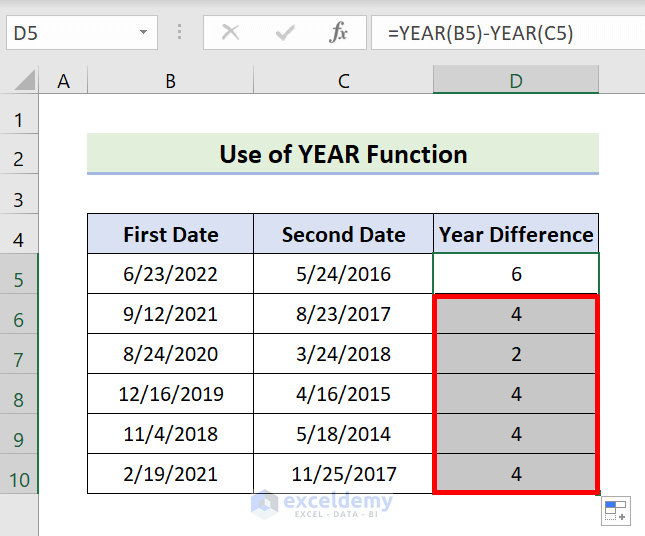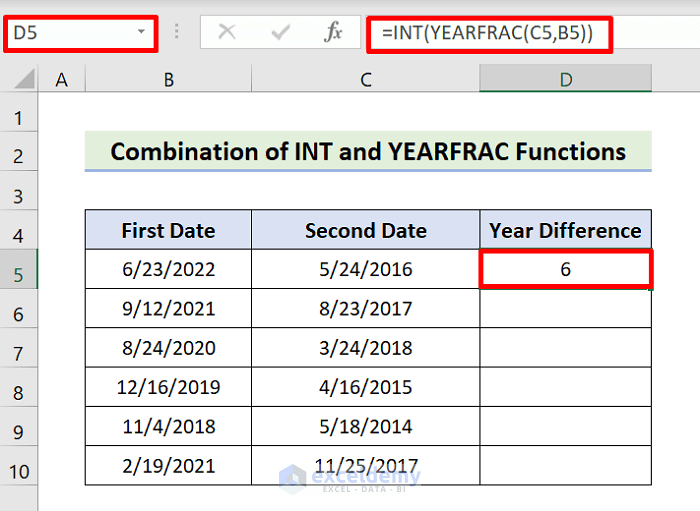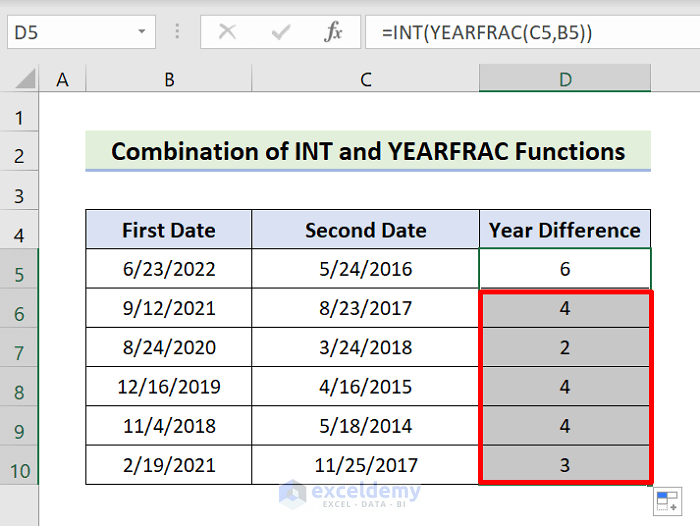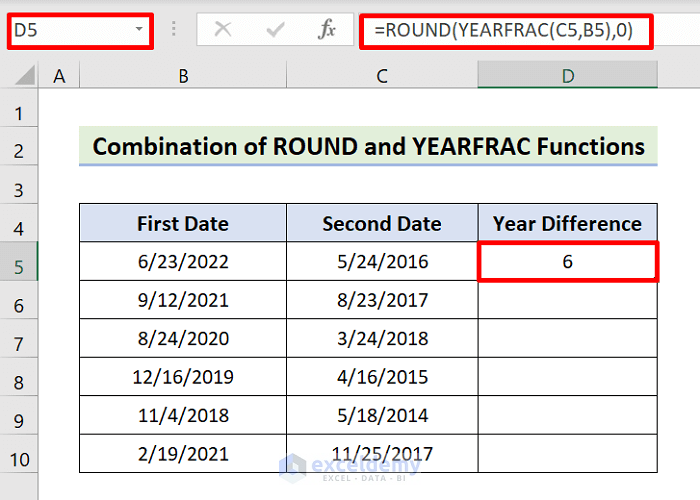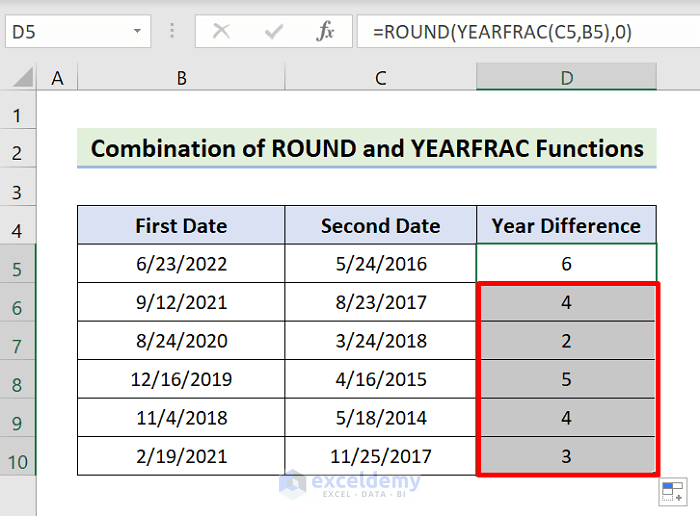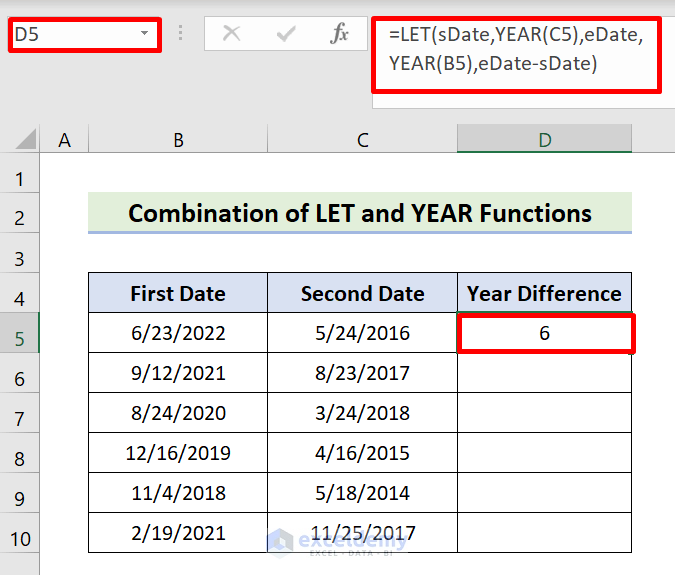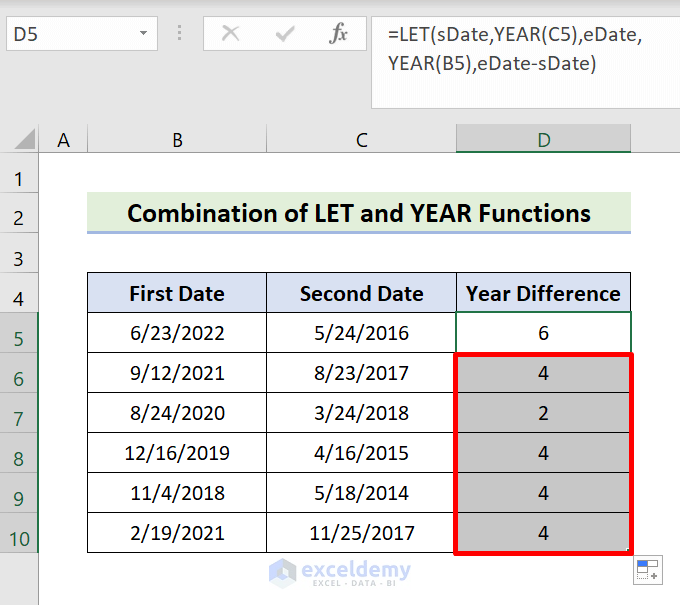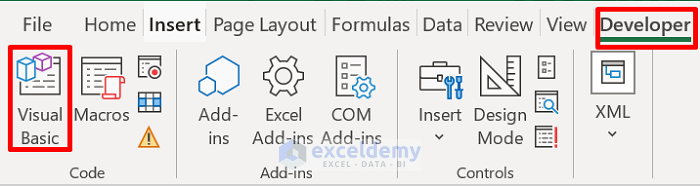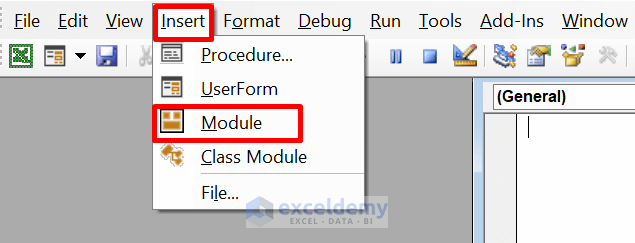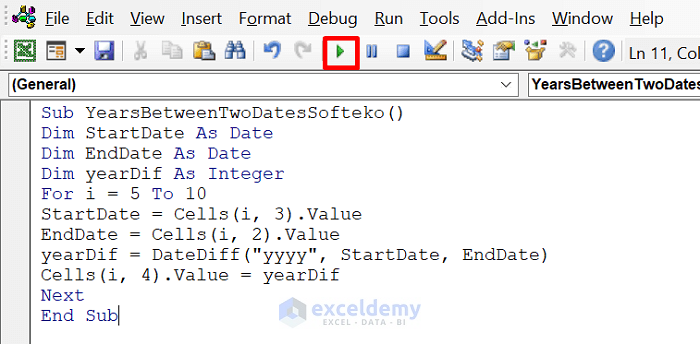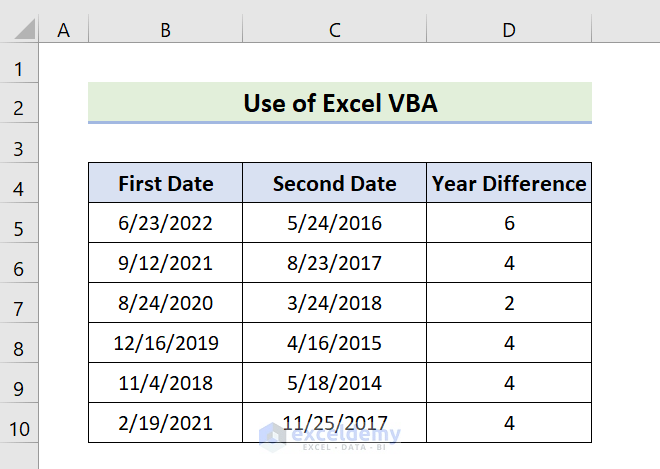This is the sample dataset.
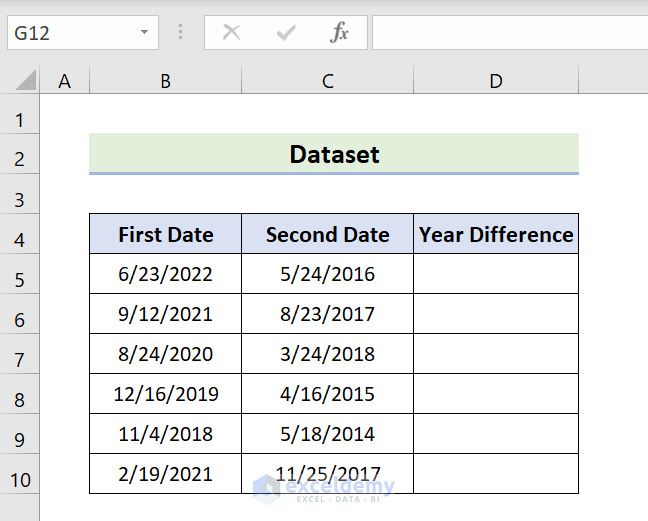
Method 1 – Using the DATEDIF Function to Subtract Dates to Get Years
The DATEDIF Function calculates the number of days between two dates. If an additional option Y is provided, the DATEDIF returns the number of years.
STEPS:
- Enter the formula in D5:
=DATEDIF(C5,B5,"y")- Press ENTER to see the result: 6.
- Drag down the Fill Handle to see the result in the rest of the cells.
Read More: How to Calculate Time Difference in Excel Between Two Dates
Method 2 – Using a Simple Formula to Find Years by Subtracting Dates
Use the INT and the ROUND functions.
2.1 Apply the INT Function
The Excel INT function takes a decimal number and rounds it to the nearest integer.
STEPS:
- Enter the formula in D5:
=INT((B5-C5)/365)- Press ENTER to see the result: 6.
- Drag down the Fill Handle to see the result in the rest of the cells.
2.2 Utilize ROUND Function
The ROUND function returns a rounded value.
STEPS:
- Enter the formula in D5:
=ROUND((B5-C5)/365,0)- Press ENTER to see the result: 6.
- Drag down the Fill Handle to see the result in the rest of the cells.
Read More: How to Calculate Time Difference Between Two Dates in Minutes in Excel
3. Using the YEAR Function to Subtract Dates and Obtain Years
The YEAR Function returns a 4-digit value representing a date.
STEPS:
- Enter the formula in D5:
=YEAR(B5)-YEAR(C5)- Press ENTER to see the result: 6.
- Drag down the Fill Handle to see the result in the rest of the cells.
Read More: Difference Between Two Dates in Months in Excel
Method 4 – Combining the INT and the YEARFRAC Functions
The YEARFRAC function estimates the fraction of a year between two dates.
STEPS:
- Enter the formula in D5:
=INT(YEARFRAC(C5,B5))- Press ENTER to see the result: 6.
- Drag down the Fill Handle to see the result in the rest of the cells.
Read More: How to Minus Number of Days or a Date from Today in Excel
Method 5 – Subtracting Dates by combining the ROUND and YEARFRAC in Excel
STEPS:
- Enter the formula in D5:
=ROUND(YEARFRAC(C5,B5),0)- Press ENTER to see the result: 6.
- Drag down the Fill Handle to see the result in the rest of the cells.
Method 6 – Using the LET and the YEAR Functions
STEPS:
- Enter the formula in D5:
=LET(sDate,YEAR(C5),eDate,YEAR(B5),eDate-sDate)- Press ENTER to see the result: 6.
- Drag down the Fill Handle to see the result in the rest of the cells.
Method 7 – Subtracting Dates to Obtain Years with Excel VBA
STEPS:
- Select the active sheet.
- In Developer, choose Visual Basic.
- Click Insert and select Module.
- Enter the code below into the Module Box.
Sub YearsBetweenTwoDatesSofteko()
Dim StartDate As Date
Dim EndDate As Date
Dim yearDif As Integer
For i = 5 To 10
StartDate = Cells(i, 3).Value
EndDate = Cells(i, 2).Value
yearDif = DateDiff("yyyy", StartDate, EndDate)
Cells(i, 4).Value = yearDif
Next
End Sub- Press F5 or click Run.
- This is the output.
Download Practice Workbook
Download the workbook here.
<< Go Back to Subtract Dates | Date-Time in Excel | Learn Excel
Get FREE Advanced Excel Exercises with Solutions!