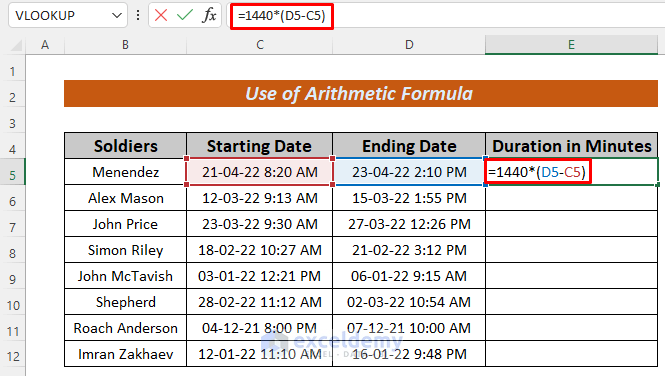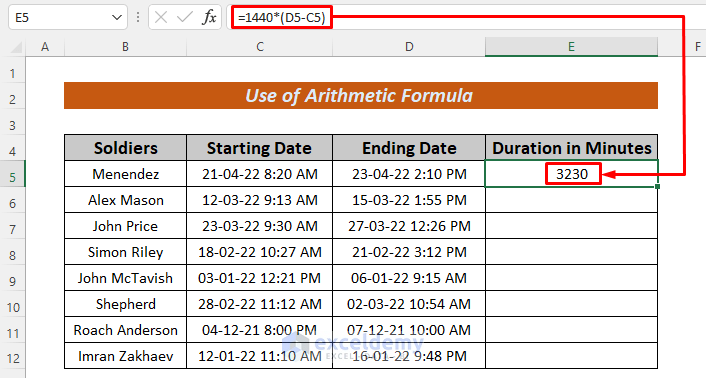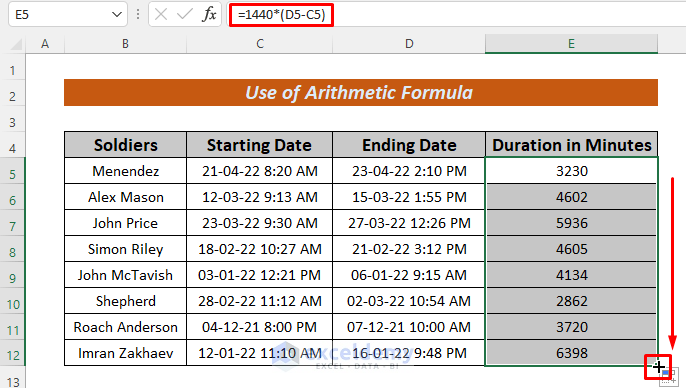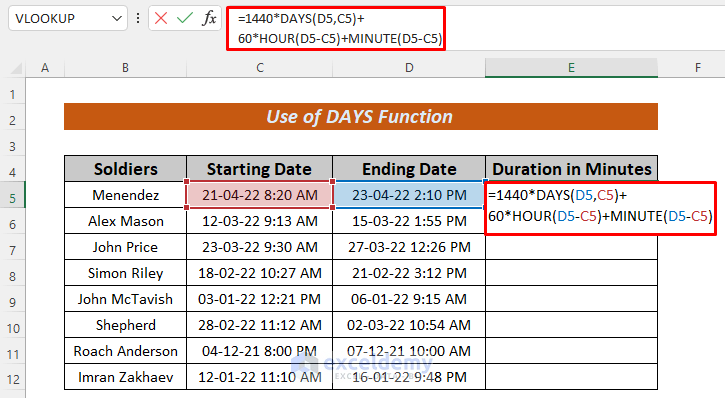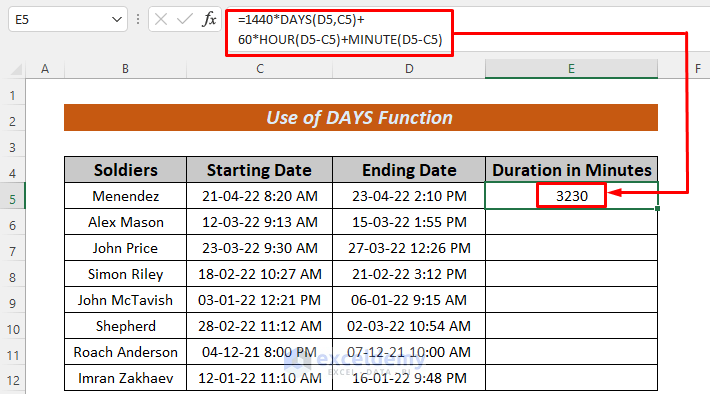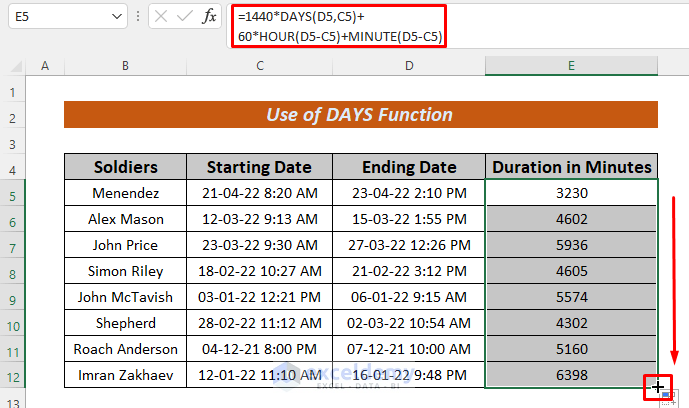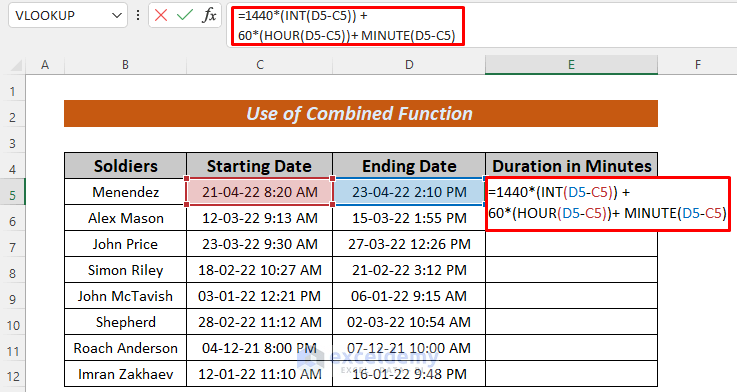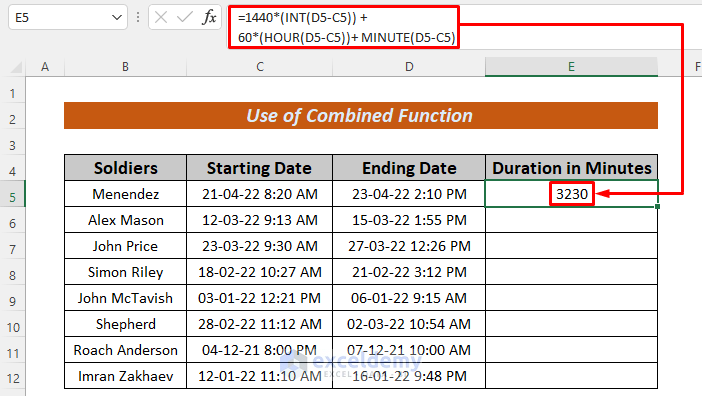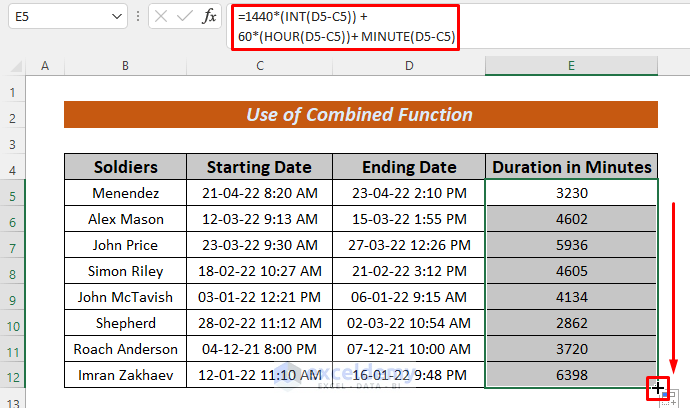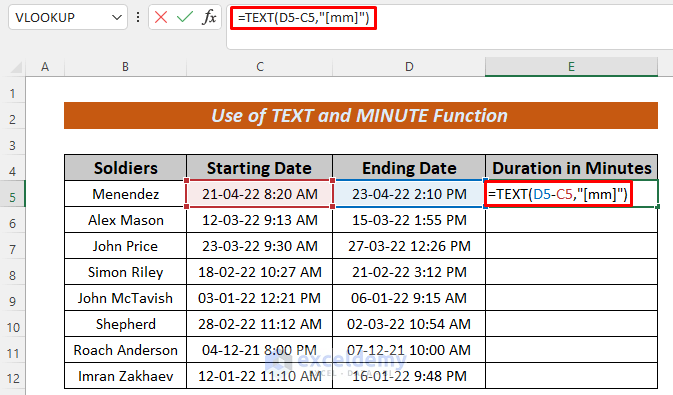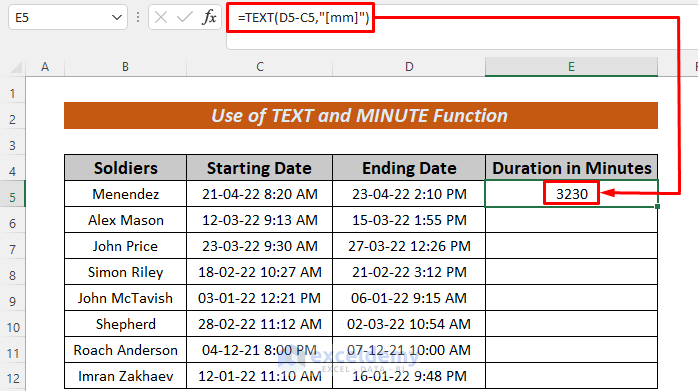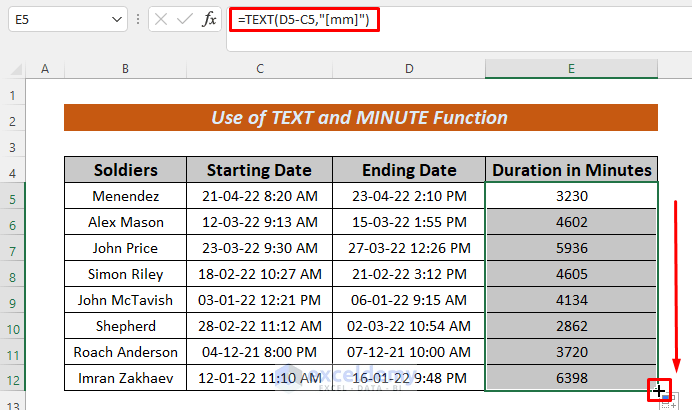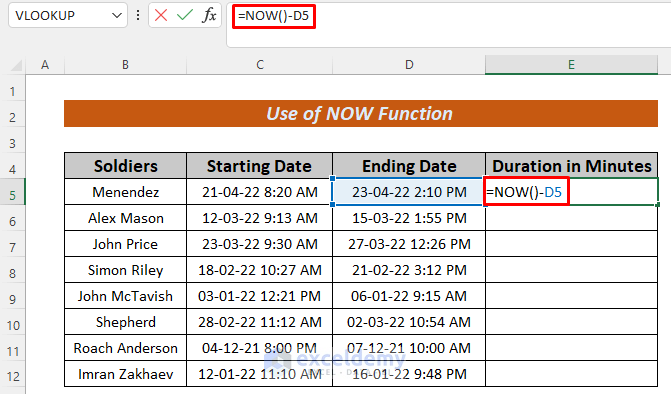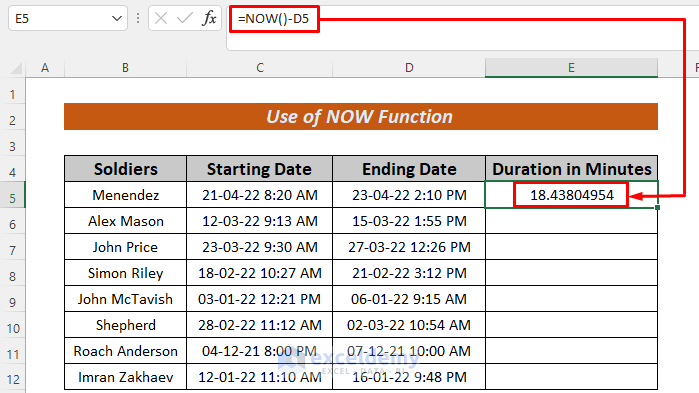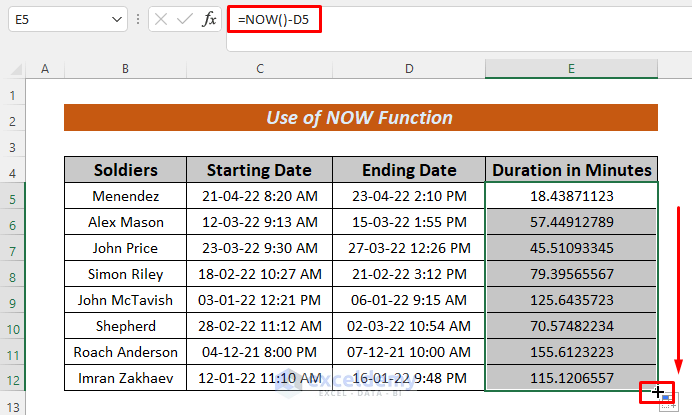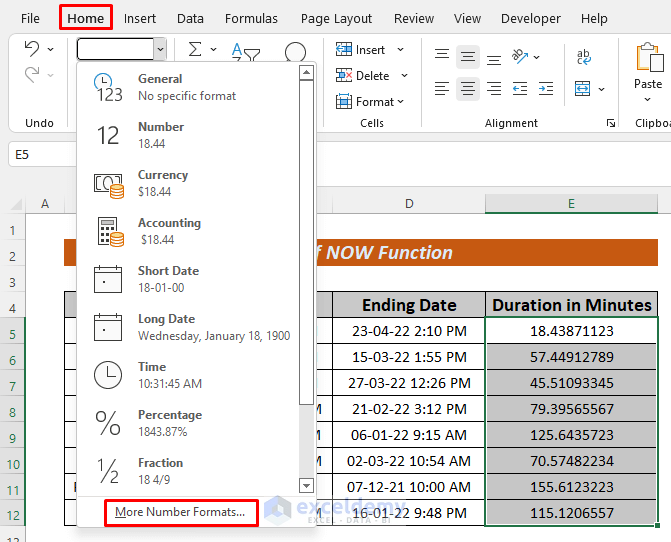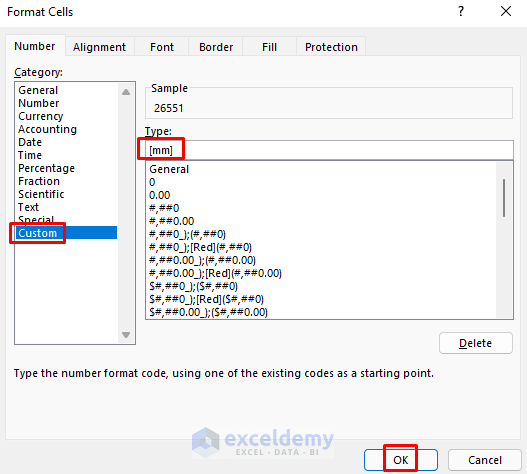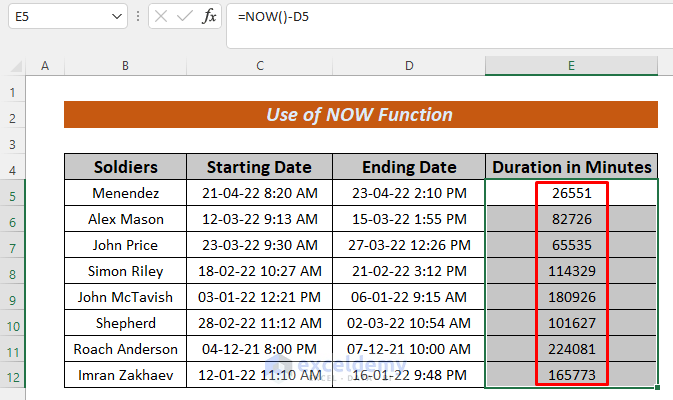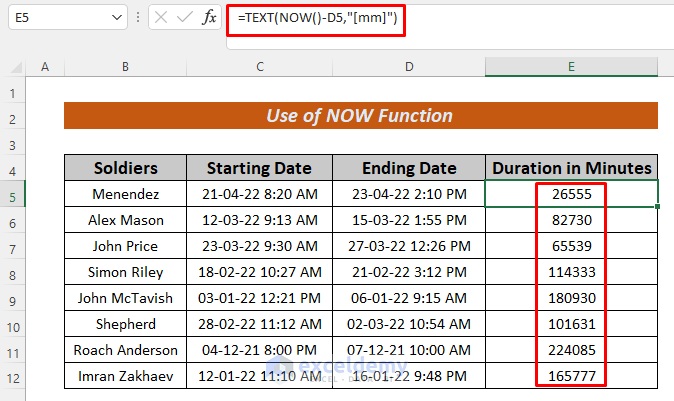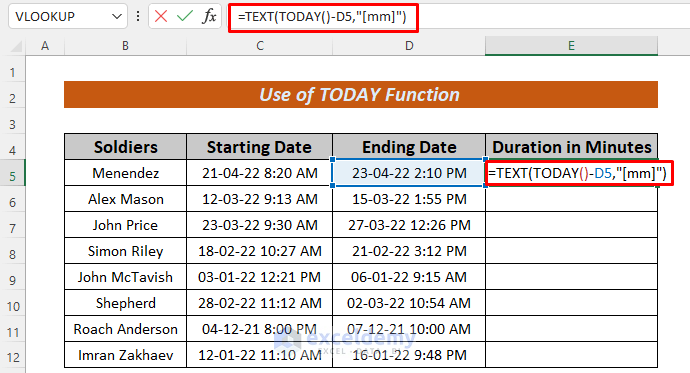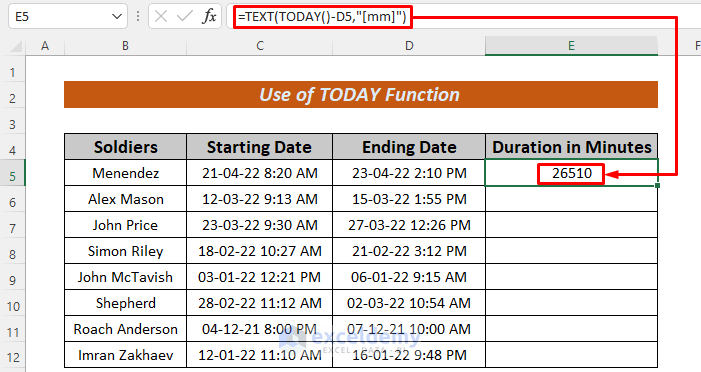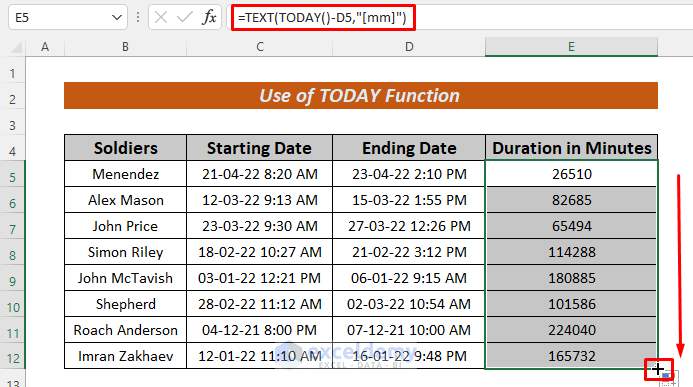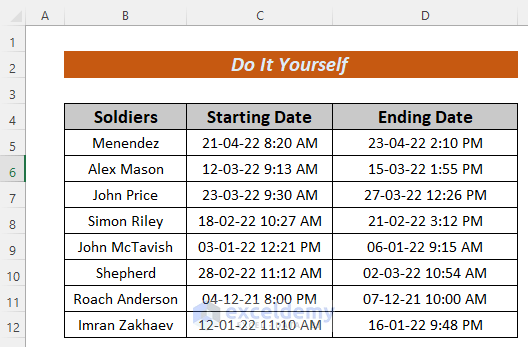The dataset showcases Soldiers’ names ans their training time.
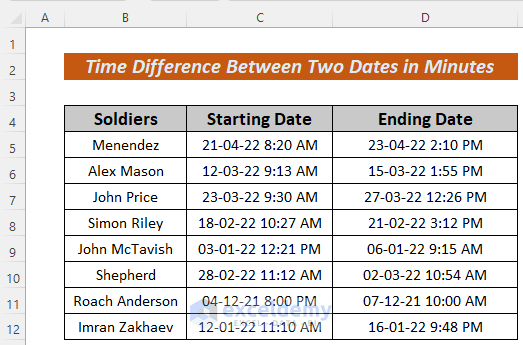
Method 1 – Using the Excel Arithmetic Operator to Calculate the Time Difference Between Two Dates in Minutes
Calculate the time difference between two dates in minutes:
Steps:
- Insert a column to store the duration of training in minutes and enter the following formula in E5.
=1440*(D5-C5)‘D5-C5’ converts the time difference between the two dates into days. Each day multiplied by 1440 minutes.
- Press ENTER to see the time difference between the two dates in minutes in D5 and C5.
- Drag down the Fill Handle to see the result in the rest of the cells.
This is the output.
Read More: How to Subtract Dates in Excel to Get Years
Method 2 – Applying the Excel DAYS, HOUR and MINUTE Functions to Calculate Time Difference Between Two Dates in Minutes
Use the DAYS, HOUR, and MINUTE Functions.
Steps:
- Insert a column to store the duration of training in minutes and enter the following formula in E5.
=1440*DAYS(D5,C5)+60*HOUR(D5-C5)+MINUTE(D5-C5)Formula Breakdown
- DAYS(D5,C5) returns the days between the dates stored in D5 and C5. The value is multiplied by 1440.
- HOUR(D5-C5) returns the hour difference between the hours stored in D5 and C5. The vale is multiplied by 60.
- MINUTE(D5-C5) returns the minute difference between the minutes stored in D5 and C5.
- After summing the formulas, the value is 3230 minutes: the time difference between 23rd and 21st April in minutes
- Press ENTER to see the time difference between the two dates in D5 and C5.
- Drag down the Fill Handle to see the result in the rest of the cells.
This is the output.
Method 3 – Utilizing Combined Functions to Determine the Time Difference Between Two Dates in Minutes in Excel
Use a combination of the INT, HOUR, and MINUTE Functions.
Steps:
- Insert a column to store the duration of training in minutes and enter the following formula in E5.
=1440*(INT(D5-C5)) + 60*(HOUR(D5-C5))+ MINUTE(D5-C5)Formula Breakdown
- INT(D5-C5) returns the days between the dates stored in D5 and C5. The value is multiplied by 1440. The INT function rounds the number to its nearest integer.
- HOUR(D5-C5) returns the hour difference between the hours stored in D5 and C5. As one hour is equivalent to 60 minutes, we multiply this part of the formula by 60.
- MINUTE(D5-C5) returns the difference between the minutes stored in D5 and C5.
- After summing the formulas, the value is 3230 minutes: the time difference between 23rd and 21st April in minutes.
- Press ENTER to see the time difference between the dates in D5 and C5 in minutes.
- Drag down the Fill Handle to see the result in the rest of the cells.
This is the output.
Read More: Difference Between Two Dates in Months in Excel
Method 4 – Using the TEXT Function to Calculate the Time Difference Between Two Dates in Minutes
Use the TEXT Function.
Steps:
- Insert a column to store the duration of training in minutes and enter the following formula in E5.
=TEXT(D5-C5,"[mm]")The TEXT Function converts the difference between the dates in D5 and C5 to minutes.
- Press ENTER to see the time difference between the dates in D5 and C5 in minutes.
- Drag down the Fill Handle to see the result in the rest of the cells.
This is the output.
Method 5 – Using the NOW Function to Determine the Time Difference Between the Current and the Previous Date in Minutes
Use the NOW Function.
Steps:
- Insert a column to store the duration of training in minutes and enter the following formula in E5.
=NOW()-D5The formula will return the exact time difference between the current date and the day stored in D5 in days.
- Press ENTER to see the time difference between the current date and the date in D5 in days.
- Drag down the Fill Handle to see the result in the rest of the cells.
- Convert the days to minutes: Home >> Number Format >> More Number Formats…
- In Format Cells, select Custom.
- Enter [mm] in ‘Type:’.
- Click OK.
The time difference will be displayed in minutes.
- Use the following formula to convert days to minutes.
=TEXT(NOW()-D5,"[mm]")This is the output.
Method 6 – Applying the TODAY Function to Calculate the Time Difference Between Two Dates in Minutes
Use the TODAY Function.
The TODAY Function returns the current date starting at 12:00 AM.
Steps:
- Insert a column to store the duration of training in minutes and enter the following formula in E5.
=TEXT(TODAY()-D5,"[mm]")The TODAY()-D5 formula returns the difference between the current date and the date in D5 in days. The TEXT Function converts this difference to minutes.
- Press ENTER to see the time difference between the current day and the date in D5 in minutes.
- Drag down the Fill Handle to see the result in the rest of the cells.
This is the output.
Read More: How to Minus Number of Days or a Date from Today in Excel
Practice Section
Practice here.
Download Practice Workbook
<< Go Back to Subtract Dates | Date-Time in Excel | Learn Excel
Get FREE Advanced Excel Exercises with Solutions!