Microsoft Excel is a powerful tool for working with datasets but opening VCF (Virtual Contact File) files directly in Excel can be a bit tricky. VCF files store business contact information and are commonly known as vCards. Although Excel lacks built-in support for .vcf formats, we can still open them using the following methods:
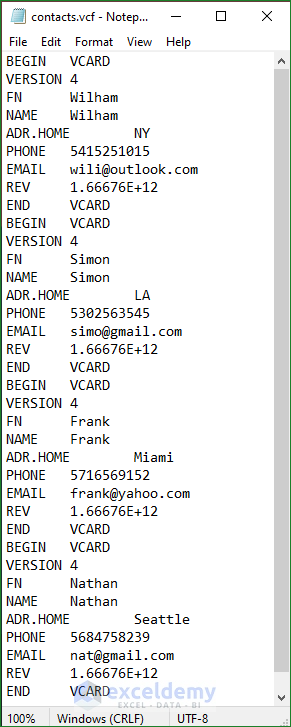
Method 1 – Text Import Wizard
- Open the VCF File Using Excel:
- Click on File > Open.
- In the Open dialog box, select the desired VCF file and click Open.
-
- The Text Import Wizard will appear.
- Configure the Text Import Wizard:
- In Step 1, choose Delimited and click Next.
-
- In Step 2, specify the delimiter used in the VCF file (e.g., Tab and colon) by checking Other.
- Afterward, click Next.
-
- Proceed to Step 3 to adjust column data formats.
- Finally, click Finish.
- Result:
- The Excel worksheet will be populated with the VCF file data.
- The below picture shows the outcome.
Method 2 – Power Query Editor
- Access Power Query Editor:
- Go to the Data tab.
- In the Get & Transform Data section, click From Text/CSV.
- Import the VCF File:
- The Import Data dialog box will appear.
- Select the desired VCF file and click Import.
-
- Another dialog box will display the file content.
- Adjust Column Structure:
- Double-click the file to open it.
-
- Note that all values are in a single column.
- To modify this, select the entire column.
- Under the Transform tab, click Text Column > Split Column > By Delimiter.
-
- Choose the delimiter (e.g., Tab) and click OK.
- Load Data into Excel:
- Go to the Home tab and click Close & Load.
-
- The VCF data will now appear in the Excel worksheet.
Download Practice Workbook
You can download the practice workbook from here:
Related Articles
- How to Create VCF File from Excel
- How to Edit VCF File in Excel
- How to Convert CSV File to VCF Using Excel
- How to Convert Excel to VCF Without Software
<< Go Back to Import vCard to Excel | Importing Data in Excel | Learn Excel
Get FREE Advanced Excel Exercises with Solutions!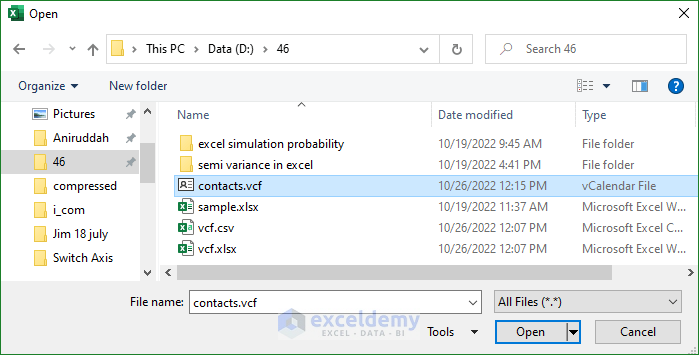
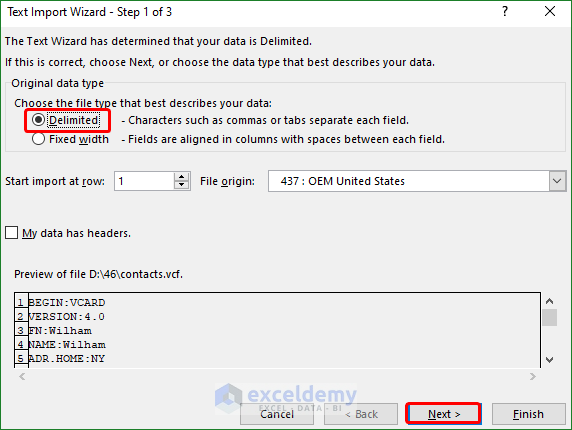
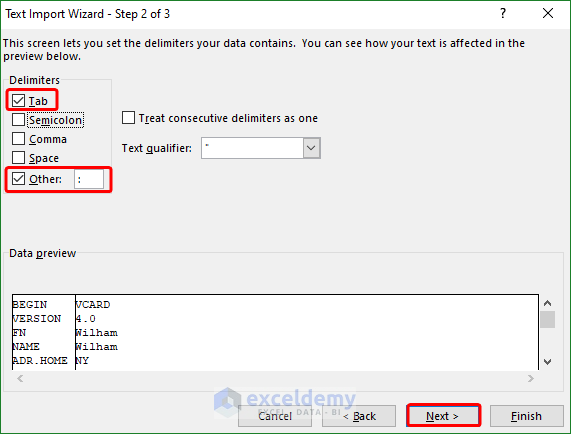
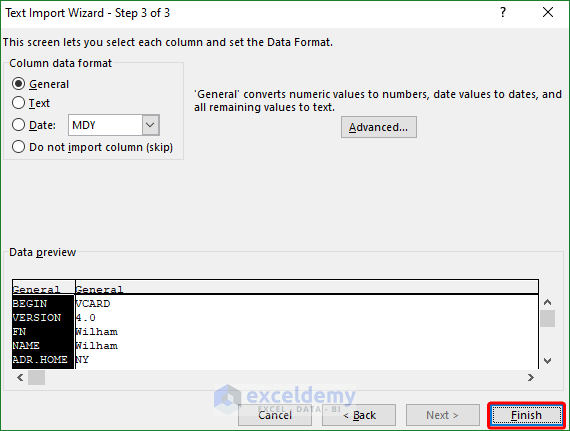
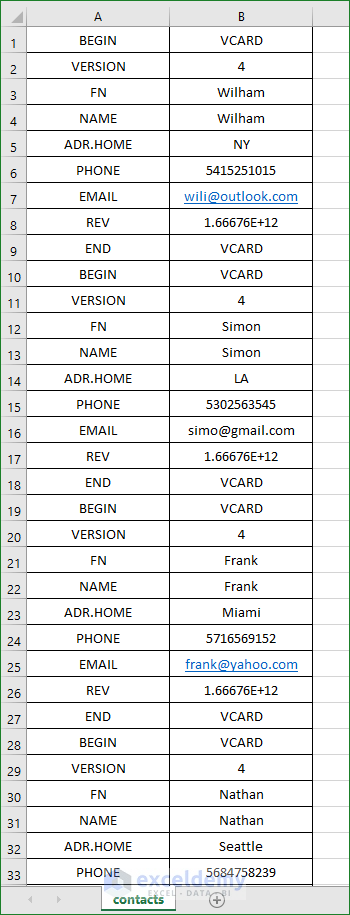
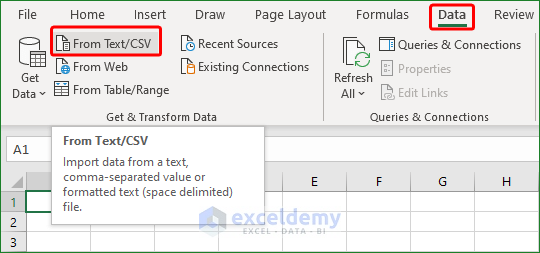
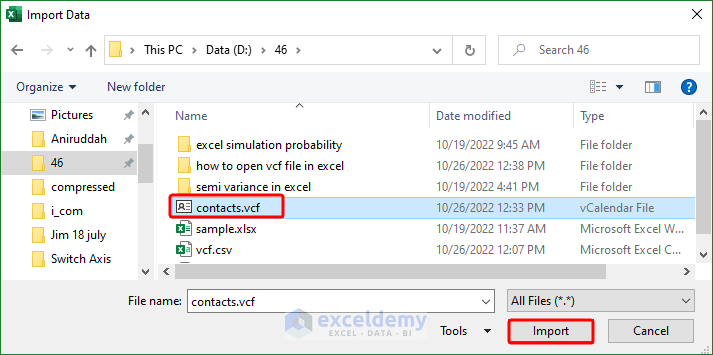
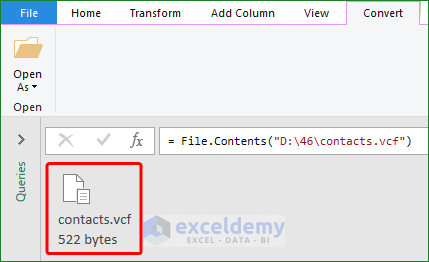
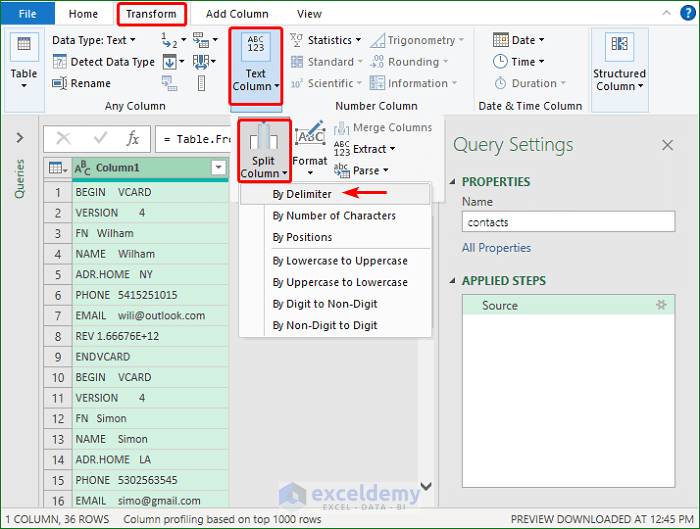
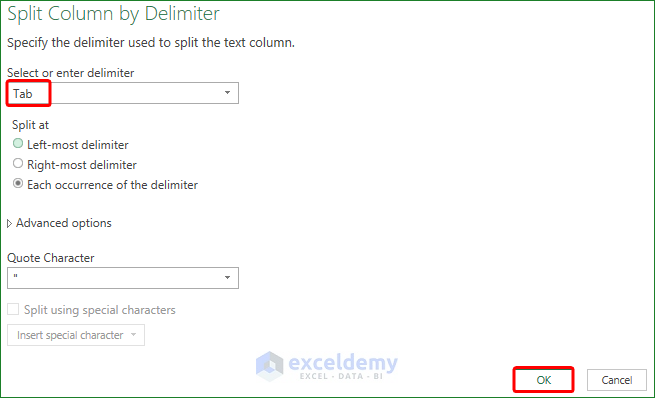
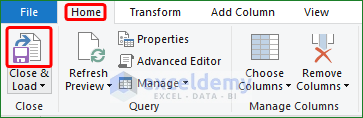
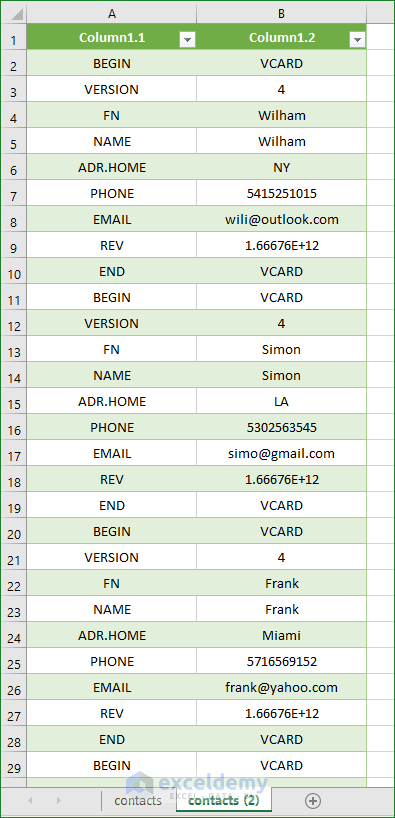



I am able to import vcf file into excel as shown above. I want each record to be a row , sothat the whole vcf file becomes an excel worksheet which I can modify column by column. How can that be done ?
Hello ANAND,
Thanks for reaching out and posting your interesting issue. The requirement you mentioned can be done with the help of an Excel VBA code. The code contains two sub-procedures named ImportVCFRecordWise and ExtractData. All you have to do is to run the ImportVCFRecordWise procedure to achieve your goal.
Excel VBA Code:
Solution Workbook: Download the Workbook used to solve the issue.
DOWNLOAD WORKBOOK
VCF File: The VCF file contains some raw data. I am using the data described in this article to be more specific.
Steps:
Things to Keep in Mind:
This concept will assist you in reaching your goal. Good luck!
Regards
Lutfor Rahman Shimanto