This article shows a step-by-step guide on how to edit VCF file in Excel, as well as in Notepad.
We have used the Microsoft 365 version of Excel here, but the steps are also applicable to other versions.
What Is a VCF File?
VCF stands for Virtual Contact File (vCard), the common file format in Windows and other operating systems for sharing and archiving contact information including name, phone number, contact image, email, and address.
How to Open and Edit VCF File in Excel
Step 1 – Open the VCF File
- Open a blank workbook in Excel.
- Click the File tab in the top-left corner.
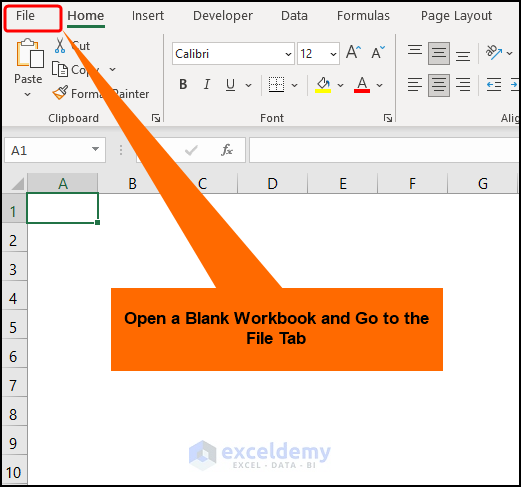
- Click Open.
- Select the Browse option.
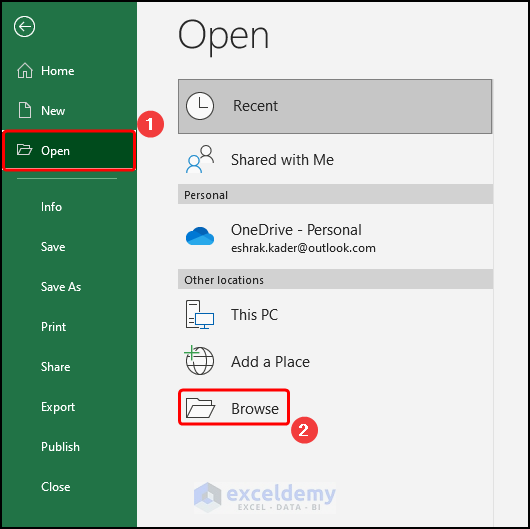
- Select the All Files option.
- Select the VCF file to be opened (here, Contacts.vcf).
- Click Open.
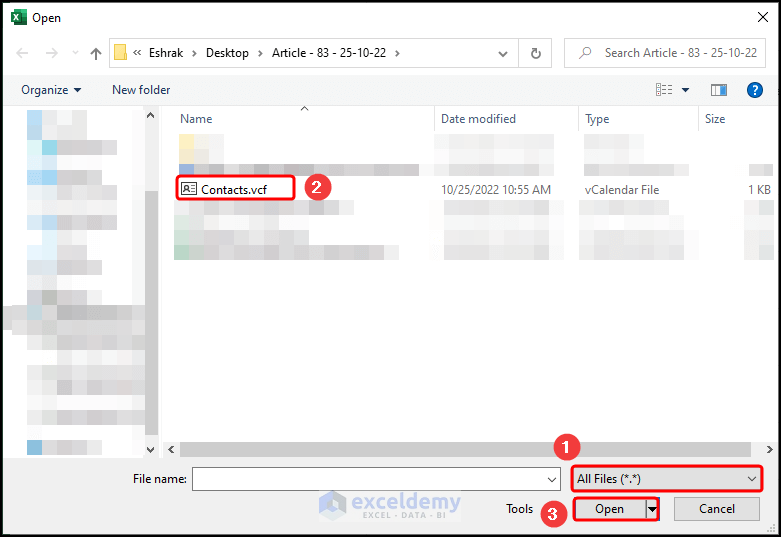
The Text Import wizard opens.
Step 2 – Import and Edit the VCF File
- In the Text Import Wizard, select the Delimited option.
- Click the Next button.
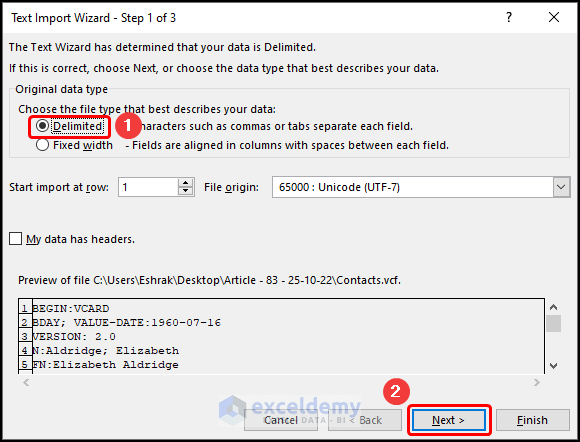
- Check the Tab and Semicolon delimiters.
- Check the Other field, and insert a Colon in the adjacent box.
- Click Next.
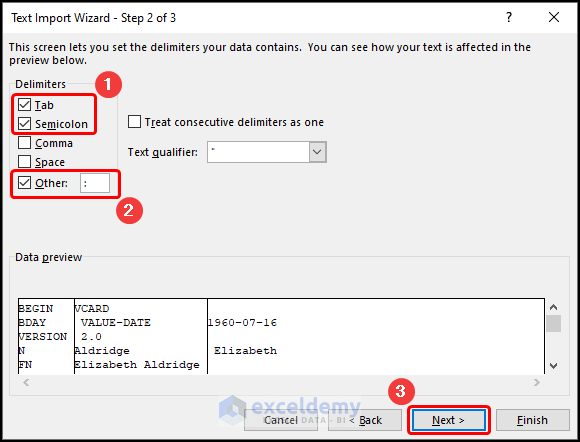
- Click Finish to conclude the importing process.
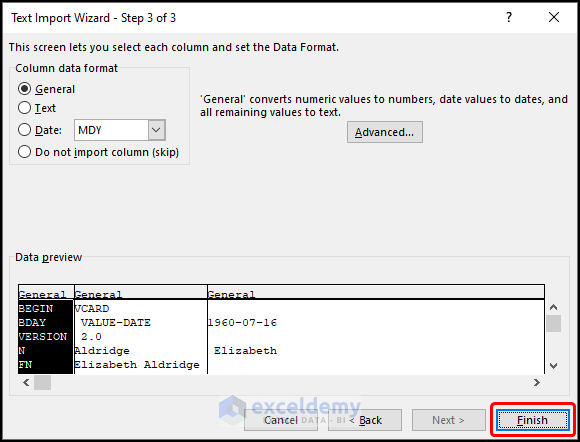
The file is imported into Excel, and looks like this:
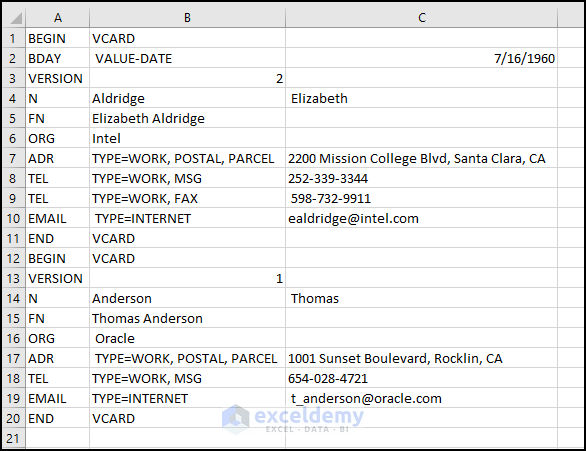
- Edit the Excel file as required. In this case, we’ve edited the Contact number and Email address.
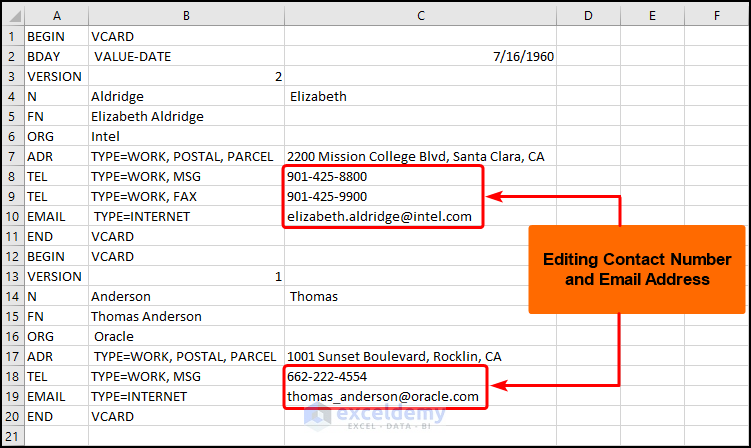
After applying some formatting, the output should look like the image below.
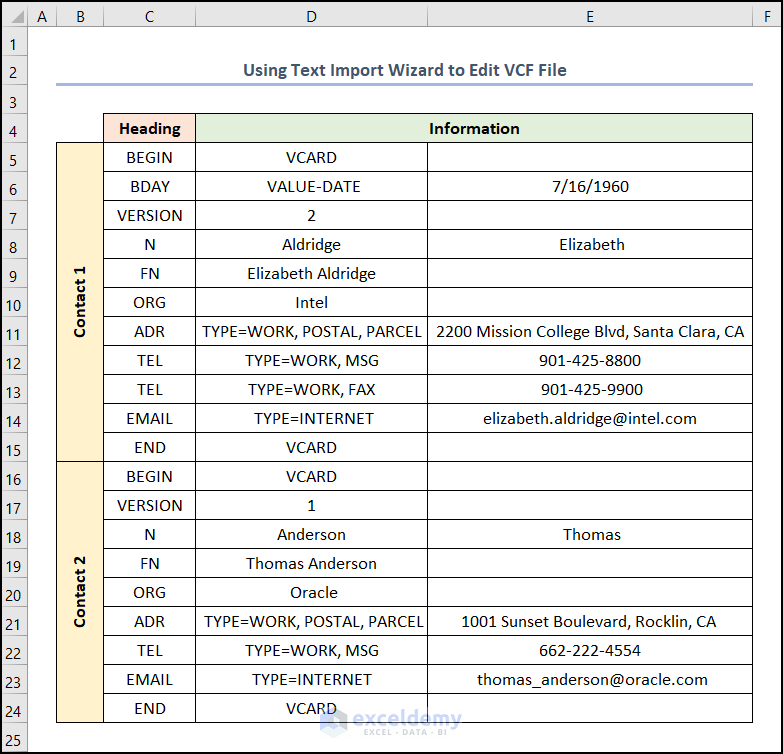
Step 3 – Save as an Excel File
- Click the File tab.
- Click Export.
- Click Change File Type.
- Under Workbook File Types, double-click Workbook (*.xlsx).
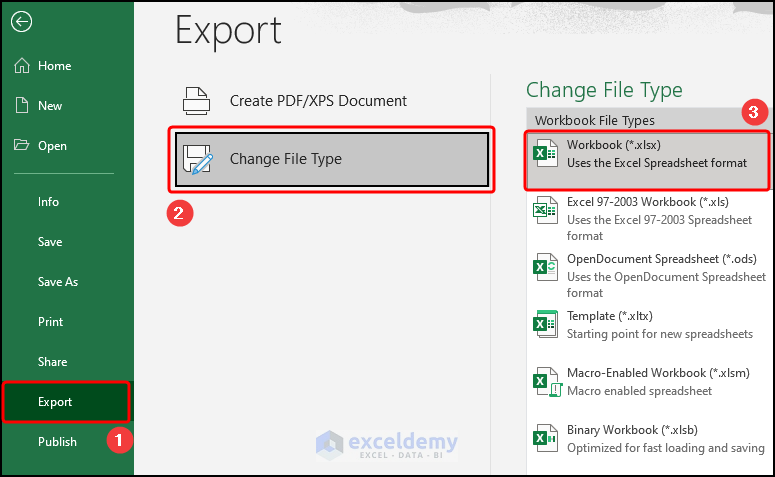
- Enter a file name, for instance, Editing VCF File.xlsx.
- Click Save.
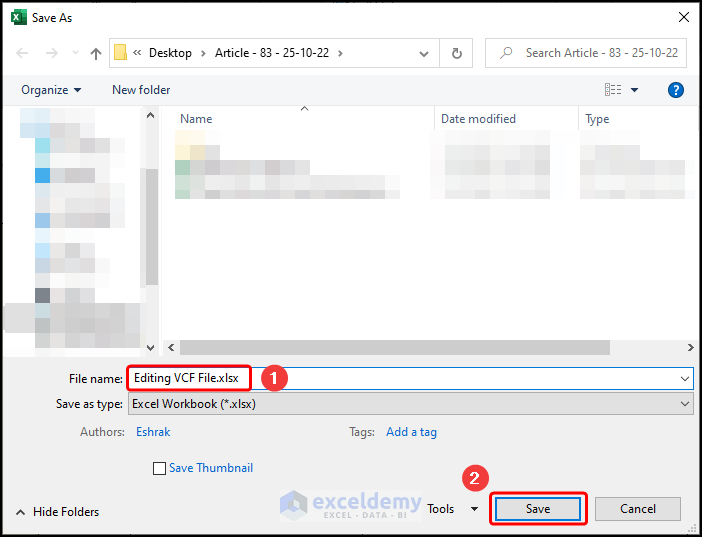
How to Edit VCF File in Notepad
It’s sometimes quicker and more convenient to use the Notepad application instead of Excel to open and quickly edit a VCF file.
Steps:
- Press the WINDOWS button on your keyboard.
- Select the Notepad application.
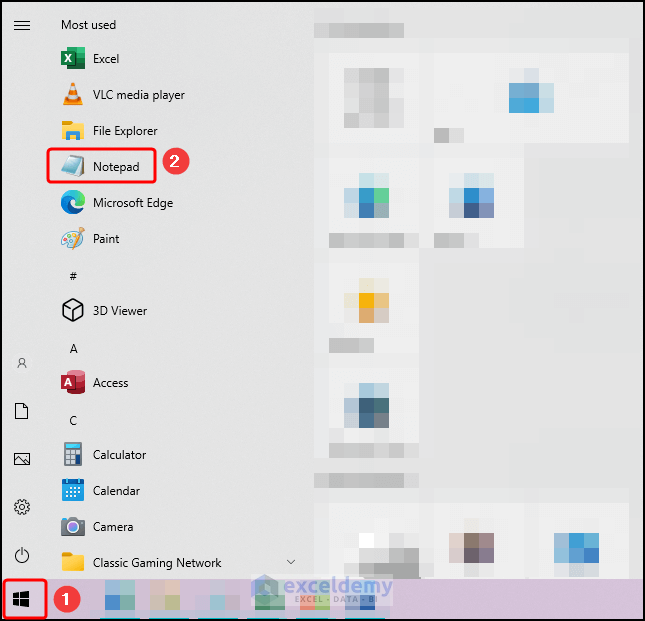
- Click on File.
- Click Open.
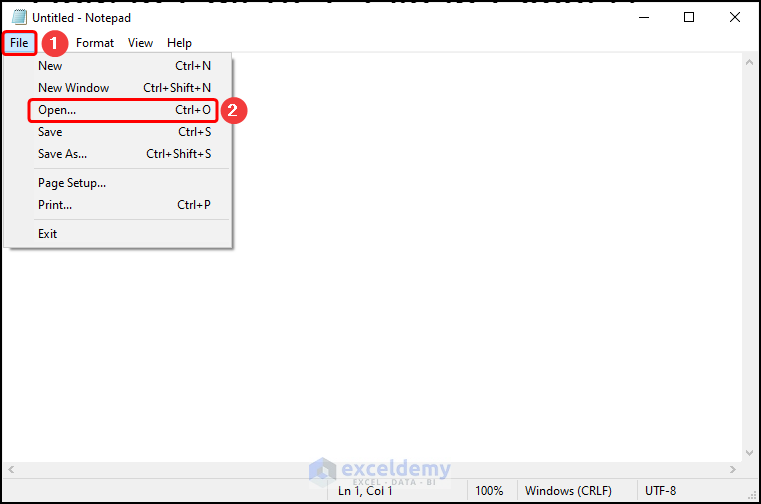
- Select the All Files option.
- Browse to and select the VCF file to be opened, for example Contacts.vcf.
- Click Open.
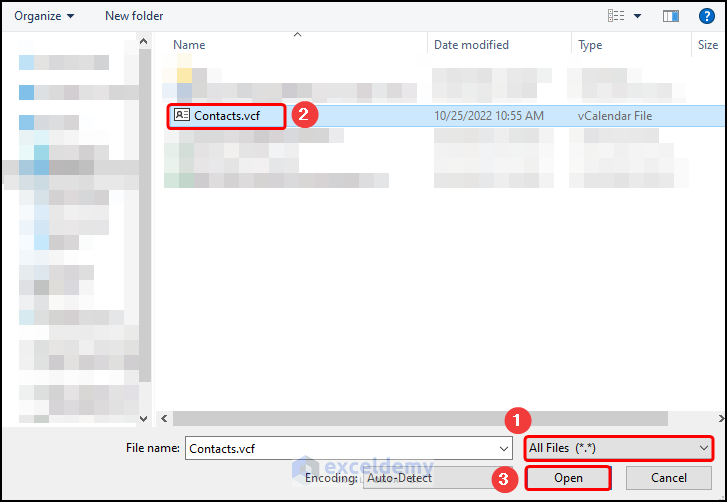
The VCF file opens in Notepad.
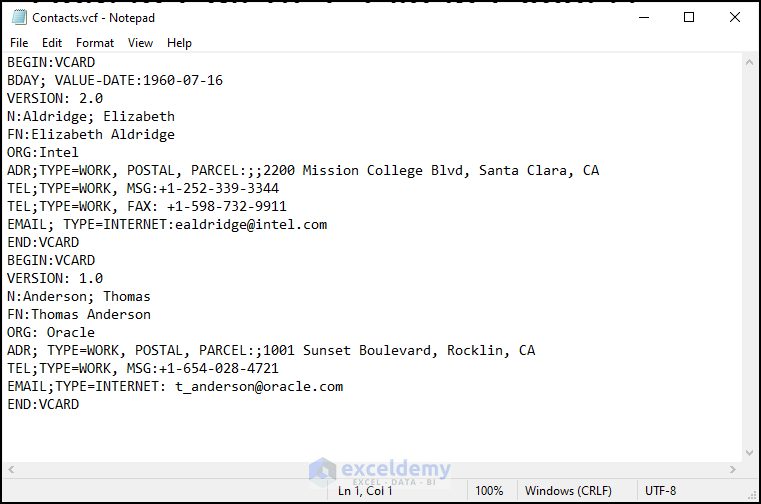
- Edit the text values as required. As above, here we’ve edited the Contact number and Email address.
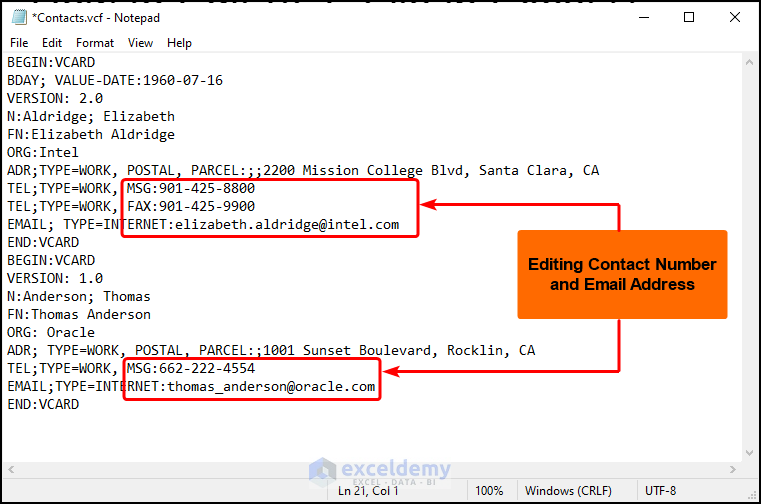
- When you’re done editing, click File.
- Select Save to save the updated VCF file.
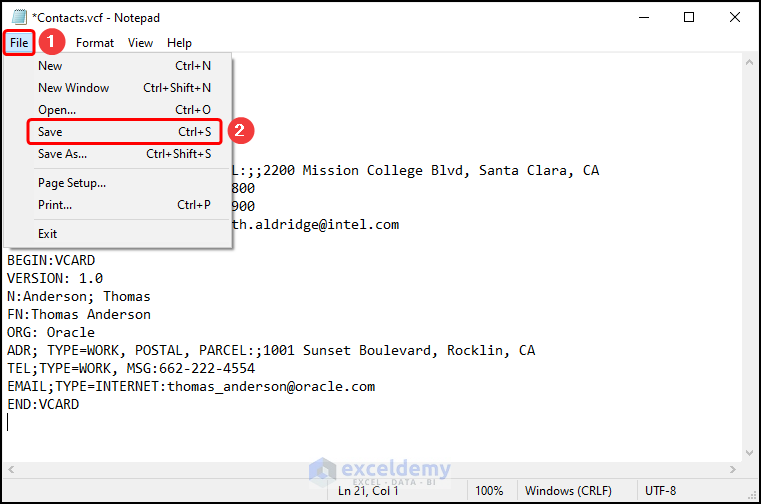
Practice Section
We have provided a Practice section on the right side of each sheet so you can practice yourself.
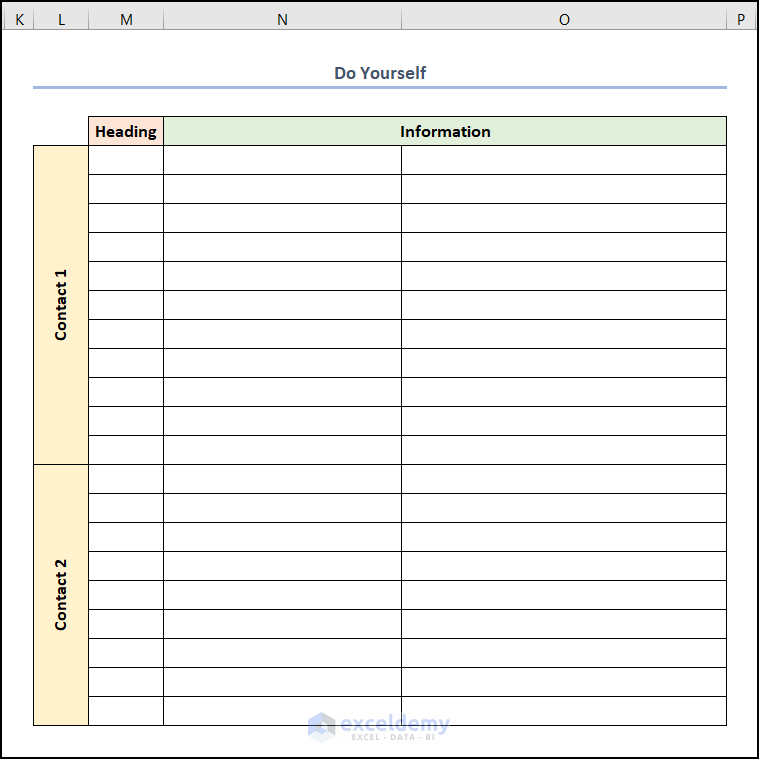
Download Practice Workbook
Related Articles
- How to Create VCF File from Excel
- How to Convert Excel to VCF Without Software
- How to Convert CSV File to VCF Using Excel
<< Go Back to Import vCard to Excel | Importing Data in Excel | Learn Excel
Get FREE Advanced Excel Exercises with Solutions!

