Method 1 – Create a Primary Outline
- Create an outline of the calendar by dividing the Months across 3 columns and 4 rows.
- Enter the 7 days in a Week and highlight the Weekends; Saturdays and Sundays.
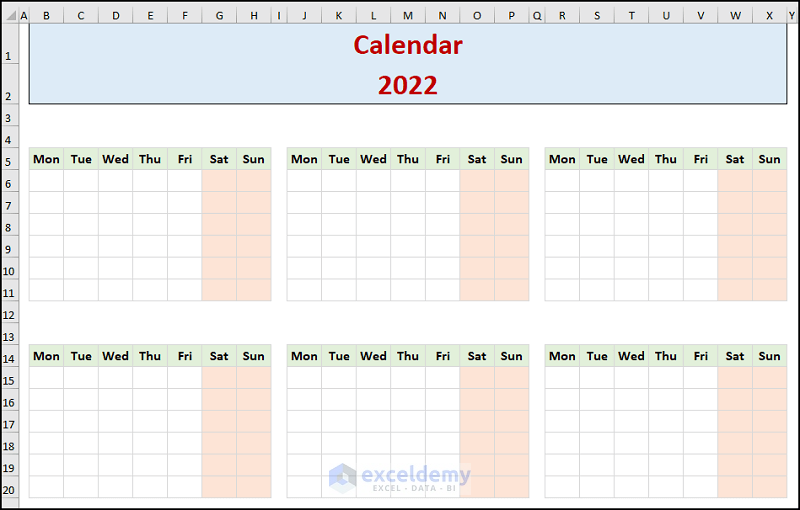
Method 2- Enter Month Names
- Go to the B4 cell >> type in the number 1 >> hit the CTRL + 1 keys on your keyboard.
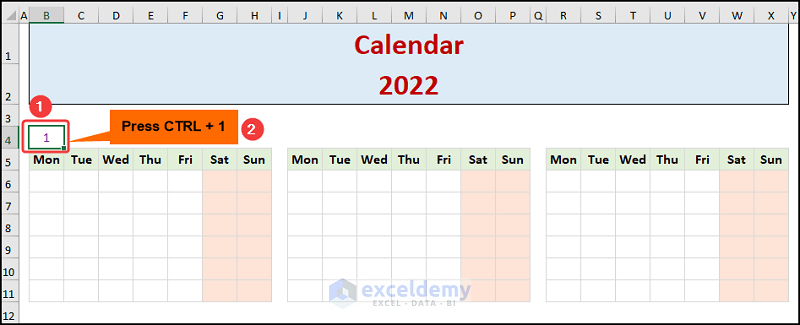
This opens the Format Cells dialog box.
- Move to the Number tab >> choose Custom >> in the Type field, enter “January” (within inverted commas) >> jump to the Font tab.
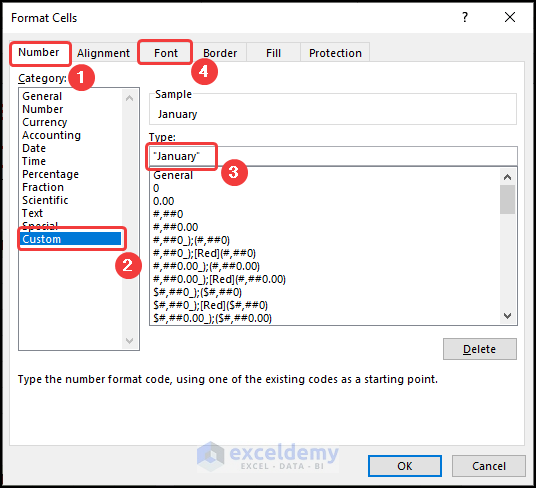
- Choose the Bold-Italic Font style >> select a Color, we chose purple >> hit OK.
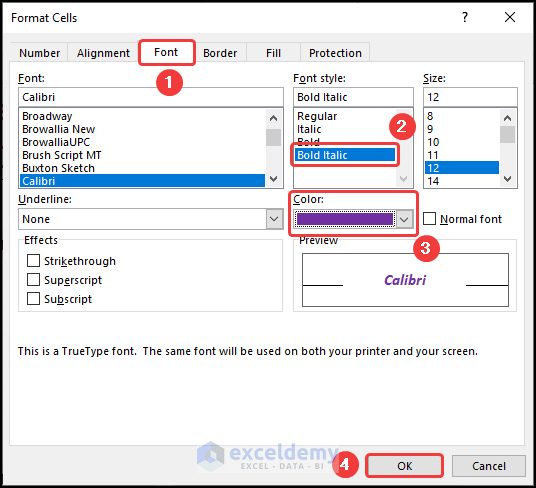
- Select the B4:H4 range of cells >> press CTRL + 1 keys to navigate to the Format Cells window.
- Pproceed to the Alignment tab >> in the Horizontal section, choose Center Across Selection >> press OK.
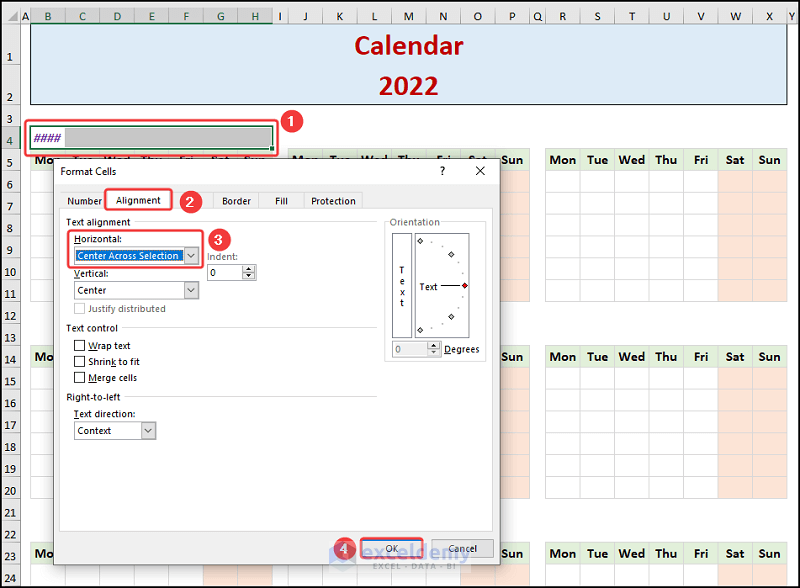
This should display the month name January, as shown in the image below.
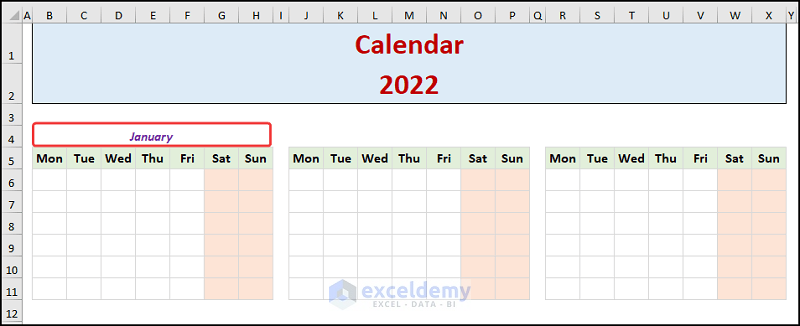
- Repeat the same procedure for the other months; your output should look like the following picture.
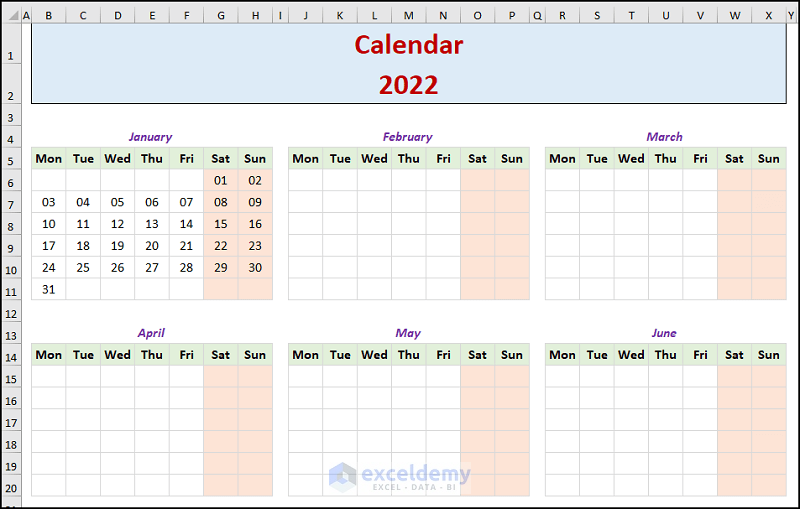
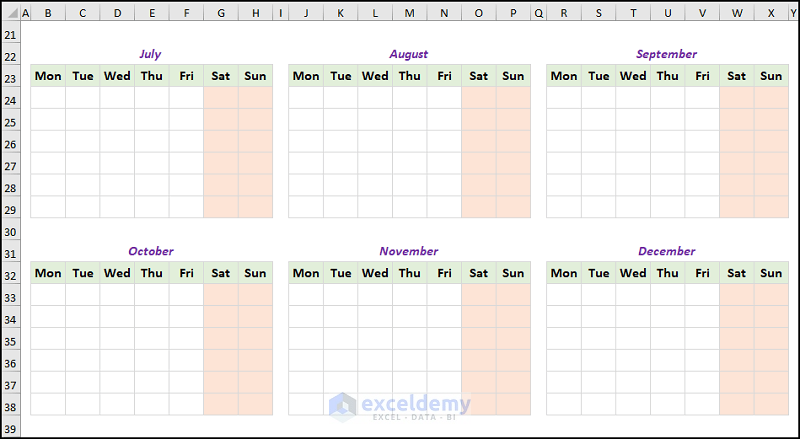
Method 3 – Utilize Excel Functions to Make Dynamic Calendar
- Move to the B6 cell and enter the formula given below.
=IF(MONTH(DATE($B$2,$B$4,1)+SEQUENCE(6,7)-WEEKDAY(DATE($B$2,$B$4,1),2))=$B$4,DATE($B$2,$B$4,1)+SEQUENCE(6,7)-WEEKDAY(DATE($B$2,$B$4,1),2),"")
The B2 and B4 cells refer to the Year 2022 and the Month of January, respectively.
Note: The SEQUENCE function is available on Excel 365, Excel 2021, and Excel for the web, so please make sure to have the compatible version.
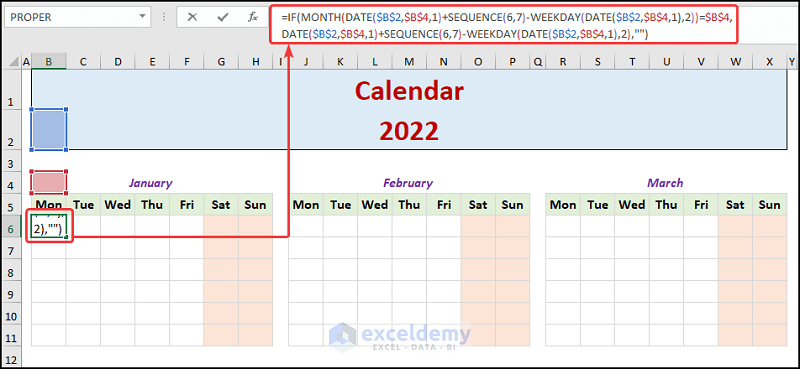
- Press the ENTER key, and the formula will populate all the days for the Month of January.
Note: Make sure to change the Date format to only dd in the Format Cells window by pressing the CTRL + 1 keys on your keyboard.
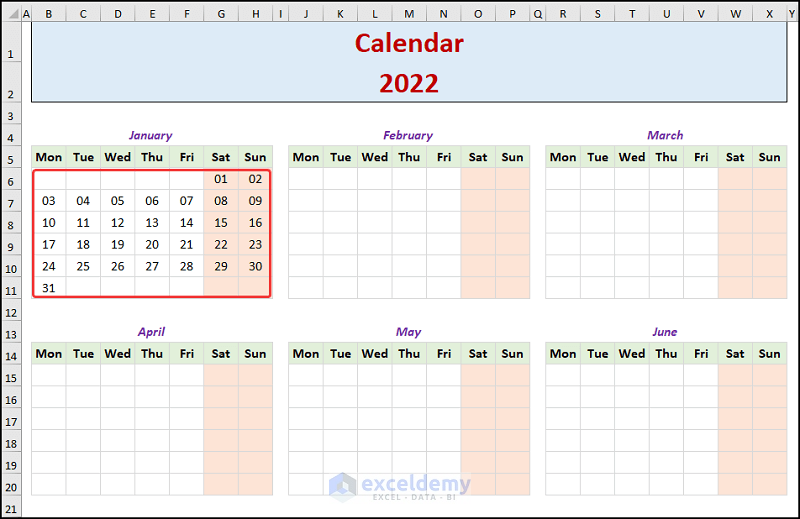
The result should look like the image below.
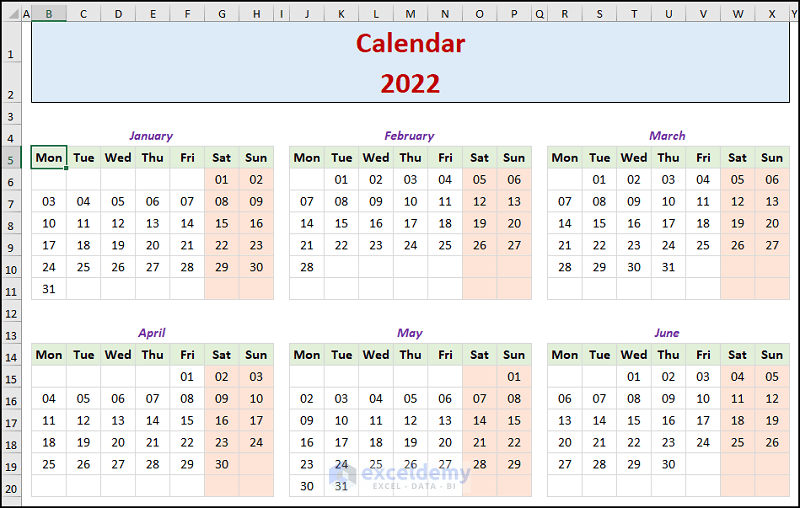
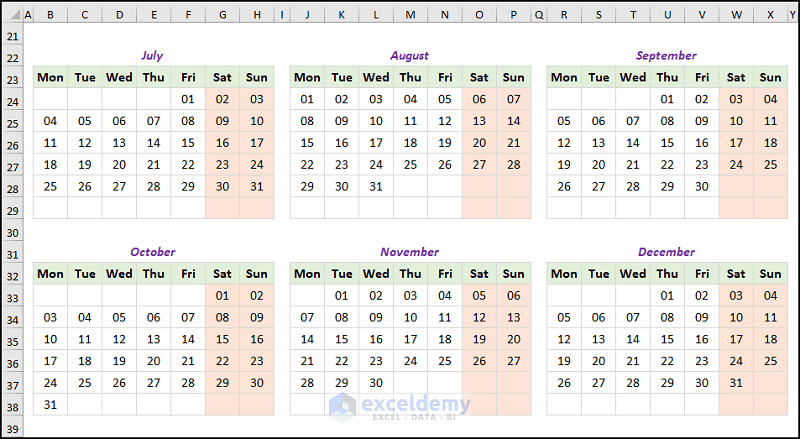
Method 4 – Indicate Holidays in the Calendar
- Make a List of the Holidays in a new sheet as shown below.
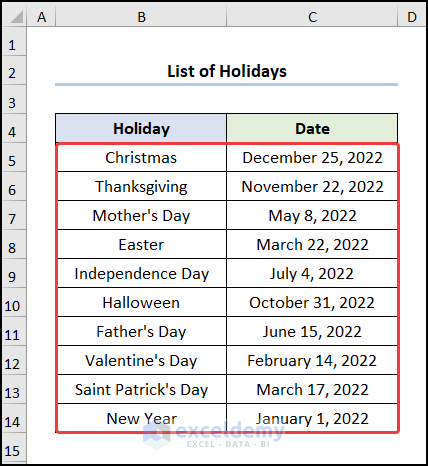
- Select the B6:H11 cells >> go to the Conditional Formatting drop-down >> choose New Rule.
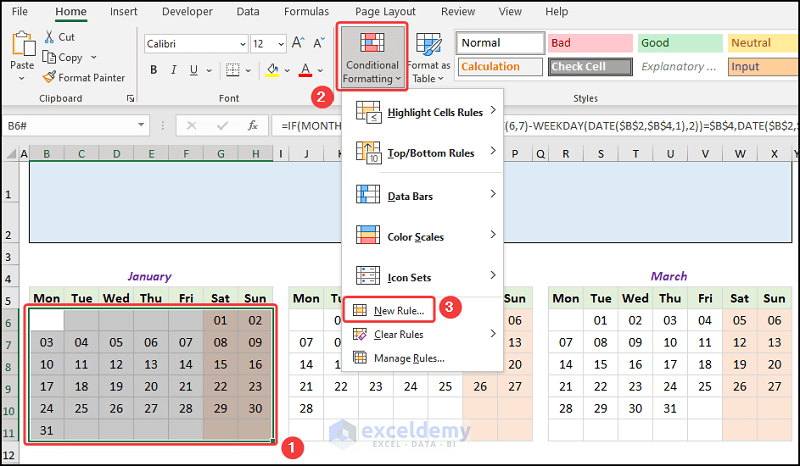
The New Formatting Rule wizard pops up.
- Choose the Use a formula to determine which cells to format option.
- In the Rule Description enter the following formula.
=ISNUMBER(VLOOKUP(B6,Holidays!$C:$C,1,0))
The B6 cell points to the Monday in the Month of January while the Holidays!$C:$C represents the Dates in the Holidays sheet.
Formula Breakdown:
- VLOOKUP(B6,Holidays!$C:$C,1,0)) → the VLOOKUP function looks for a value in the left-most column of a table, and then returns a value in the same row from a column you specify. B6 ( lookup_value argument) is mapped from the Holidays!$C:$C (table_array argument) array. 1 (col_index_num argument) represents the column number of the lookup value. 0 (range_lookup argument) refers to the Exact match of the lookup value.
- Output → #N/A
- ISNUMBER(VLOOKUP(B6,Holidays!$C:$C,1,0)) → becomes
- ISNUMBER(#N/A) → the ISNUMBER function checks whether a value is a number and returns TRUE or FALSE. #N/A is the value argument, and since it is not a number, the function returns FALSE.
- Output → FALSE
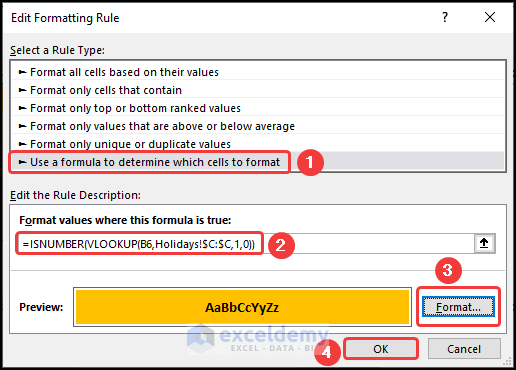
This should highlight the holiday on January 1st in bright orange color.
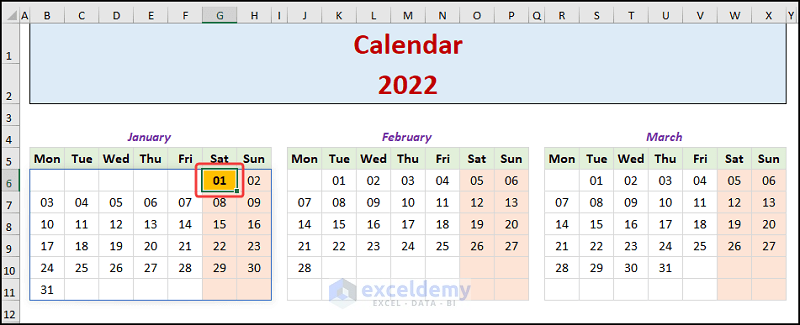
Repeat the same process for the other months and your output should look like the screenshots shown below.
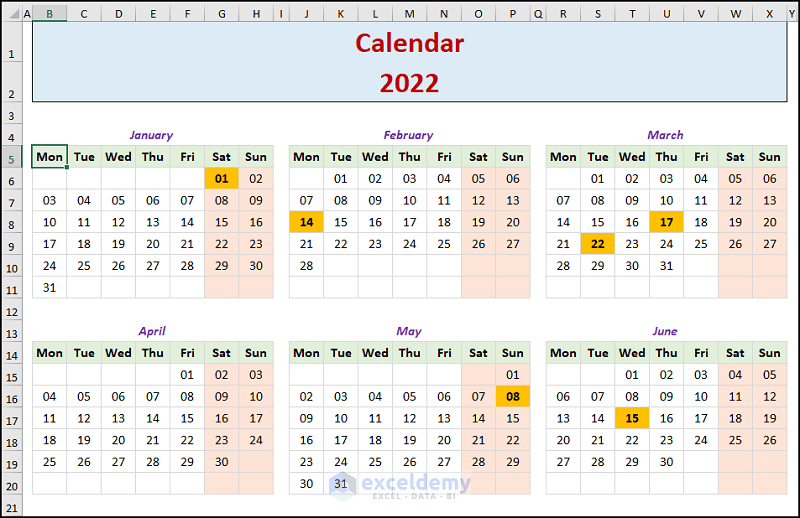
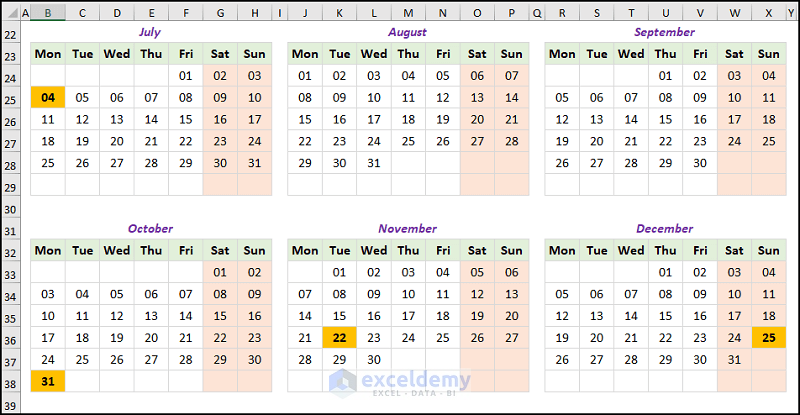
How to Create a Monthly Calendar
Steps:
- Navigate to the Developer tab >> click Visual Basic.
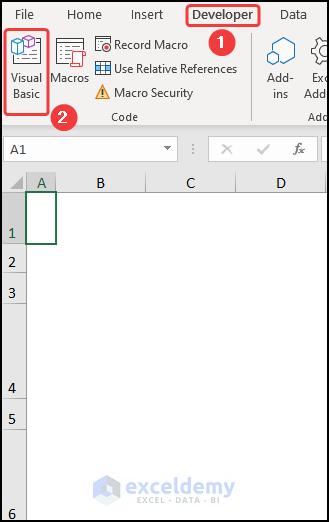
This opens the Visual Basic Editor in a new window.
- Go to the Insert tab >> select Module.
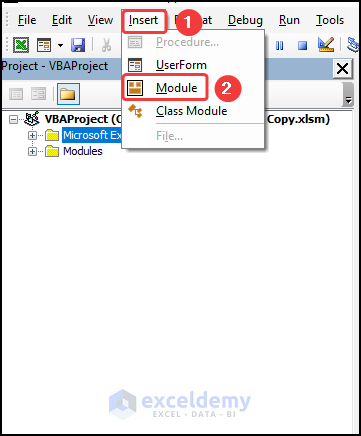
You can copy the code from here and paste it into the window as shown below.
Sub CalendarMaker()
'This code was taken from extendoffice.com
ActiveSheet.Protect DrawingObjects:=False, Contents:=False, _
Scenarios:=False
Application.ScreenUpdating = False
On Error GoTo MyErrorTrap
Range("a1:g14").Clear
MyInput = InputBox("Type in Month and year for Calendar ")
If MyInput = "" Then Exit Sub
StartDay = DateValue(MyInput)
If Day(StartDay) <> 1 Then
StartDay = DateValue(Month(StartDay) & "/1/" & _
Year(StartDay))
End If
Range("a1").NumberFormat = "mmmm yyyy"
With Range("a1:g1")
.HorizontalAlignment = xlCenterAcrossSelection
.VerticalAlignment = xlCenter
.Font.Size = 18
.Font.Bold = True
.RowHeight = 35
End With
With Range("a2:g2")
.ColumnWidth = 11
.VerticalAlignment = xlCenter
.HorizontalAlignment = xlCenter
.VerticalAlignment = xlCenter
.Orientation = xlHorizontal
.Font.Size = 12
.Font.Bold = True
.RowHeight = 20
End With
Range("a2") = "Sunday"
Range("b2") = "Monday"
Range("c2") = "Tuesday"
Range("d2") = "Wednesday"
Range("e2") = "Thursday"
Range("f2") = "Friday"
Range("g2") = "Saturday"
With Range("a3:g8")
.HorizontalAlignment = xlRight
.VerticalAlignment = xlTop
.Font.Size = 18
.Font.Bold = True
.RowHeight = 21
End With
Range("a1").Value = Application.Text(MyInput, "mmmm yyyy")
DayofWeek = Weekday(StartDay)
CurYear = Year(StartDay)
CurMonth = Month(StartDay)
FinalDay = DateSerial(CurYear, CurMonth + 1, 1)
Select Case DayofWeek
Case 1
Range("a3").Value = 1
Case 2
Range("b3").Value = 1
Case 3
Range("c3").Value = 1
Case 4
Range("d3").Value = 1
Case 5
Range("e3").Value = 1
Case 6
Range("f3").Value = 1
Case 7
Range("g3").Value = 1
End Select
For Each cell In Range("a3:g8")
RowCell = cell.Row
ColCell = cell.Column
If cell.Column = 1 And cell.Row = 3 Then
ElseIf cell.Column <> 1 Then
If cell.Offset(0, -1).Value >= 1 Then
cell.Value = cell.Offset(0, -1).Value + 1
If cell.Value > (FinalDay - StartDay) Then
cell.Value = ""
Exit For
End If
End If
ElseIf cell.Row > 3 And cell.Column = 1 Then
cell.Value = cell.Offset(-1, 6).Value + 1
If cell.Value > (FinalDay - StartDay) Then
cell.Value = ""
Exit For
End If
End If
Next
For x = 0 To 5
Range("A4").Offset(x * 2, 0).EntireRow.Insert
With Range("A4:G4").Offset(x * 2, 0)
.RowHeight = 65
.HorizontalAlignment = xlCenter
.VerticalAlignment = xlTop
.WrapText = True
.Font.Size = 10
.Font.Bold = False
.Locked = False
End With
With Range("A3").Offset(x * 2, 0).Resize(2, _
7).Borders(xlLeft)
.Weight = xlThick
.ColorIndex = xlAutomatic
End With
With Range("A3").Offset(x * 2, 0).Resize(2, _
7).Borders(xlRight)
.Weight = xlThick
.ColorIndex = xlAutomatic
End With
Range("A3").Offset(x * 2, 0).Resize(2, 7).BorderAround _
Weight:=xlThick, ColorIndex:=xlAutomatic
Next
If Range("A13").Value = "" Then Range("A13").Offset(0, 0) _
.Resize(2, 8).EntireRow.Delete
ActiveWindow.DisplayGridlines = False
ActiveSheet.Protect DrawingObjects:=True, Contents:=True, _
Scenarios:=True
ActiveWindow.WindowState = xlMaximized
ActiveWindow.ScrollRow = 1
Application.ScreenUpdating = True
Exit Sub
MyErrorTrap:
MsgBox "You may not have entered your Month and Year correctly." _
& Chr(13) & "Spell the Month correctly" _
& " (or use 3 letter abbreviation)" _
& Chr(13) & "and 4 digits for the Year"
MyInput = InputBox("Type in Month and year for Calendar")
If MyInput = "" Then Exit Sub
Resume
End Sub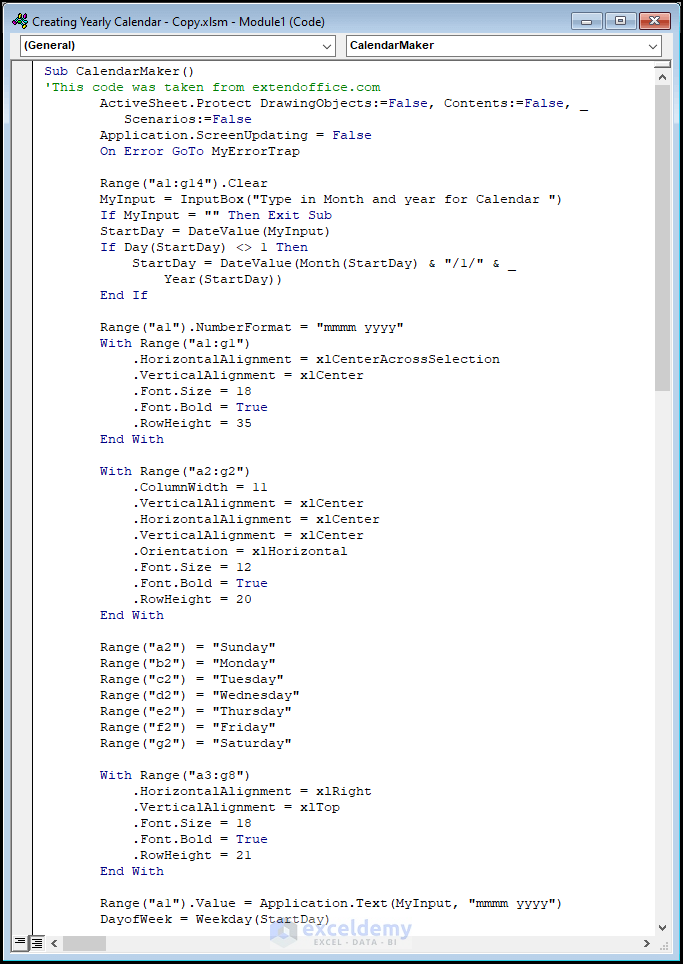
- Close the VBA window >> click Macros.
This opens the Macros dialog box.
- Select the CalendarMaker macro >> hit Run.
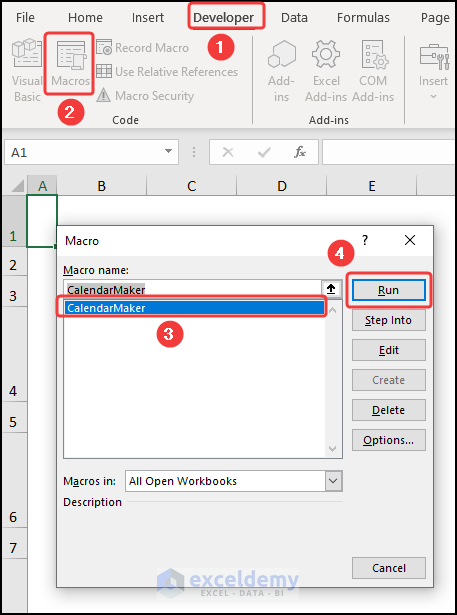
This opens an Input box >> enter the Month Name and Year as shown below.
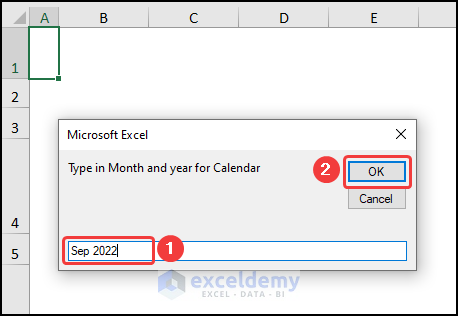
The results should look like the picture below.
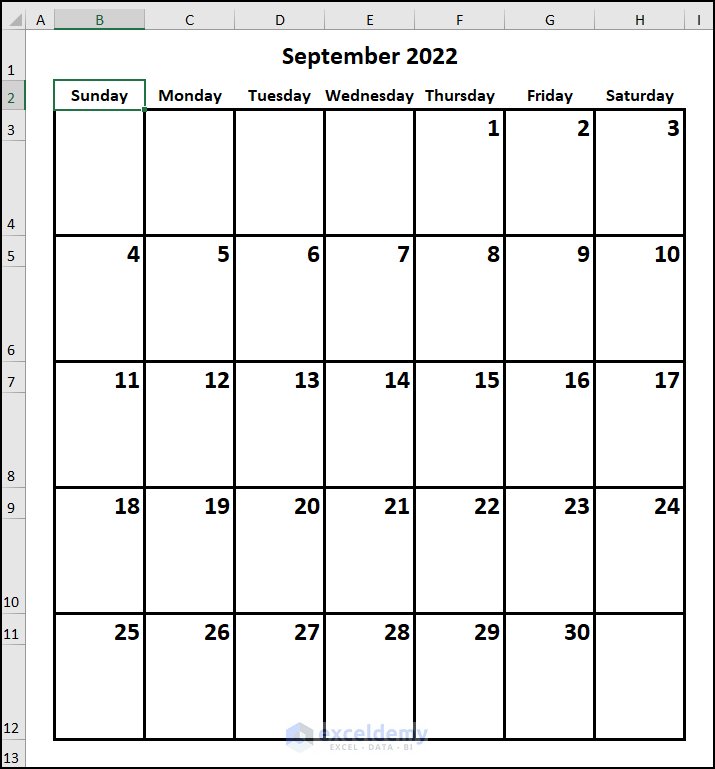
Download Practice Workbook
You can download the practice workbook from the link below.
Related Article
- How to Make a Calendar in Excel Without Template
- How to Create a Weekly Calendar in Excel
- How to Make an Interactive Calendar in Excel
- How to Make a Blank Calendar in Excel
Get FREE Advanced Excel Exercises with Solutions!


