Without gridlines, Excel sheets look empty. Here, we will discuss 5 solutions to fix missing gridlines in Excel.
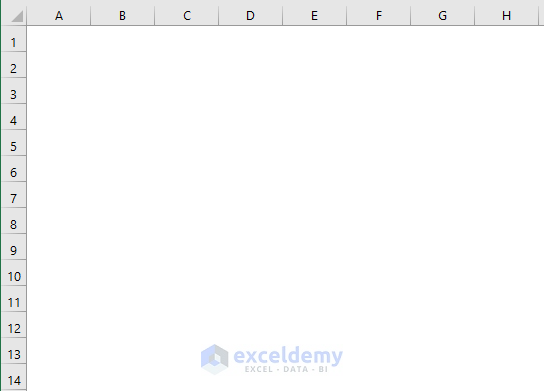
Fix 1 – Enable Gridlines View from View or Page Layout Tabs
Case 1.1 – Enable Gridlines from the View Tab
Steps:
- Go to the View tab.
- Check the Gridlines option.

- Check the sheet for gridlines.
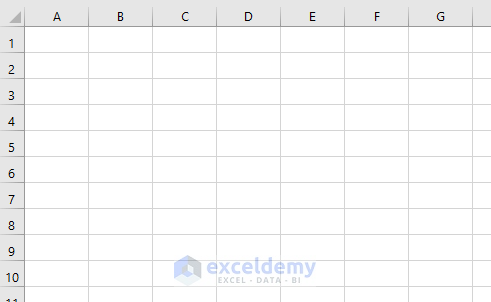
Case 1.2 – Enable Gridlines from Page Layout
Steps:
- Go to the Page Layout tab.
- Check the View option under Gridlines.
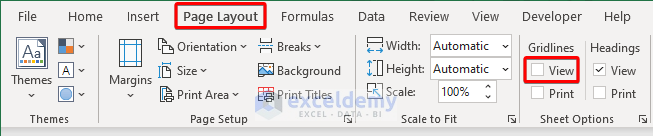
Fix 2 – Make Changes to the Default Gridline Color
Steps:
- Go to File and pick Options. The Excel Options window appears.
- Go to the Advanced tab.
- Find he Display options for this worksheet section and check the Show gridlines option.
- Click on the drop-down for Gridline color.
- Choose a color from the list.
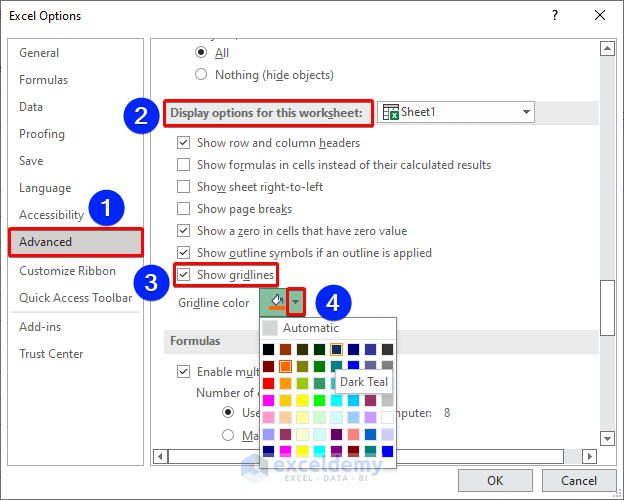
- Press OK.
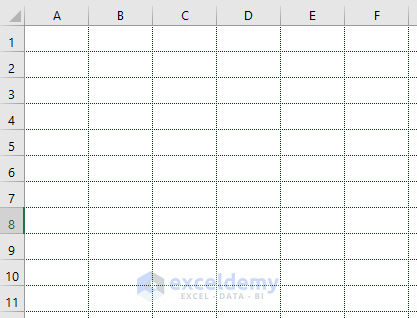
Fix 3 – Change Cell Fill Color That Overlaps with Gridlines
In this example, the cells have the same fill color as the gridlines, so we need to change the fill.
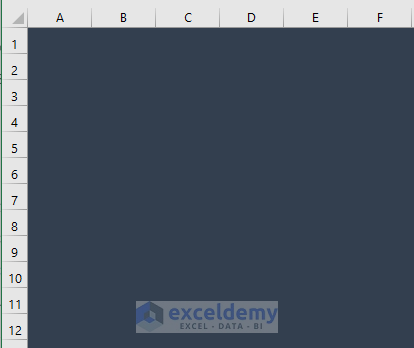
Steps:
- Press Ctrl + A to select the whole sheet.
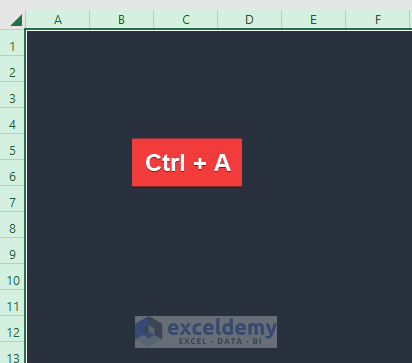
- Go to the Fill Color option from the Home tab.
- Click on the fill bucket.
- Choose No Fill from the list or select a different color.
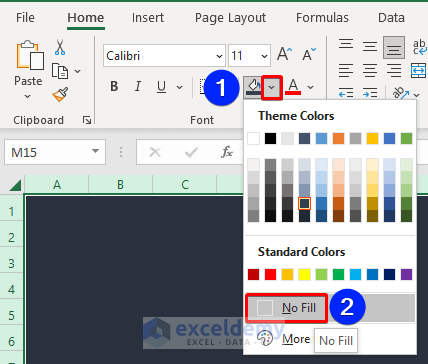
- Look at the worksheet.
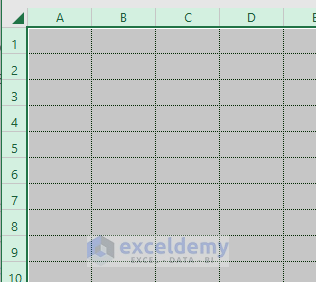
Read More: How to Show Gridlines after Using Fill Color in Excel
Fix 4 – Remove Conditional Formatting
Steps:
- Go to Conditional Formatting from the Home tab.
- Choose the Clear Rules option from the list.
- Select Clear Rules from Entire Sheet.
Fix 5 – Check If Gridline Color Is White and Apply a Different One
Sometimes gridlines do not show even when gridlines are enabled if they’re white.
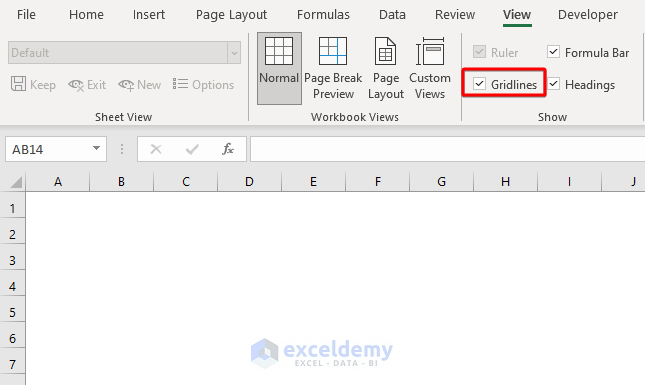
Steps:
- Go to File and select Options.
- Select the Advanced tab in the Excel options window.
- Scroll to the Display options for those worksheets section.
- Press the fill bucket for Gridline color.
- Choose a color that’s not white.
- Press OK.
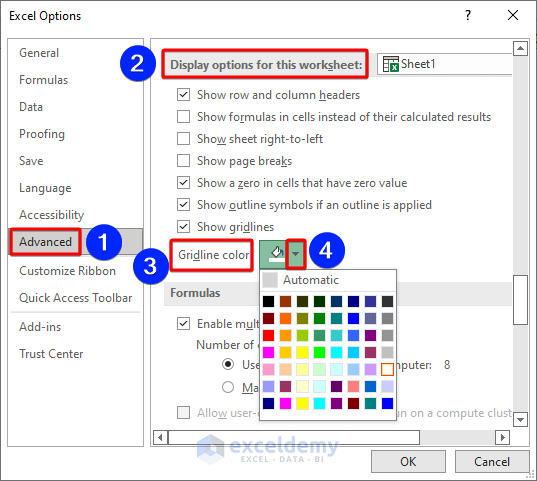
- Look at the worksheet.
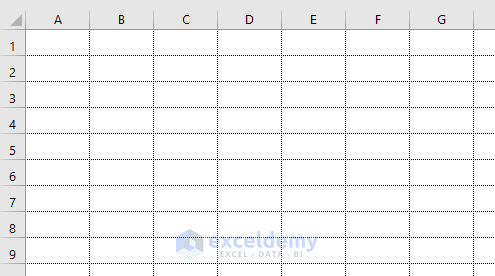
Gridlines are showing exactly here.
Read More: [Fixed] Excel Gridlines Not Showing by Default
Download Practice Workbook
Download this practice workbook to practice changing gridlines while reading this article.
Related Articles
<< Go Back to Show Gridlines | Gridlines | Learn Excel
Get FREE Advanced Excel Exercises with Solutions!

