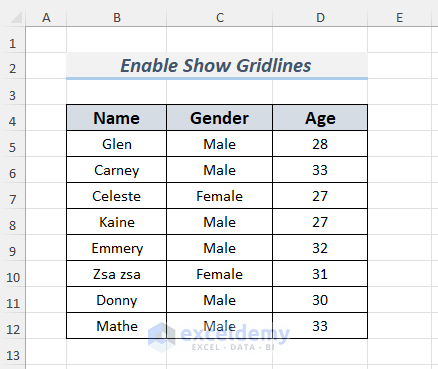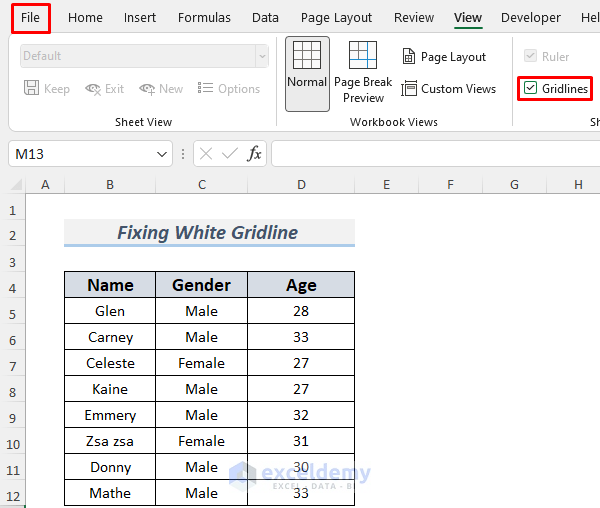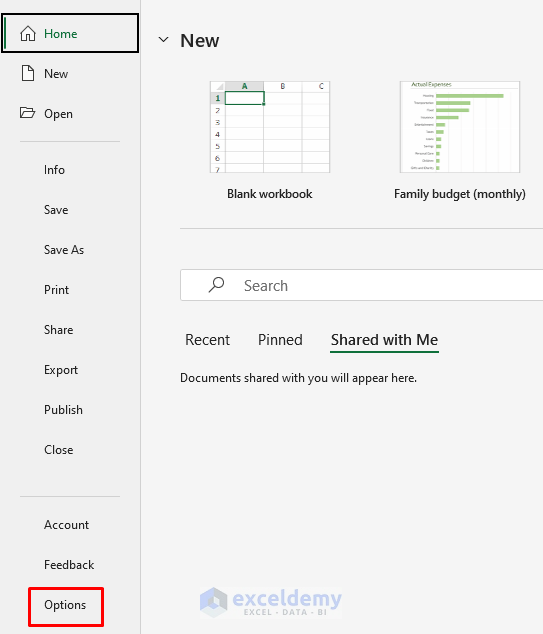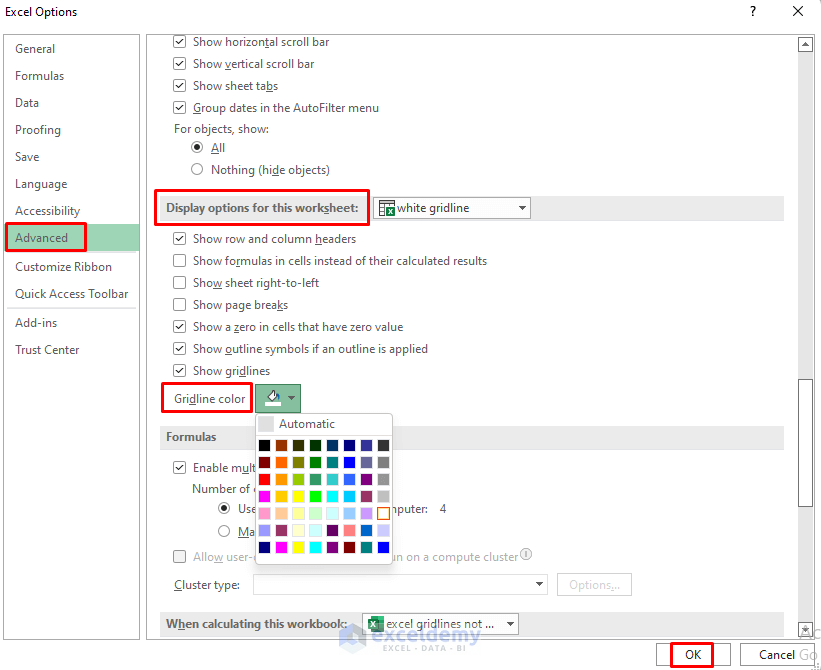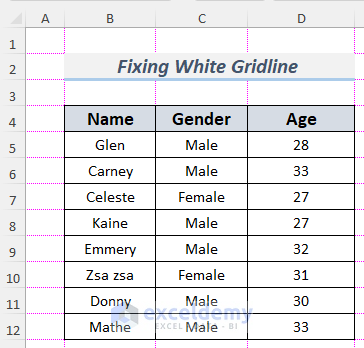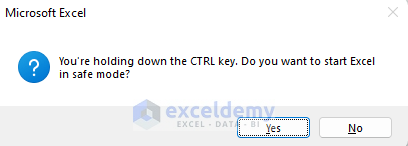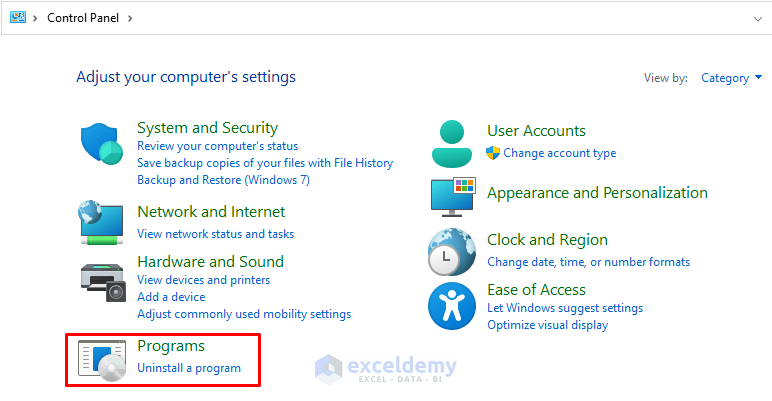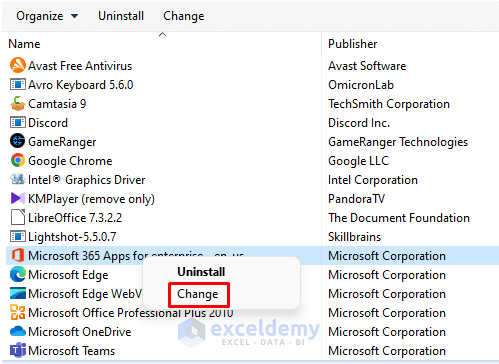This is the sample dataset. There is no gridline in the Excel sheet.
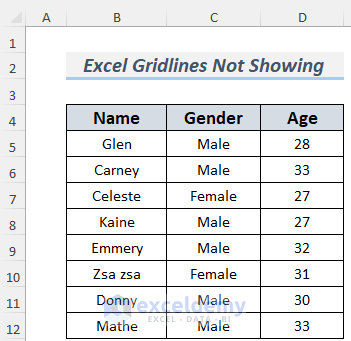
Solution 1 – Enabling the Show Gridlines Option
Steps:
- Go to the View tab.
- Check Gridlines.
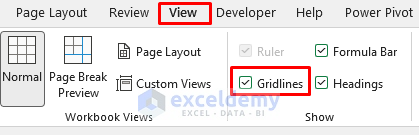
Your workbook will display the gridlines.
Solution 2 – Using a Suitable Color to Show Gridlines
Steps:
- Go to the File tab.
The Gridlines option is checked but they aren’t visible.
- Select Options.
- In the Options window, select Advanced.
- Go to Display options for this worksheet and select Gridline color. It is set to White. Choose a color.
- Click OK.
Gridlines will be visible.
Read More: How to Show Gridlines after Using Fill Color in Excel
Solution 3 – Repair or Reinstall Office 365
Steps:
- Open the Excel workbook in Safe Mode: select the Excel workbook, press and hold the CTRL and press ENTER.
- In the dialog box asking if you want to open the application file in Safe Mode, click Yes.
The Excel sheet displays gridlines.
If the above steps fail, repair your Office software:
- Open the Control Panel.
- Select Uninstall a Program.
- Select Microsoft 365 Apps and right-click it.
- Select Change.
- In the new window, you will see two options: Quick Repair and Online Repair. Select either one.
- If the above process doesn’t work, you need to uninstall Microsoft 365 Apps, install them again (you need the original activation key) and restart your computer.
Download Practice Workbook
Related Articles
- How Do You Fix Missing Gridlines in Excel
- How to Keep Gridlines When Copy and Paste in Excel
- How to Get Gridlines Back in Excel
<< Go Back to Show Gridlines | Gridlines | Learn Excel
Get FREE Advanced Excel Exercises with Solutions!