By default, Microsoft Excel does not allow us to work with more than 1048576 rows of data but we can analyze more than that using the Data Model feature in Excel.
Step 1 – Setting up the Source Dataset
- The source dataset for this article has three columns: “Name”, “Sales”, and “Zone”.
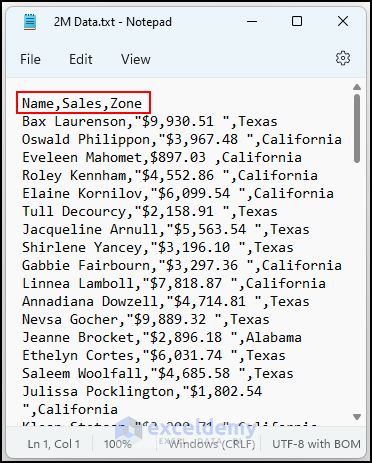
- There are 2,00,001 lines (or rows) in the dataset including the heading row.
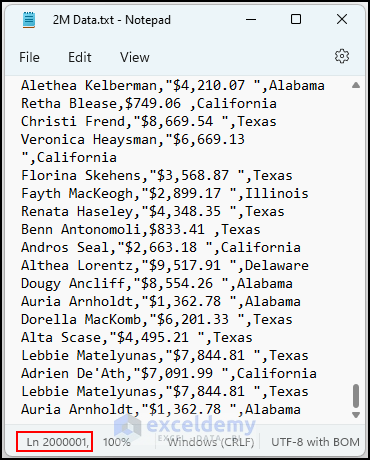
Step 2 – Importing Source Dataset
- From the Data tab → select From Text/CSV.
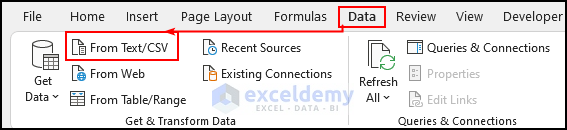
- Select the downloaded source dataset from OneDrive.
- Press Import.
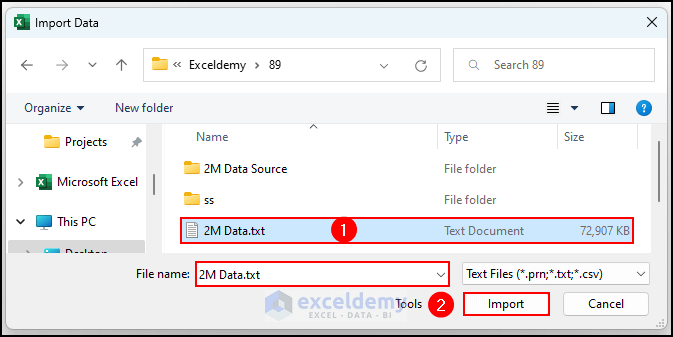
Read More: How to Set the End of an Excel Spreadsheet
Step 3 – Adding to the Data Model
- Another dialog box will appear.
- Select “Load To…”
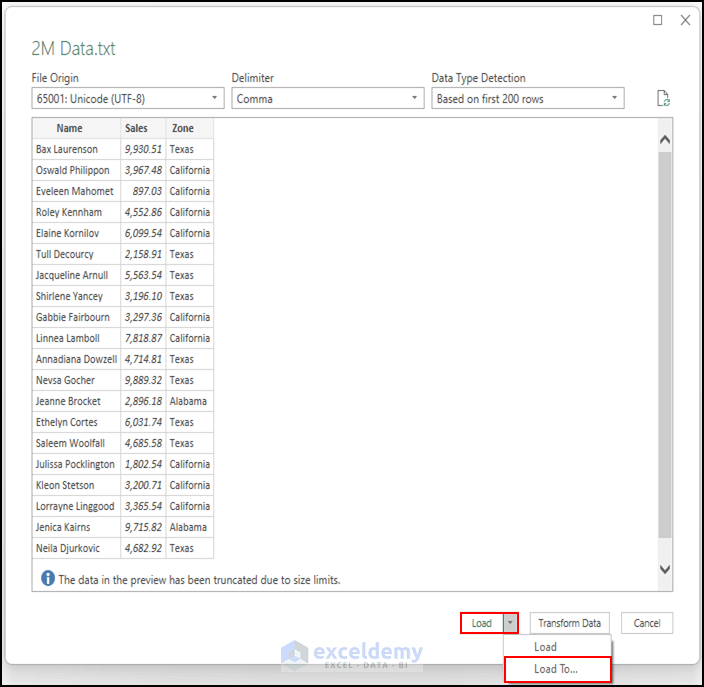
- Select “Only Create Connection”.
- Select “Add this data to the Data Model”.
- Press OK.
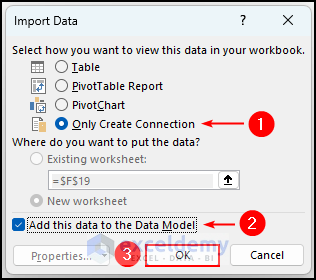
- The status will state 2,000,000 rows loaded.
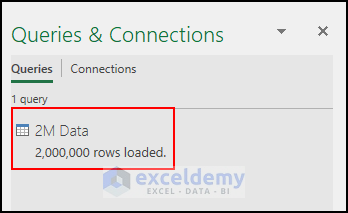
Read More: How to Limit Number of Rows in Excel
Step 4 – Inserting PivotTable from the Data Model
Now, utilizing the information from the Data Model, we added a pivot table.
- From the Insert tab select PivotTable and from the dropdown menu select From Data Model.
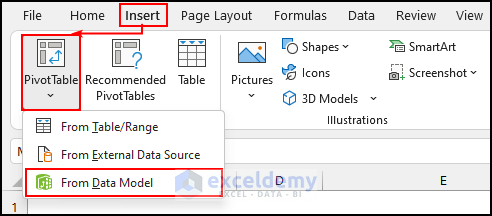
- The PivotTable from the Data Model dialog box will appear.
- Select Existing worksheet and specify the output.
- Hit OK.
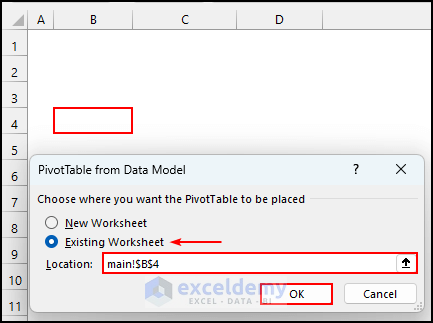
- Ablank pivot table will appear.
- Enter the “Zone” field in the “Row” area and the “Sales” field in the “Values” area.
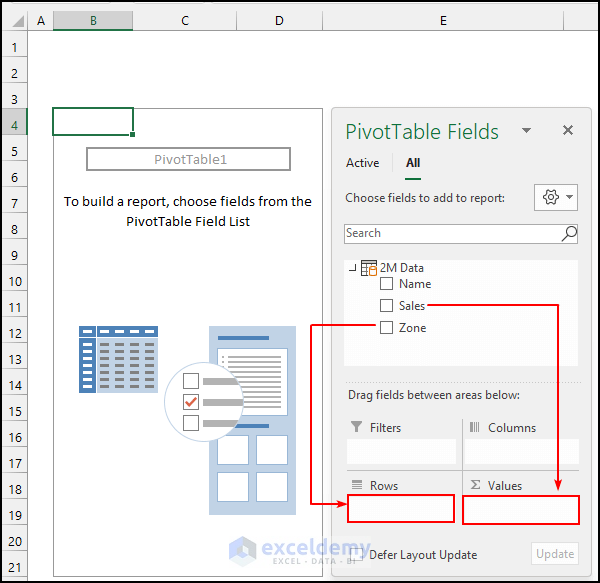
- Select anywhere inside the pivot table, and from the Design tab select Report Layout.
- Select Show in Outline Form. This changes Row Labels to Zone.
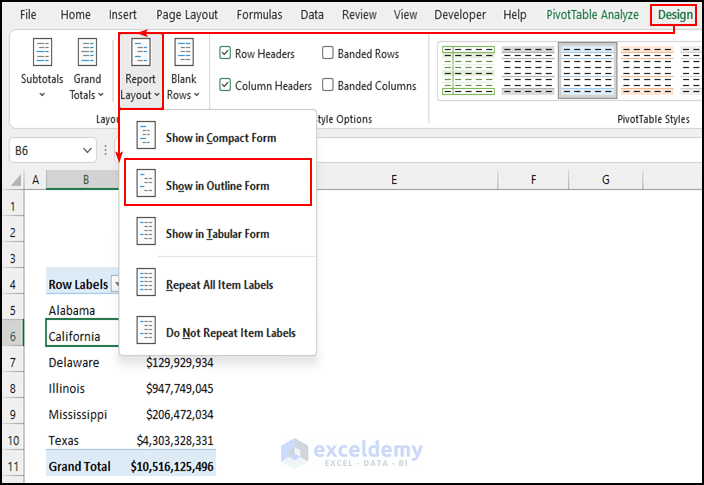
- This will be the output of the pivot table.
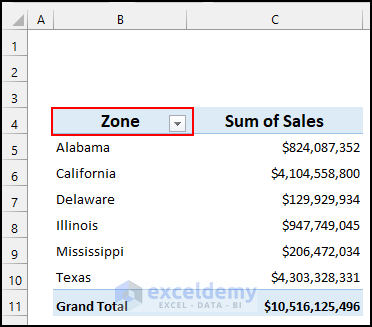
Step 5 – Employing Slicers
- Select anywhere inside the pivot table.
- From the PivotTable Analyze tab select Insert Slicer.
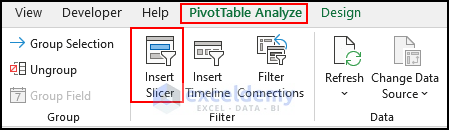
- The Insert Slicers dialog box will appear.
- Select Name and press OK.
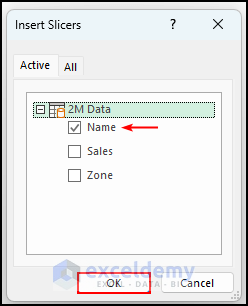
- The Name Slicer will appear.
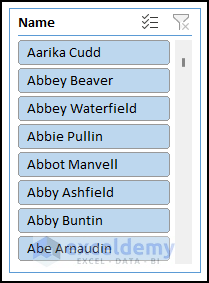
Step 6 – Inserting Charts
- Select anywhere inside the pivot table.
- From the PivotTable Analyze tab select PivotChart.

- The Insert Chart box will appear.
- Select Bar and press OK.
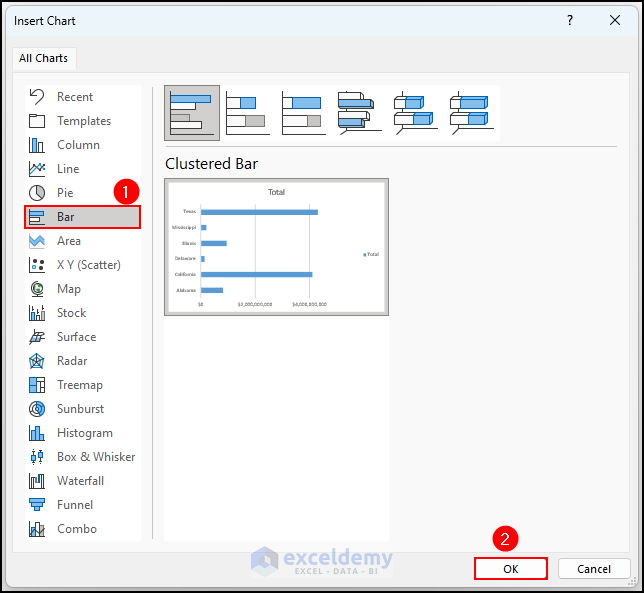
- A graph has been created.
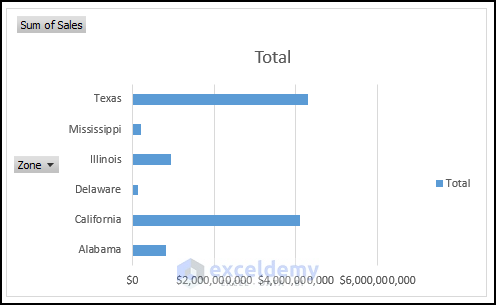
- Add a title and modify the graph to suit the users needs.
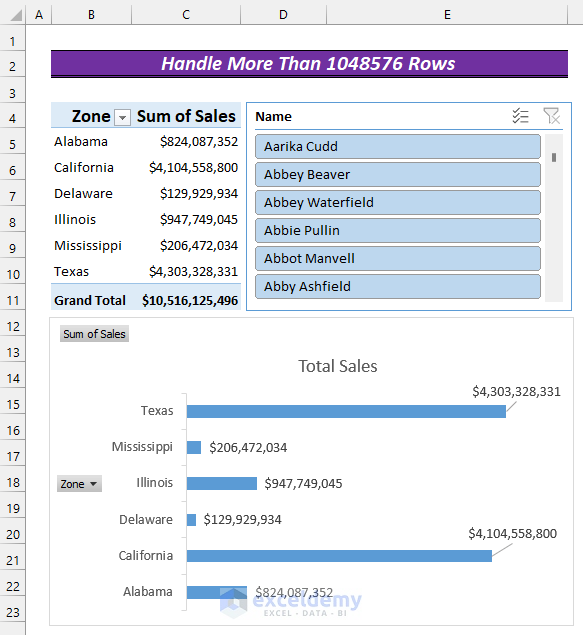
Things to Remember
- The Excel Data Model feature is available starting with Excel 2013. The data is kept in the computer’s memory. Therefore, if you have a slow computer, it will take a lot of time to analyze a large number of rows.
Download Practice Workbook
Related Articles
<< Go Back to Row and Column Limit | Rows and Columns in Excel | Learn Excel
Get FREE Advanced Excel Exercises with Solutions!


Great, and very useful. Thank you!!!!
Dear Noe Albarran,
You are most welcome.
Regards
ExcelDEmy