The sample dataset represents some bestseller books at amazon.com. The triangle-shaped green sign at the top-left corner of every cell in the Published Year column indicates the error that numbers are stored as text. 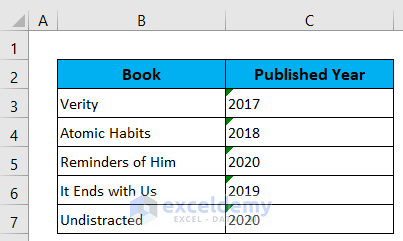
Method 1 – Use Convert to Number Command
- Select the cells C5:C9.
- Click on the error message.
- Select Convert to Number from the context menu.
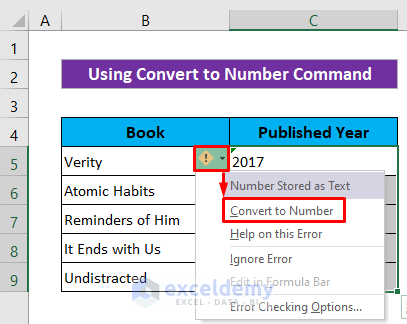
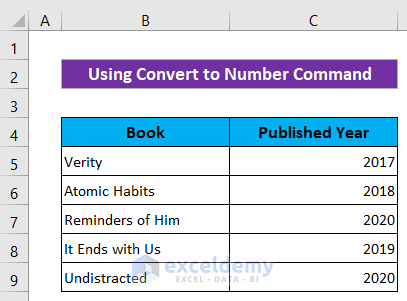
Read more: Excel Convert to Number Entire Column
Method 2 – Apply Paste Special to Fix Convert to Number Error in Excel
- Select any blank cell and copy it.
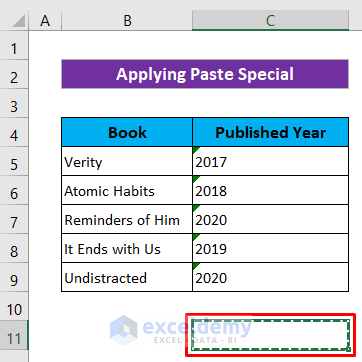
- Select the number containing cells.
- Right-click your mouse.
- Select Paste Special from the context menu.
A dialog box will open up.
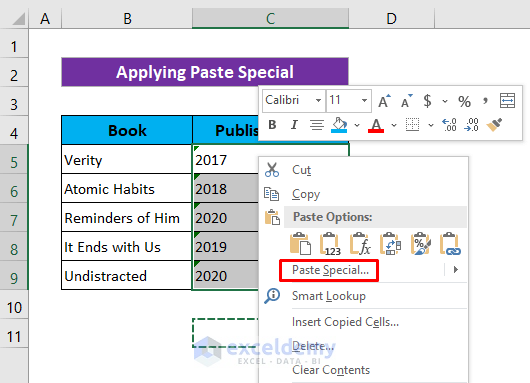
- Mark Values from the Paste section and Add from the Operation section.
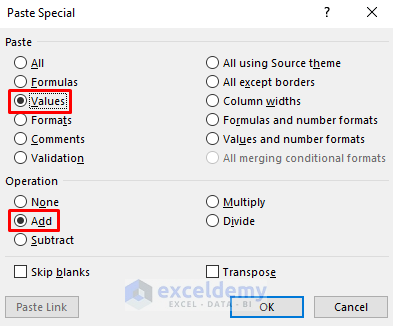
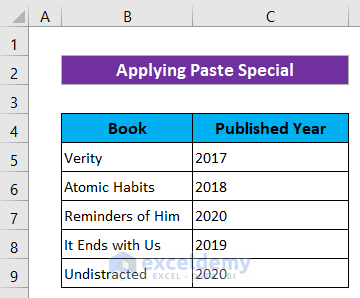
Read More: How Excel Formulas Convert Text to Number
Method 3 – Text to Columns Wizard to Fix Convert to Number Error in Excel
- Select the cells C5:C9 from the column.
- Click Data > Data Tools > Text to Columns.
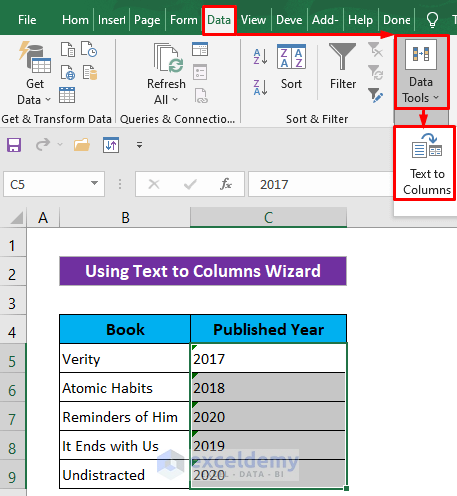
- Press Next in the Text to Columns Wizard dialog box.
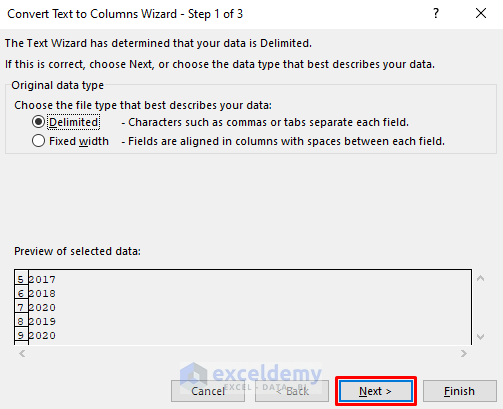
- Press Next again.
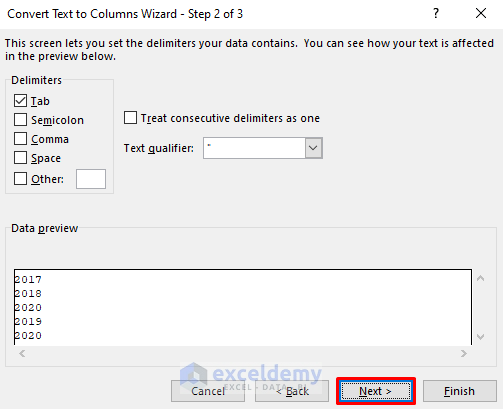
- In the third step, select General from the Column data format section.
- Click Finish.
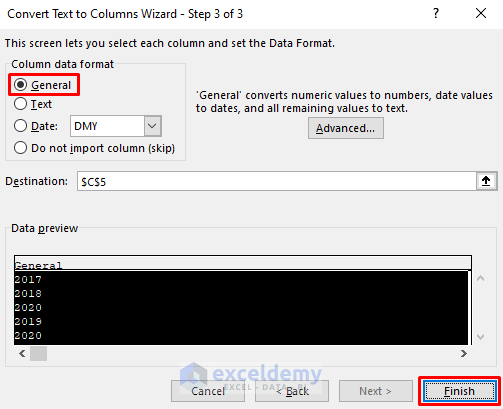
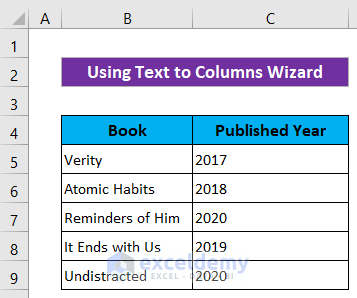
Read More: How to Convert Alphabet to Number in Excel
Method 4 – Use Excel VALUE Function to Fix Convert to Number Error
- Add a helper column beside the number column.
- Select Cell D5.
- Enter the following formula.
=VALUE(C5)- Hit the Enter button to get the output.
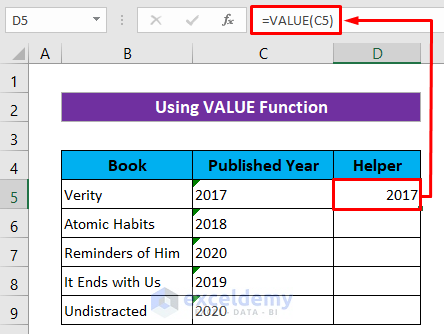
- Drag the Fill Handle icon to copy the formula for the other cells.
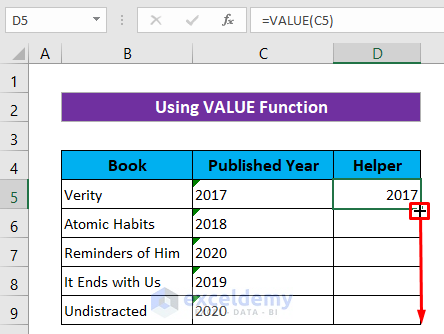
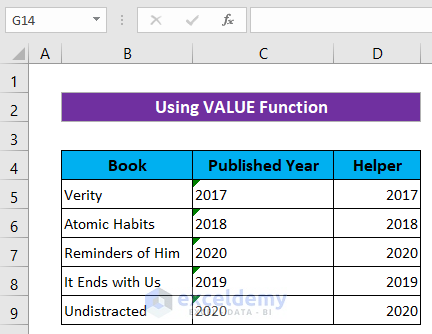
Method 5 – Use Mathematical Operations in Excel to Fix Convert to Number Error
- In Cell D5 enter the following formula.
=C5*1Or,
=C5/1Or,
=C5+0- Hit Enter.
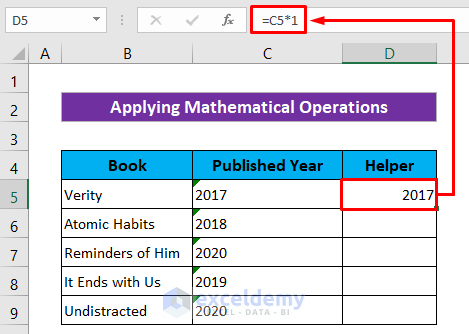
- Drag the Fill Handle icon to copy the formula for the other cells.
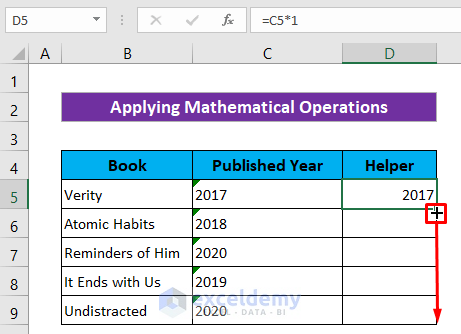
- The values are converted to numbers.
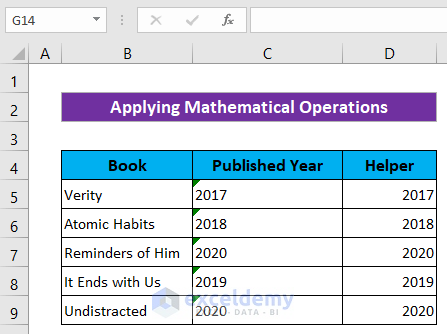
Method 6 – Embed Excel VBA to Fix Convert to Number Error
- Select the cells C5:C9.
- Right-click on the sheet title.
- Select View Code from the context menu.
- The VBA window will open up.
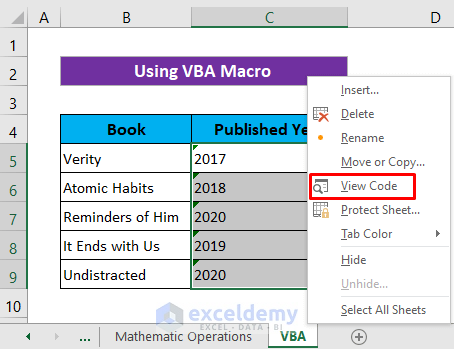
- Enter the following code.
Sub Fix_ConvertToNumber()
Dim y As Range
On Error Resume Next
Set y = Selection _
.SpecialCells(xlCellTypeConstants, 23)
On Error GoTo errHandler
If Not y Is Nothing Then
Cells.SpecialCells(xlCellTypeLastCell) _
.Offset(0, 1).Copy
y.PasteSpecial Paste:=xlPasteValues, _
Operation:=xlPasteSpecialOperationAdd
Else
MsgBox "Could not find any Constant"
End If
exitHandler:
Application.CutCopyMode = False
Set y = Nothing
Exit Sub
errHandler:
MsgBox "Failed to change text to numbers"
Resume exitHandler
End Sub- Click the Run icon in the VBA window to run the codes.
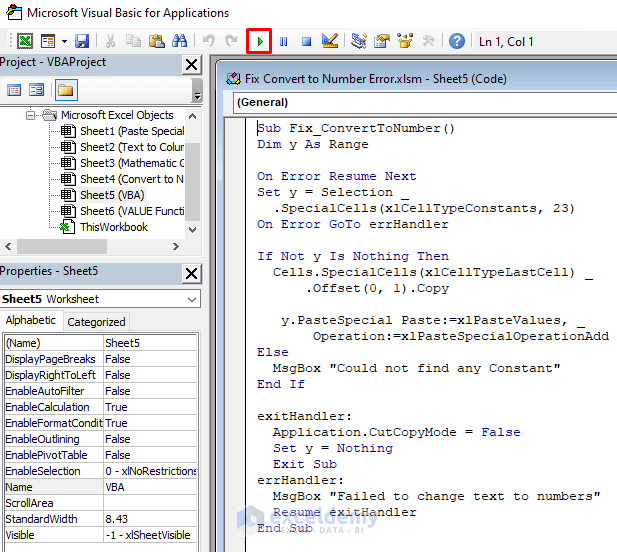
- The values are converted to numbers.
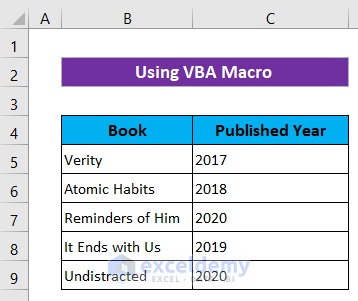
Download Practice Workbook
Further Readings
- How to Fix All Number Stored as Text in Excel
- How to Convert Bulk Text to Number in Excel
- How to Convert Text with Spaces to Number in Excel
- How to Convert Green Triangle to Number in Excel
<< Go Back to Convert Text to Number in Excel | Learn Excel
Get FREE Advanced Excel Exercises with Solutions!

