Let’s get introduced to our dataset first, which represents some students’ IDs, Names, and Ages.
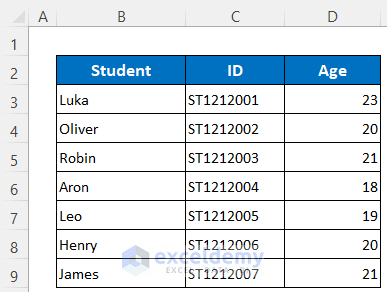
Method 1 – Excel VBA to Select Only One Random Name from a List
Steps:
- Press ALT + F11 to open the VBA window.
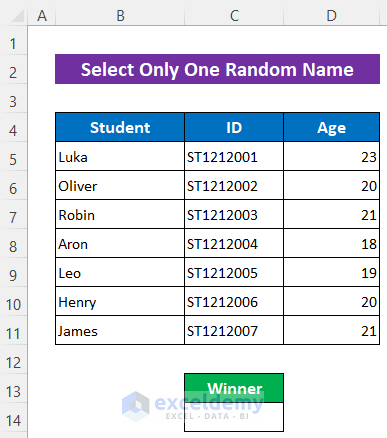
- Click on Insert and select Module.
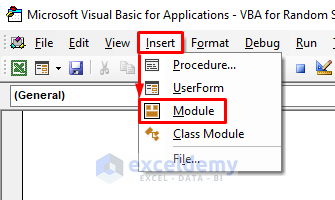
- Insert the following code in the module:
Sub Select1Random_Name()
Dim xRow As Long
xRow = [RandBetween(5,11)]
Cells(14, 3) = Cells(xRow, 2)
End Sub- Go back to your sheet.
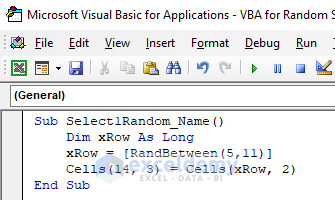
Code Breakdown
- We created a Sub procedure Select1Random_Name.
- We used the function RandBetween to select a random item from the row range 5 to 11.
- Cells(14, 3) = Cells(xRow, 2) will show the output in Cell C14.
- Click Developer and Macros to open the Macros dialog box.
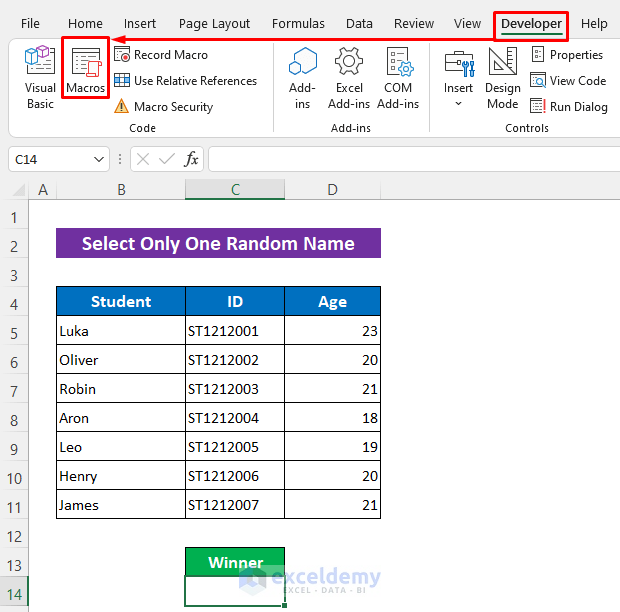
- Select the macro name as mentioned in the Codes.
- Press Run.
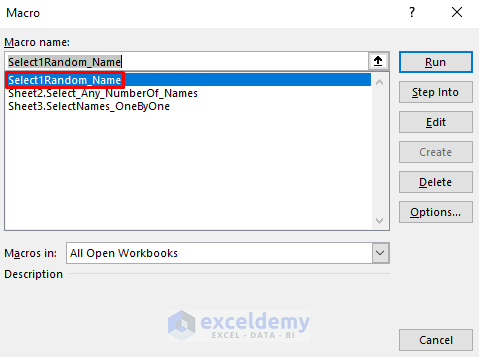
A random name is picked up from the selection.
By running the Macro again, you will get new random names.
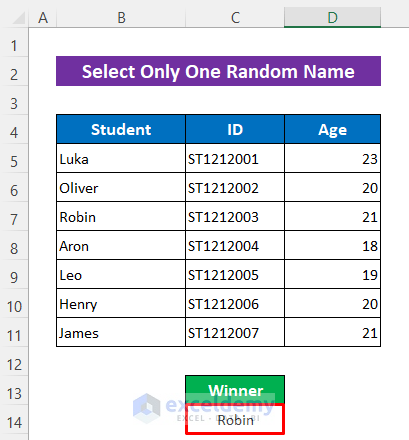
Method 2 – Embed VBA to Select Any Number of Random Names from a List
We have modified the dataset. We specified 4 in Cell E4 to select 4 names at a time and show the output in cells E7:E10.
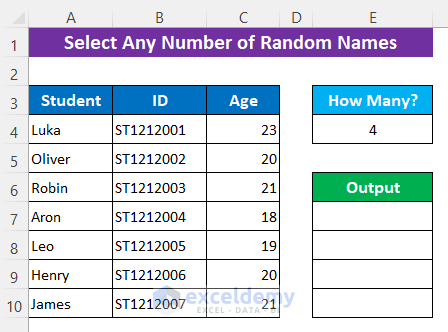
Steps:
- Open the VBA window and insert a module.
- Insert the following code in the module:
Sub Select_Any_NumberOf_Names()
Dim xNumber As Integer
Dim xNames As Long
Dim xRandom As Integer
Dim Array_for_Names() As String
Dim i As Byte
Dim CellsOut_Number As Long
Dim Ar_I As Byte
Application.ScreenUpdating = False
xNumber = Range("E4").Value
CellsOut_Number = 7
ReDim Array_for_Names(1 To xNumber)
xNames = Application.CountA(Range("A:A")) - 3
j = 1
Do While j <= xNumber
RandomNo:
xRandom = Application.RandBetween(4, xNames + 1)
For Ar_I = LBound(Array_for_Names) To UBound(Array_for_Names)
If Array_for_Names(Ar_I) = Cells(xRandom, 1).Value Then
GoTo RandomNo
End If
Next Ar_I
Array_for_Names(j) = Cells(xRandom, 1).Value
j = j + 1
Loop
For Ar_I = LBound(Array_for_Names) To UBound(Array_for_Names)
Cells(CellsOut_Number, 5) = Array_for_Names(Ar_I)
CellsOut_Number = CellsOut_Number + 1
Next Ar_I
Application.ScreenUpdating = True
End Sub- Go back to the sheet.
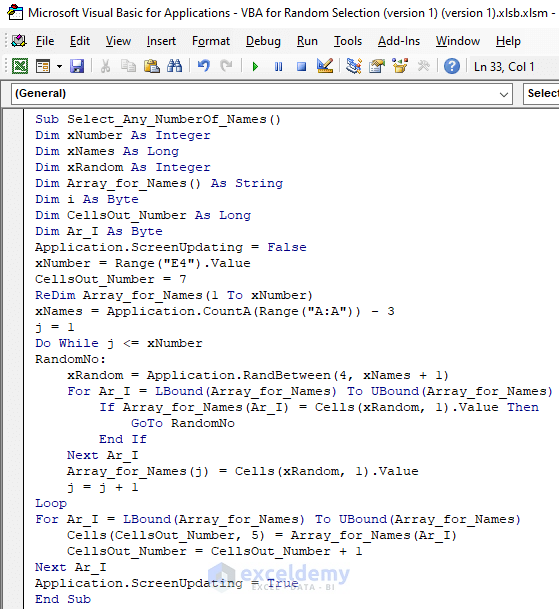
Code Breakdown
- We created a Sub procedure Select_Any_NumberOf_Names.
- We used Range(“E4”).Value to pick the selection number from Cell E4.
- CellsOut_Number = 7 is the first-row number to place the output.
- ReDim Array_for_Names(1 To xNumber) will resize the array for the selected names.
- CountA(Range(“A:A”)) – 3 determines names in the list.
- A Do While loop goes through the name_list until I get 4 values, these 4 values are selected by using the VBA RandBetween function.
- A For Loop extracts the values from the list where we used an IF statement to check if the cells contain values or not.
- Another For Loop places those extracted random selections in the selected cell.
- Open the Macros dialog box.
- Select the macro name and press Run.
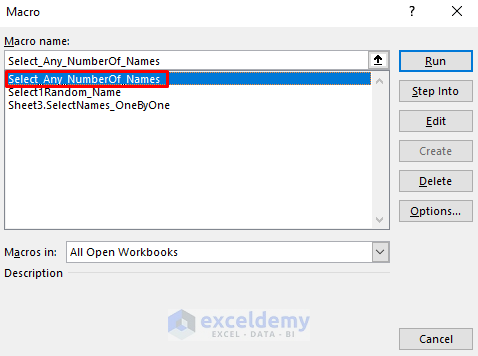
The code has picked 4 random names from the selected list. If you Run the Macro again, you will get a different output each time.
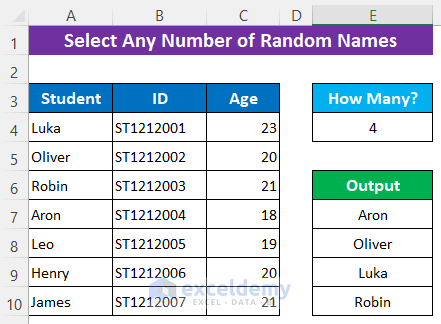
Method 3 – Insert VBA to Select Random Names One by One from a List
We’ll select random names one by one from a list and will show them in a destination range. The destination range is F5:F11.
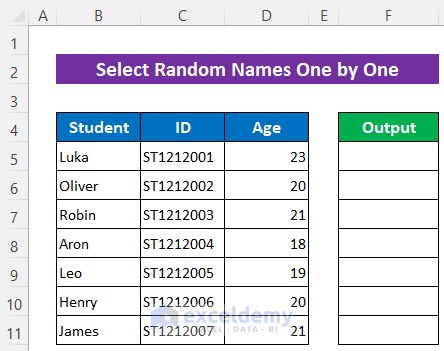
Steps:
- Open the VBA window and insert a module.
- Enter the following code:
Sub SelectNames_OneByOne()
Dim xSource, xDestination As Range
Set xSource = ActiveSheet.Range("B5:B11")
Set xDestination = ActiveSheet.Range("F5:F11")
ReDim xRandoms(1 To xSource.Rows.Count)
destrow = 0
For k = 1 To xDestination.Rows.Count
If xDestination(k) = "" Then: destrow = k: Exit For
Next k
If destrow = 0 Then: MsgBox "No more space in the output range": Exit Sub
For k = 1 To UBound(xRandoms): xRandoms(k) = Rnd(): Next k
kpick = 0: xtries = 0
Do While kpick = 0 And xtries < UBound(xRandoms)
xtries = xtries + 1
xminrnd = WorksheetFunction.Min(xRandoms)
For k = 1 To UBound(xRandoms)
If xRandoms(k) = xminrnd Then
selected_past = False
For m = 1 To destrow - 1
If xSource(k) = xDestination(m) Then: selected_past = True: xRandoms(k) = 2: Exit For
Next m
If Not selected_past Then: kpick = k
Exit For
End If
Next k
Loop
If kpick = 0 Then: MsgBox "Unique Names Covered": Exit Sub
xDestination(destrow) = xSource(kpick)
End Sub- Go back to your sheet.
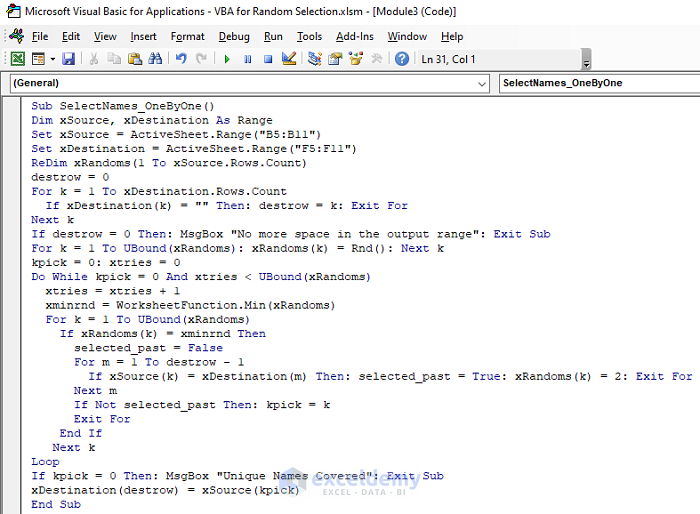
Code Breakdown
- We created a Sub procedure SelectNames_OneByOne.
- Declared two variables– xSource, xDestination As Range.
- Range(“B5:B11”) sets the range B5:B11 as source from the active sheet.
- Range(“F5:F11”) is the destination range in the active sheet.
- An IF statement checks if the destination range is empty or not within the For Loop.
- The IF statement within the Nested For Loop picks the Random selection one by one through the Do While loop.
- Open the Macros dialog box.
- Select the macro name and just press Run.
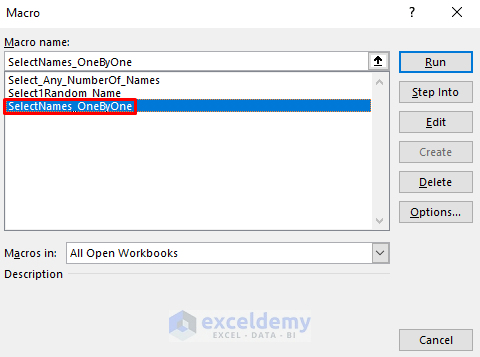
One name is picked up from the list.
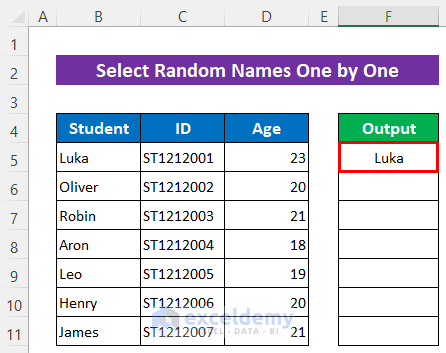
- Run the Macro again and you will get another name after the previous one.
- Keep it up to fill the destination range one by one.
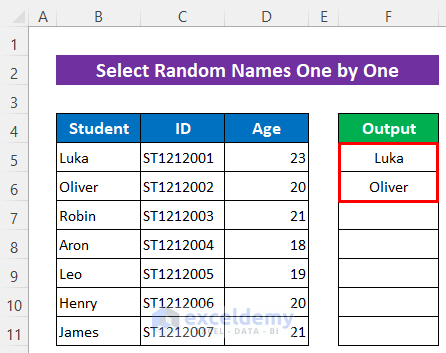
Download the Practice Workbook
<< Go Back to Random Selection in Excel | Randomize in Excel | Learn Excel
Get FREE Advanced Excel Exercises with Solutions!


Hi. Good Day! This is very helpful to me. I just have a question on Random Selection from List. I hope you can help me on this one. I am currently working on ‘Embed VBA to Select Any Number of Random Names from a List’ but what if names have multiple data and I want to random select based on the quantity I put. Is there any function for this scenario? Thanks.
Dear Jae, You have my heartfelt gratitude. I found your queries quite distinctive and innovative. Yes, you can find out Names based on multiple data. Although there is no single functions in VBA that can extract result based on data, you must apply multiple VBA functions such as SPLIT, COUNTA, OFFSET, IF to get the job done.
Step 1: Write the VBA code in the module and hit the Run icon.
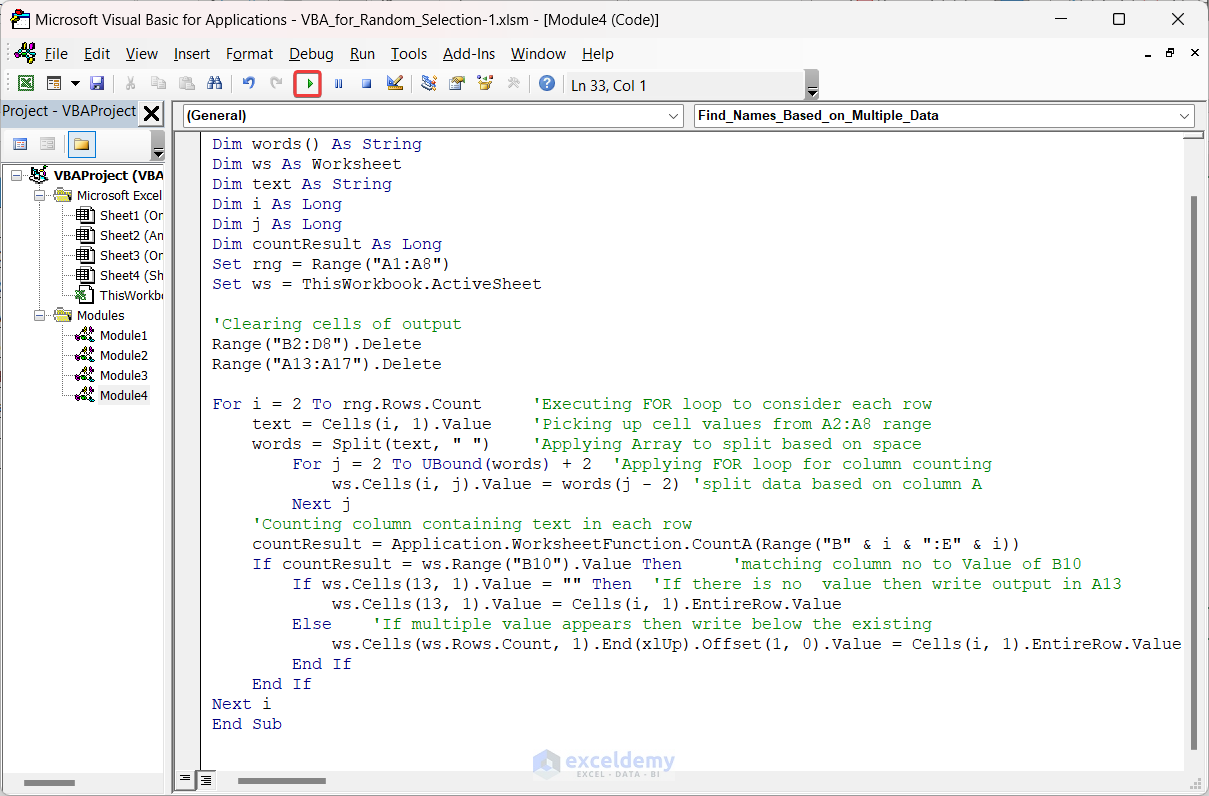
VBA Code
Step 2: Obtain output as follows.
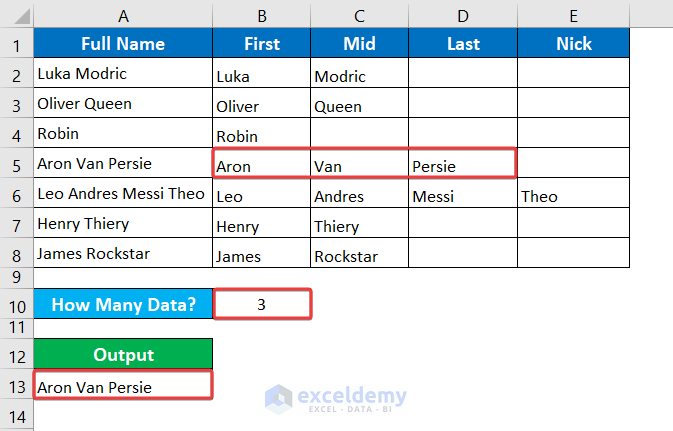
Thanks a ton. Have a good day.
Regards,
MD Tanvir Rahman
Excel and VBA Content Developer
ExcelDemy, Softeko
Thank you very much. I was struggling to generate 50 or any number of samples from a given population. Seeing your macro, I got the idea and able to generate even 500 random samples from the selected population of 200.
All credit to you for giving me the inspiration and write the required program.
Thank you, once again. My program is as follows:
Sub Random_Sample()
Dim xRow As Long
Dim J As Long
For J = 5 To 55
Dim I As Long
For I = 1 To 20
xRow = [RandBetween(1,200)]
Cells(I, J) = Cells(xRow + 1, 1)
Next I
Next J
End Sub
Instructions: My population is entered in (A2:A201). Output will be from 5th column. For more than 50 random samples, add accordingly to 55 like for 70 samples, make J from 5 to 75.I is index for the sample size. For example for 60 random samples, make I = 1 to 60. Good luck to those who wish to utlize this program for their sampling.
Hello RAMNATH TAKIAR
Thanks a Ton! for your nice words. Your appreciation means a lot to us. Thank you once again for sharing your expertise with our ExcelDemy blog!
The extra values you have added prove effective. We appreciate you sharing your program with us, and we believe it will be valuable to others who visit our blog.
To generate even 500 random samples from the selected population of 200:
OUTPUT OVERVIEW:
Excel VBA Sub-procedure (Contributed by RAMNATH TAKIAR):
Regards
Lutfor Rahman Shimanto
Excel & VBA Developer
ExcelDemy