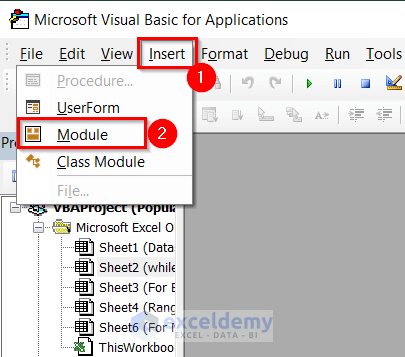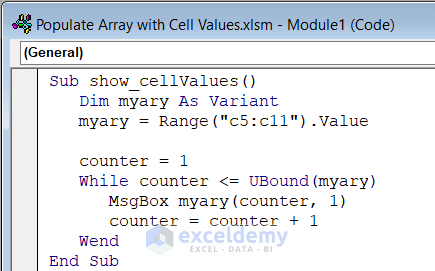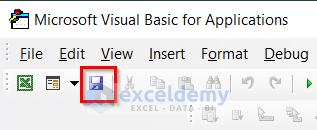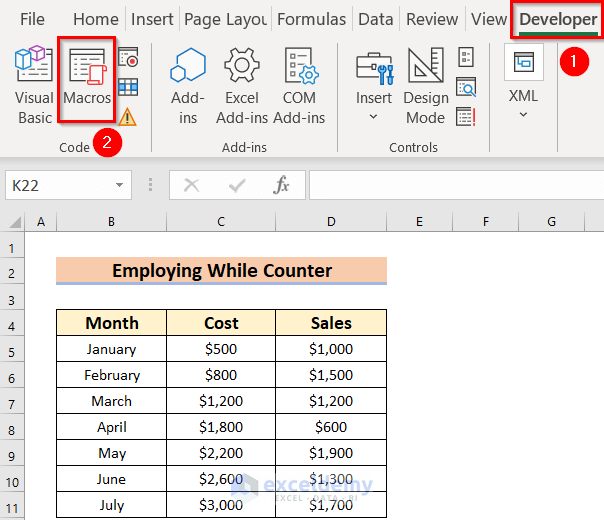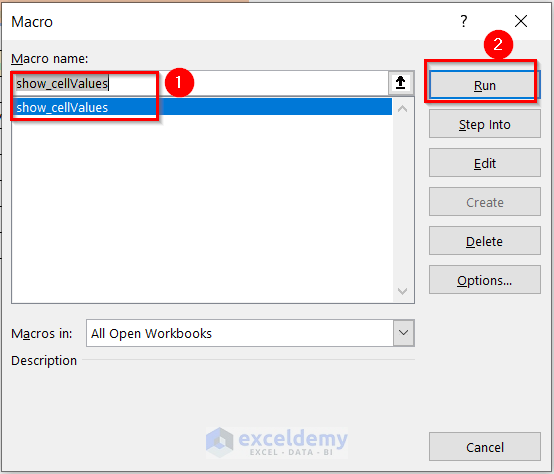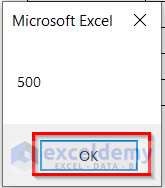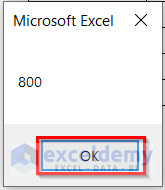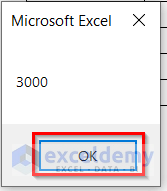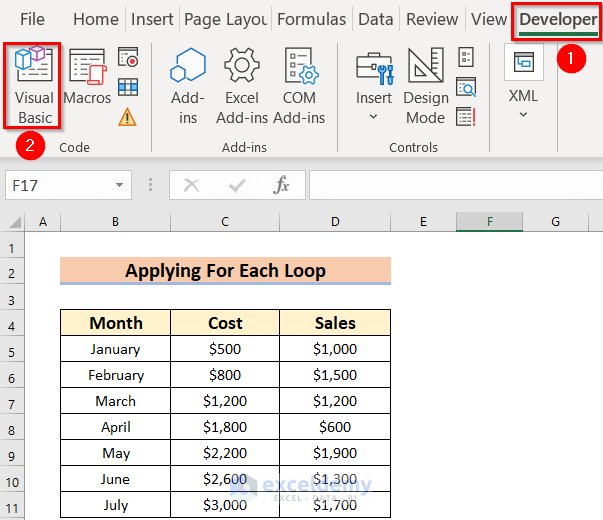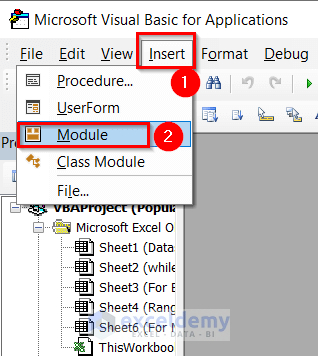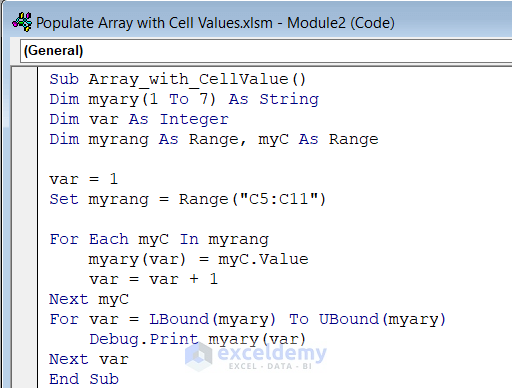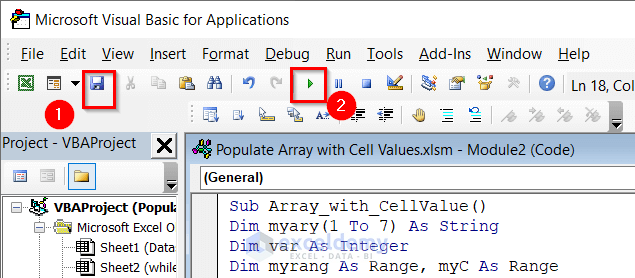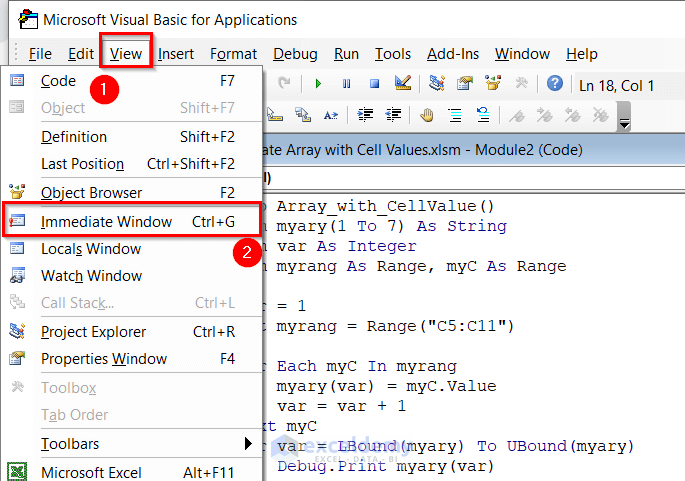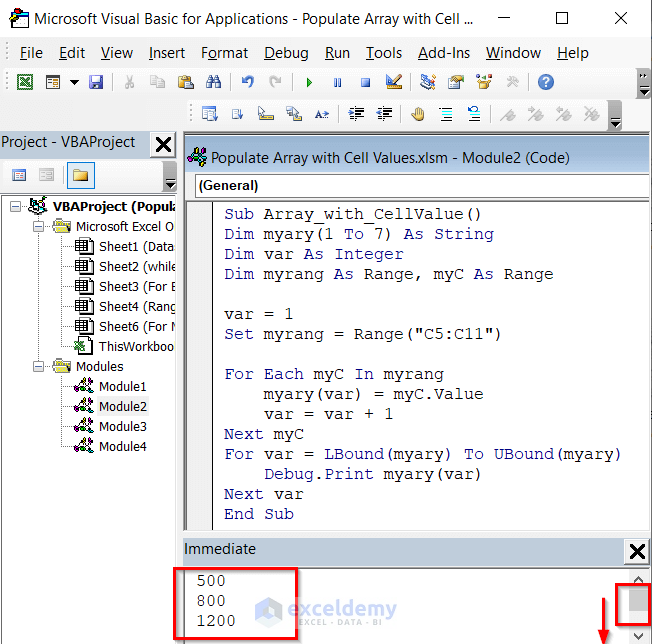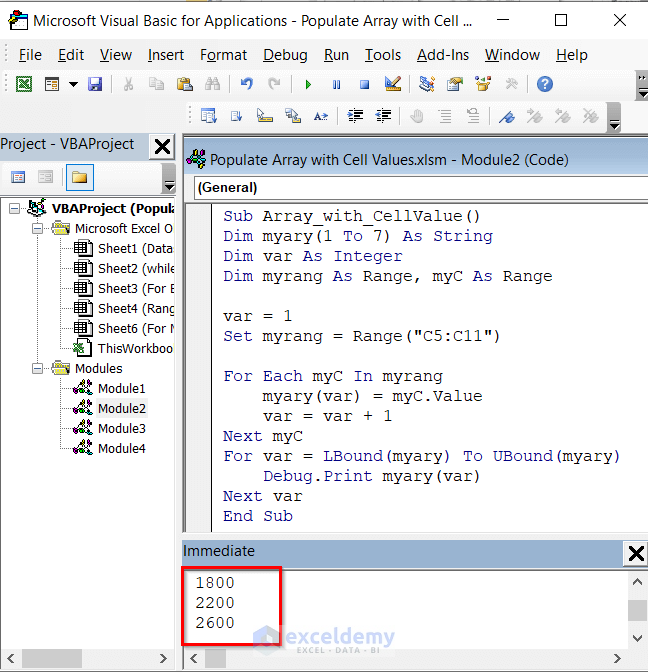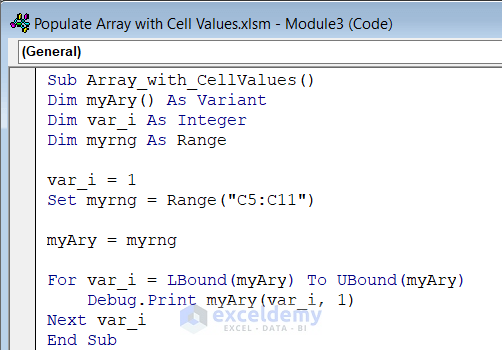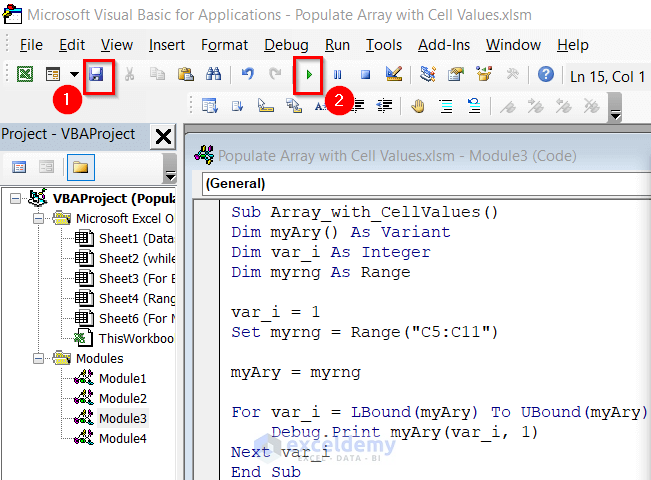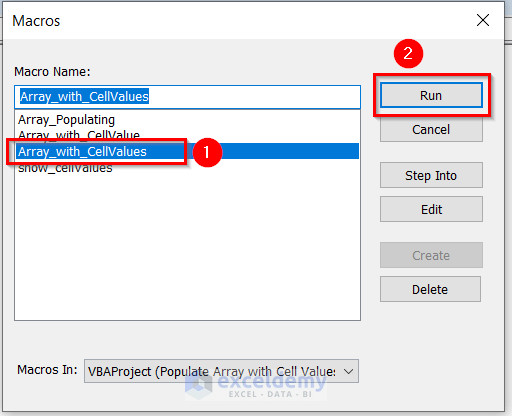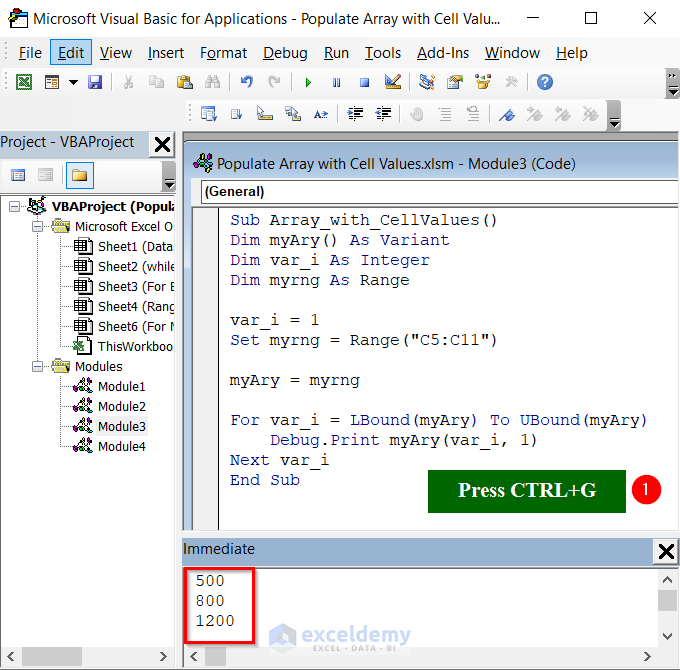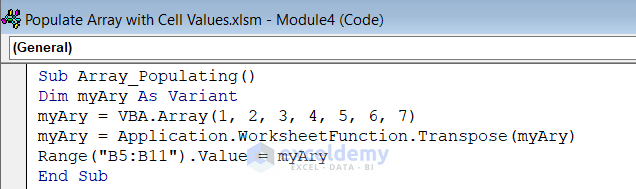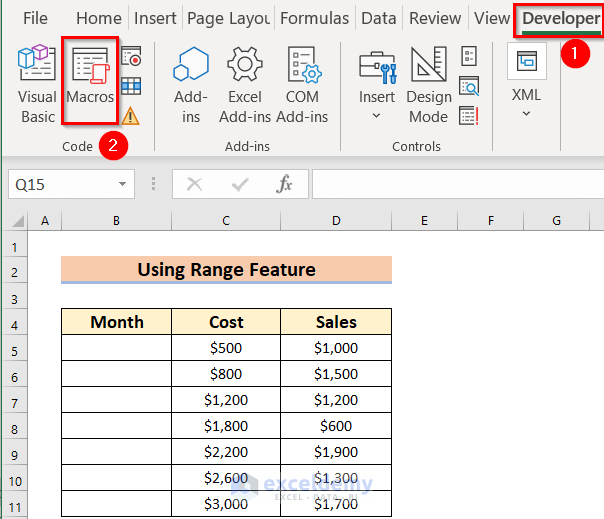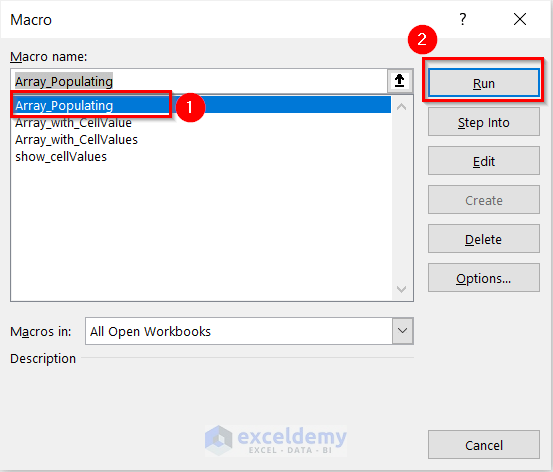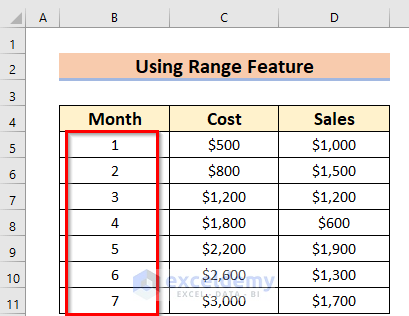The sample dataset showcases Month, Cost, and Sales.
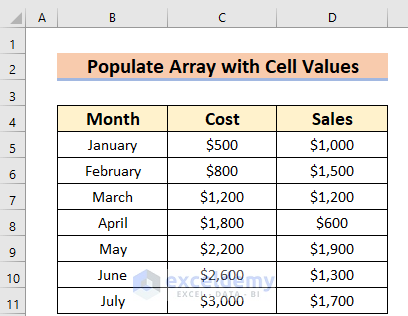
Example 1 – Applying a While Wend Loop to Populate an Array with Cell Values in Excel VBA
Use a VBA code with the While Wend loop:
Steps:
- Save your Excel file as an Excel Macro-Enabled Workbook (*xlsm).
- Go to the Developer tab >> select Visual Basic.
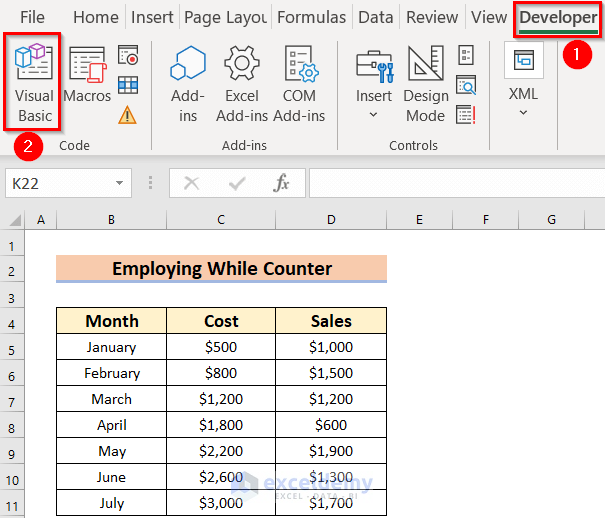
- In the Insert tab >> select Module.
- Enter the Code below in Module1.
Sub show_cellValues()
Dim myary As Variant
myary = Range("c5:c11").Value
counter = 1
While counter <= UBound(myary)
MsgBox myary(counter, 1)
counter = counter + 1
Wend
End SubCode Breakdown
- The show_cellValues Sub Procedure is created.
- The variable myary is declared as Variant.
- The Array holds C5:C11.
- The While Wend Loop calls the cell values in the Array.
- Save the code and go back to the Excel File.
- In the Developer tab >> select Macros.
- Select the Macro (show_cellValues) and click Run.
You will see a window with the value of the 1st cell in the Array.
- Click OK to see more values.
The the 2nd cell value in the Array is displayed.
- Click OK to see more values.
- Click OK till you see the last value in the Array.
Read More: How to Check If Array Is Empty with VBA in Excel
Example 2 – Using the For Each Next Loop to Populate an Array with Cell Values
Use the For Each Next loop:
Steps:
- Save your Excel file as an Excel Macro-Enabled Workbook (*xlsm).
- Go to the Developer tab >> select Visual Basic.
- In the Insert tab >> select Module.
- Use the Code below in Module2.
Sub Array_with_CellValue()
Dim myary(1 To 7) As String
Dim var As Integer
Dim myrang As Range, myC As Range
var = 1
Set myrang = Range("C5:C11")
For Each myC In myrang
myary(var) = myC.Value
var = var + 1
Next myC
For var = LBound(myary) To UBound(myary)
Debug.Print myary(var)
Next var
End Sub
Code Breakdown
- The Array_with_CellValue Sub Procedure is created.
- The variable myary is declared as String, var as Integer, and myrang and myC as Range.
- The Array is C5:C11.
- The For Each Next loop calls the cell values in theArray.
- Save the code.
- Run the code.
- In View >> select Immediate Window to see the result.
You will see the Array in the Immediate window.
You can see the values in the Array.
Read More: Excel VBA: Determine Number of Elements in Array
Example 3 – Applying a VBA For Next Loop to Populate an Array with Cell Values in Excel
Use the For Next loop:
Steps:
- Follow the steps described in Example-1.
- Enter the following Code in Module3.
Sub Array_with_CellValues()
Dim myAry() As Variant
Dim var_i As Integer
Dim myrng As Range
var_i = 1
Set myrng = Range("C5:C11")
myAry = myrng
For var_i = LBound(myAry) To UBound(myAry)
Debug.Print myAry(var_i, 1)
Next var_i
End SubCode Breakdown
- The Array_with_CellValues Sub Procedure is created.
- The variable myAry is declared as Variant, var_i as Integer, and myrng as Range.
- The Array is C5:C11.
- The For Next loop calls the cell values in the Array.
- Save the code.
- Run the code.
In the Macros window:
- Select Array_with_CellValues and click Run.
- Press CTRL+G to open the Immediate window.
This is the result.
Example 4 – Using the Range Feature to Populate an Array with Cell Values in Excel
Steps:
- Follow the steps described in method-1.
- Enter the following Code in Module4.
Sub Array_Populating()
Dim myAry As Variant
myAry = VBA.Array(1, 2, 3, 4, 5, 6, 7)
myAry = Application.WorksheetFunction.Transpose(myAry)
Range("B5:B11").Value = myAry
End SubCode Breakdown
- The Array_Populating Sub Procedure is created.
- The myAry variable is declared as Variant.
- The Array is the given data.
- A Range object keeps the cell values in the Array in column B.
- Save the code and go back to the Excel File.
- In the Developer tab >> select Macros.
- Select Macro (Array_Populating) and click Run.
This is the output.
Things to Remember
- To include a new Array, use Example 4.
Download Practice Workbook
Download the practice workbook.
Related Articles
- How to Find Lookup Value in Array in Excel VBA
- VBA Array Size Limit in Excel
- VBA to Get Array Dimensions in Excel