To convert range into a table using VBA is easier than using the ribbon.
Suppose you have a simple dataset with some items in column B, the items’ quantity in column C, and total sales for each item in column D.
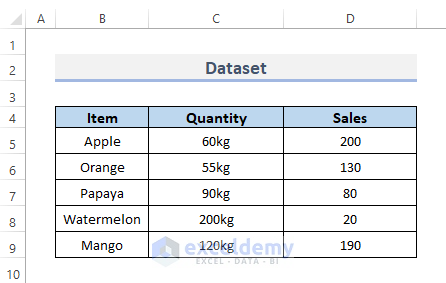
Choose ListObjects.Add to turn a range into an Excel table.
The criteria for .Add are the following:
expression .Add(SourceType, Source, LinkSource, HasHeaders,Destination)
Use the SourceType xlSrcRange.
Example 1 – Create a Table from Range Using Excel VBA
STEPS:
- Go to the Developer tab on the ribbon.
- Click on Visual Basic to open Visual Basic Editor or press Alt + F11. You can also right-click on your sheet and select View Code.
- Go to Insert and select Module. The visual basic window will open.
- Create a Module, copy and paste the VBA code below.
VBA Code:
Sub Create_Table()
Sheet1.ListObjects.Add(xlSrcRange, Range("B4:D9"), , xlYes).Name = "Table1"
End Sub- Run the code by clicking on the RunSub button or pressing F5.
Don’t change the code. Change the range only.
- A table will be created from range B4:D9.
VBA Code Explanation
Sub Create_Table()Sub names the procedure as Create_Table().
Sheet1.ListObjects.Add(xlSrcRange, Range("B4:D9"), , xlYes).Name = "Table1"This is the main code line that converts the range into a table. Use xlSrcRange as a source type. Name your table as Table1.
End SubRead More: How to Create a Table with Headers Using Excel VBA
Example 2 – Create a Table from Range Using Excel VBA
STEPS:
- Go to the Developer tab on the ribbon.
- Click on Visual Basic to open Visual Basic Editor or press Alt + F11. You can also right-click on the sheet and select View Code.
- Go to Insert and select Module. The visual basic window will open.
- Copy and paste the VBA code below.
VBA Code:
Sub Generate_Table()
Dim tb2 As Range
Dim wsht As Worksheet
Set tb2 = Range("B4").CurrentRegion
Set wsht = ActiveSheet
ws.ListObjects.Add(SourceType:=xlSrcRange, Source:=tb2).Name = "Table2"
End Sub- Press F5 or click Run Sub to run the code.
VBA Code Explanation
Dim tb2 As Range
Dim wsht As WorksheetDIM in VBA refers to “declare,” and is used to declare a variable. We declare our range to tb2 and sheet to ws.
Set tb2 = Range("B4").CurrentRegion
Set wsht = ActiveSheetVBA Set avoids having to type the range repeatedly when running the code. You set the range to your current region and your sheet to active.
wsht.ListObjects.Add(SourceType:=xlSrcRange, Source:=tb2).Name = "Table2"Use this code to create the table from range and name it Table2.
Example 3 – Create a Table from Range with VBA in Excel
STEPS:
- Select the whole range that you want to convert into a table.
- Click the Developer tab on the ribbon.
- Click on Visual Basic to open the Visual Basic Editor or press Alt + F11. You can also right-click on the sheet and select View Code.
- Go to Insert and select Module. The visual basic window will open.
- Copy and paste the VBA code below.
VBA Code:
Sub Create_Table3()
Dim r As Range
Dim wsht As Worksheet
Dim tb3 As ListObject
Set r = Selection.CurrentRegion
Set wsht = ActiveSheet
Set tb3 = wsht.ListObjects.Add(SourceType:=xlSrcRange, Source:=r, XlListObjecthasheaders:=x1Yes)
End Sub- Press F5 to run the code.
- And, this will create a table from the data range as we got in Method 1.
Example 4 – Use VBA to Create a Dynamic Table from Rangecode
STEPS:
- Open the ribbon and select the Developer tab.
- Click on Visual Basic to open the Visual Basic Editor or press Alt + F11. You can also right-click on the sheet and select View Code.
- Go to Insert and select Module. The visual basic window will open.
- Copy and paste the following VBA code.
VBA Code:
Sub Create_Dynamic_Table1()
Dim tbOb As ListObject
Dim TblRng As Range
With Sheets("Example4")
lLastRow = .Cells(.Rows.Count, "A").End(xlUp).Row
lLastColumn = .Cells(1, .Columns.Count).End(xlToLeft).Column
Set TblRng = .Range("A1", .Cells(lLastRow, lLastColumn))
Set tbOb = .ListObjects.Add(xlSrcRange, TblRng, , xlYes)
tbOb.Name = "DynamicTable1"
tbOb.TableStyle = "TableStyleMedium14"
End With
End Sub- Press F5 to run the code.
VBA Code Explanation
Sub Create_Dynamic_Table1()Indicates the name of the subprocedure.
Dim tbOb As ListObject
Dim TblRng As RangeDeclares variables.
With Sheets("Example4")The With statement is used to make a sequence of statements on a single object without having to rename objects. It is enclosed in the name of the sheet.
lLastRow = .Cells(.Rows.Count, "A").End(xlUp).Row
lLastColumn = .Cells(1, .Columns.Count).End(xlToLeft).ColumnIdentifies the last row and the last column.
Set TblRng = .Range("A1", .Cells(lLastRow, lLastColumn))Sets the range to create the table.
Set tbOb = .ListObjects.Add(xlSrcRange, TblRng, , xlYes)Creates a table in the specified range.
tbOb.Name = "DynamicTable1"Names the table
tbOb.TableStyle = "TableStyleMedium14"Specifies table style.
Example 5 – Create a Dynamic Table from Range
STEPS:
- Open the ribbon and select the Developer option.
- Click on Visual Basic to open the Visual Basic Editor or press Alt + F11. You can also right-click on the sheet and select View Code.
- Go to Insert and select Module. The visual basic window will open.
- Copy and paste the following VBA code.
VBA Code:
Sub Create_Dynamic_Table2()
Dim tbObj As ListObject
Dim TblRng As Range
With Sheets("Example5")
.Range("A1").Select
Selection.CurrentRegion.Select
Set tbObj = .ListObjects.Add(xlSrcRange, Selection, , xlYes)
tbObj.Name = "DynamicTable2"
tbObj.TableStyle = "TableStyleMedium15"
End With
End Sub- Press F5 to run the code.
Example 6 – Use Excel VBA to Create a Dynamic Table from Range
STEPS:
- Open the ribbon and select the Developer tab.
- Click on Visual Basic to open the Visual Basic Editor or press Alt + F11. You can also right-click on the sheet and select View Code.
- Go to Insert and select Module. The visual basic window will open.
- Copy and paste the following VBA code.
VBA Code:
Sub Create_Dynamic_Table3()
Dim tableObj As ListObject
Dim TblRng As Range
With Sheets("Example6")
lLastRow = .UsedRange.Rows.Count
lLastColumn = .UsedRange.Columns.Count
Set TblRng = .Range("A1", .Cells(lLastRow, lLastColumn))
Set tableObj = .ListObjects.Add(xlSrcRange, TblRng, , xlYes)
tableObj.Name = "DynamicTable3"
tableObj.TableStyle = "TableStyleMedium16"
End With
End Sub- Press F5 to run the code.
Download Practice Workbook
Related Articles
- Excel VBA Code for Each Row in a Table
- Reference Table Column by Name with VBA in Excel
- How to Use Table Reference with Excel VBA
- Excel VBA: Insert Data into Table
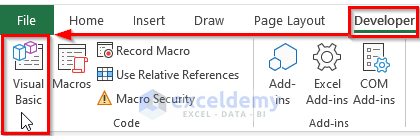
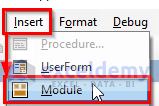
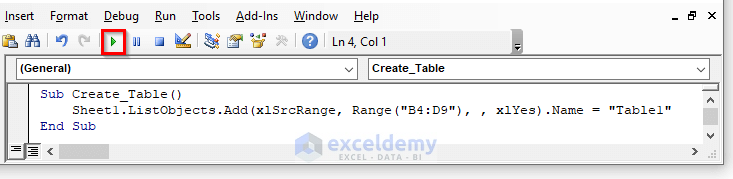
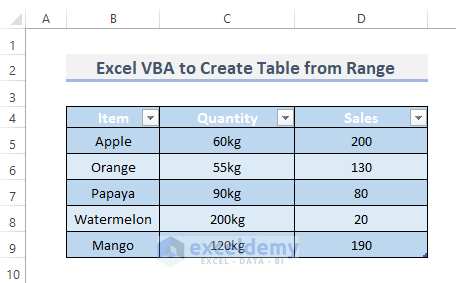
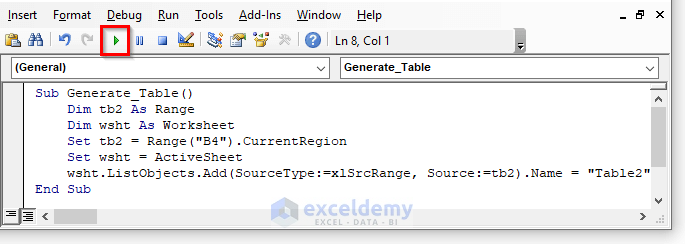
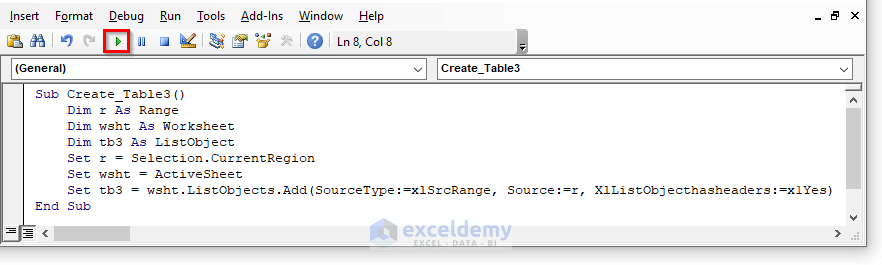
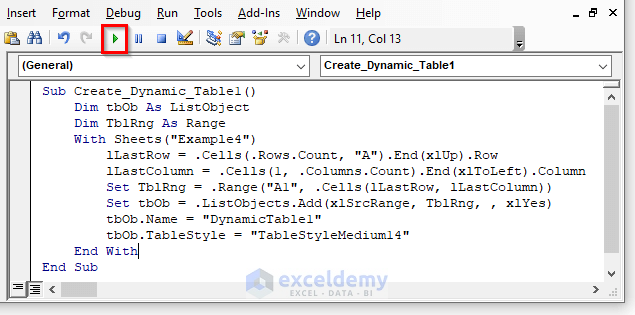
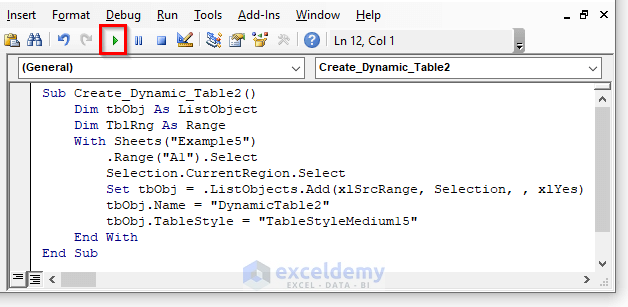
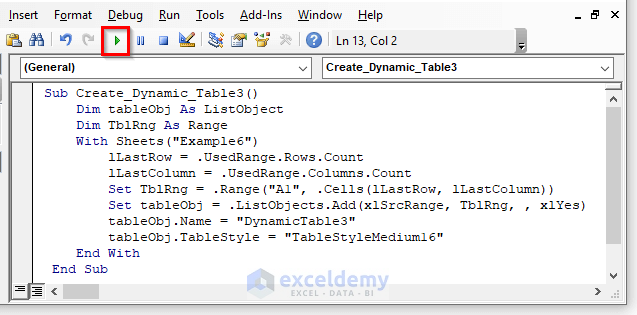



What’s the difference between ‘Table’ and ‘Dynamic Table’? I thought Tables were dynamic by default?
Hello Mervyn,
Thanks for visiting our blog and sharing your questions. You wanted to clarify the difference between a Table and a Dynamic Table.
Table and Dynamic table may look similar but they are not same.
In the context of the article,
Regular Table – is created manually by the user within Excel’s interface.
Dynamic Table – is generated automatically using VBA code.
When data is turned into a table, Excel automatically adds functions like sorting, filtering, and structured referencing. These tables are dynamic and adjust automatically when the data changes.
But a Dynamic Table in the article’s context likely refers to a table created dynamically using VBA code from a range. It is able to automatically manage specific criteria or changes.
Regards
ExcelDemy