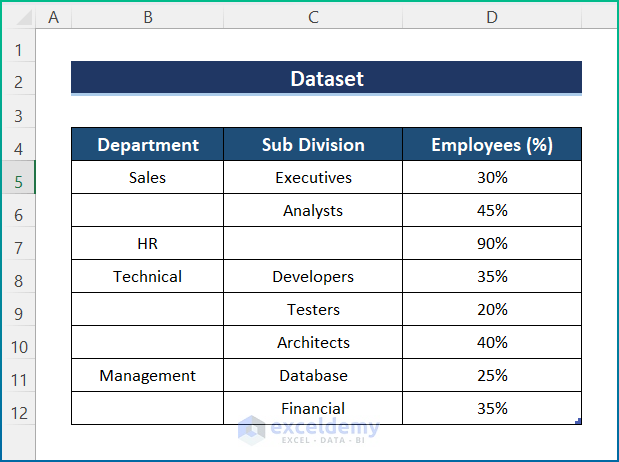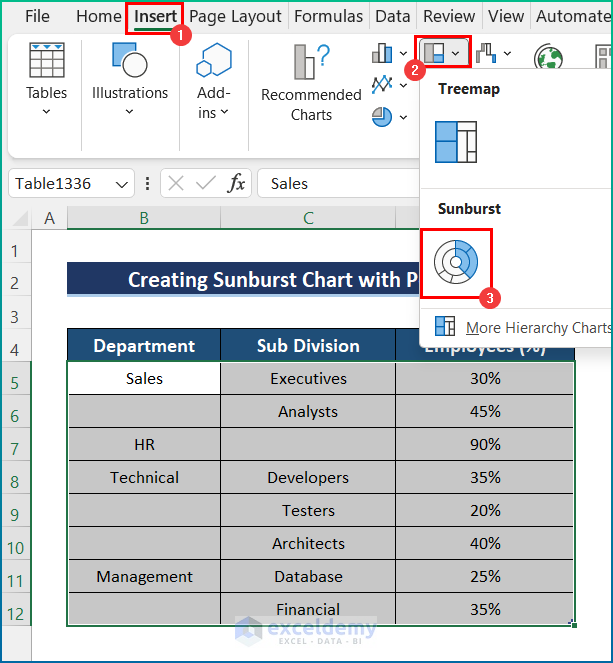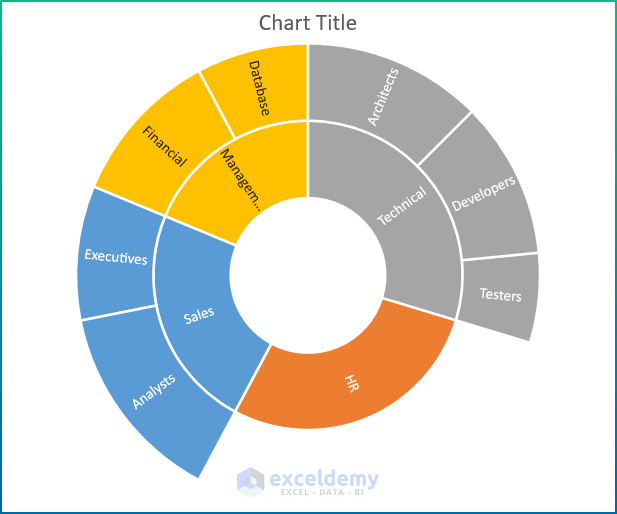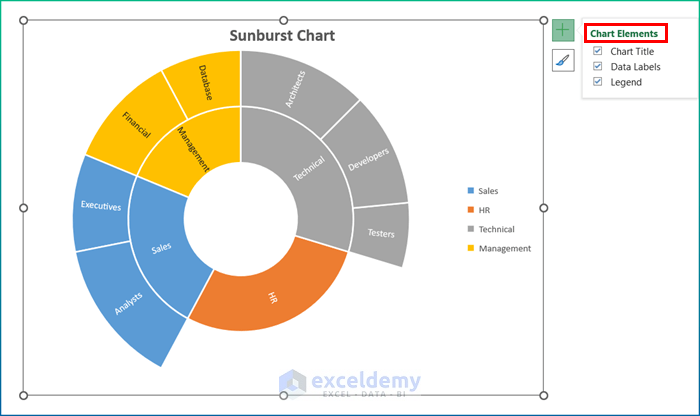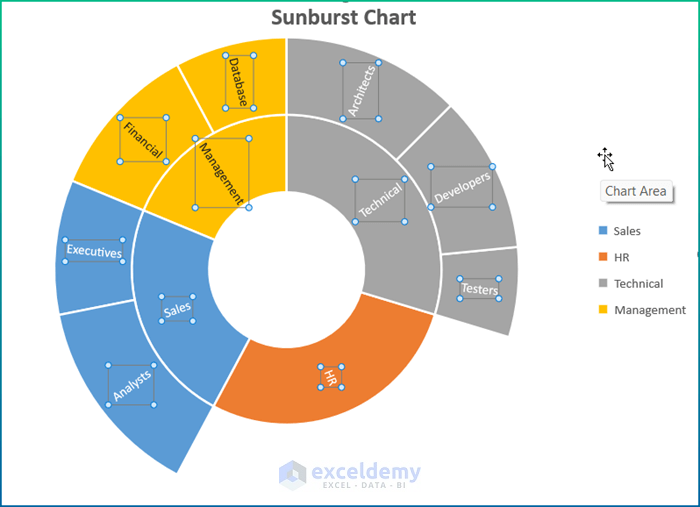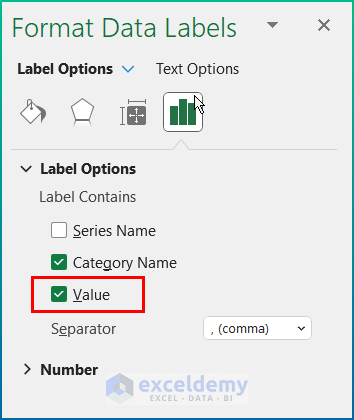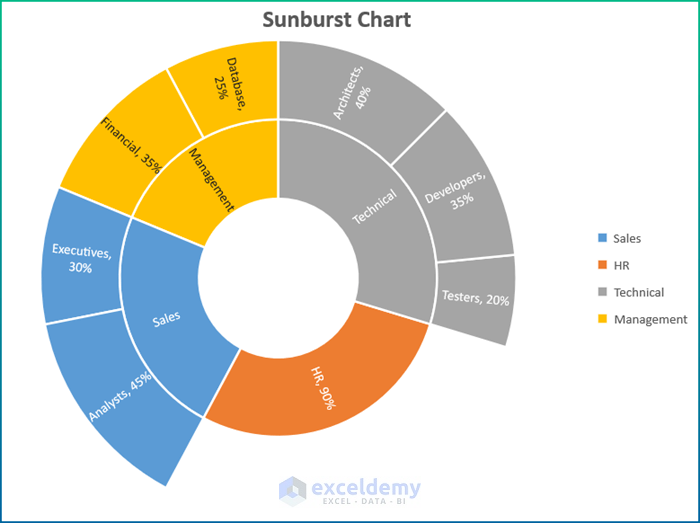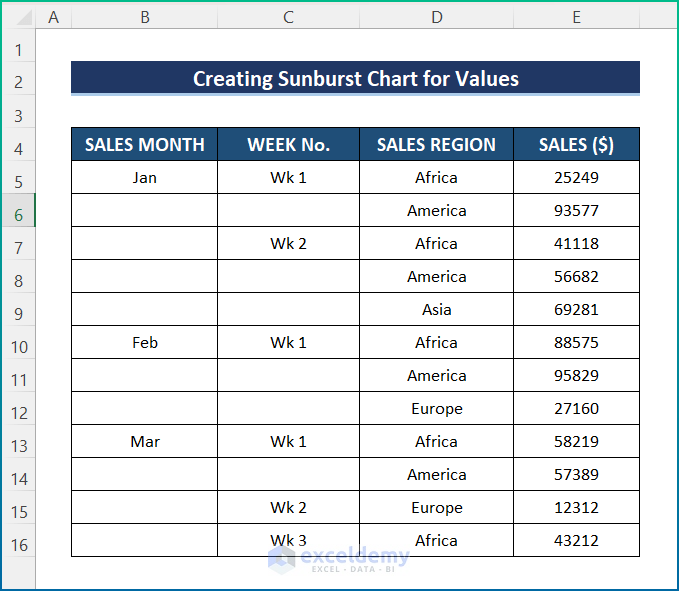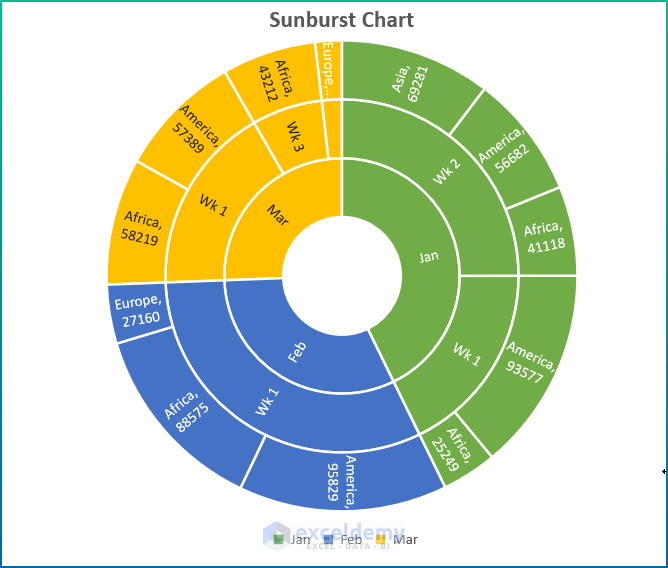When dealing with lots of data, we often represent the data in a chart form in business meetings or to the viewers or readers. The most commonly used chart is the Sunburst Chart in Excel. However, the chart is actually meant to exhibit hierarchical data. Moreover, it represents different portions of data in different outer rings, which makes the data much more attractive and easy to understand for viewers and readers. So, it is essential to learn how to insert a sunburst chart in Excel. In this article, I will show you a step-by-step procedure to create a Sunburst Chart with percentage in Excel.
What Is a Sunburst Chart?
First of all, let’s start with a quick explanation of a sunburst chart, so you don’t have to spend all day on this. In a nutshell, Sunburst Chart in Excel is the dominant way of publicizing data charts with many details. It can show every portion of the data by using rings. However, a different portion of the rings represents different data values in the chart. In addition, the chart is an efficient way of visualizing how the outer rings are divided into many parts. Typically, the circles in a sunburst chart reflect the various levels of the data points that have been split into their individual components.
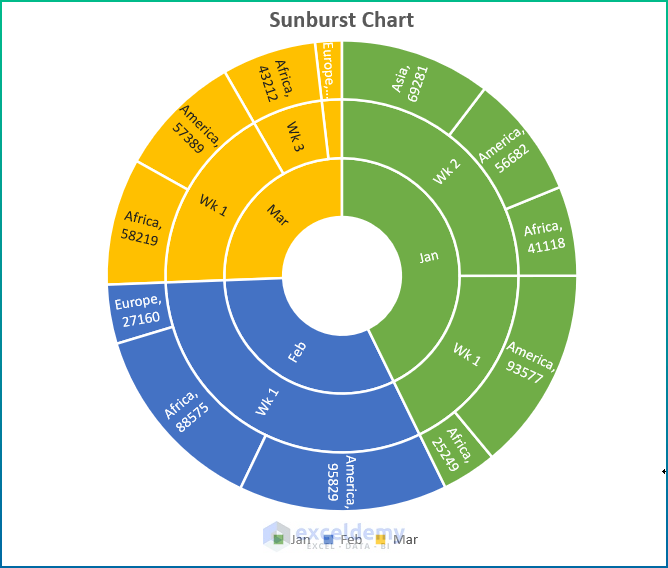
Sunburst Chart with Percentage in Excel: Step-by-Step Procedure to Create
However, you want to create a Sunburst Chart for employee percentages in Excel. Moreover, the task is quite simple and easy. If you follow the below steps correctly, you will learn how to create a sunburst chart in Excel. So, without further delay, let’s see the process in detail.
📌Step 1: Select Dataset
For the purpose of demonstration, I have used the following sample dataset.
Here, I have some Departments and their respective Sub Division within an organization. I have collected the number of Employees as a percentage in order to create the Sunburst Chart.
Read More: How to Sort Excel Sunburst Chart Order
📌Step 2: Insert Sunburst Chart in Excel
- Firstly, select the dataset.
- Secondly, go to the Insert tab and move to Insert Hierarchy Chart.
- Thirdly, click on Sunburst Chart.
- Lastly, you will get the Sunburst Chart.
Read More: How to Insert Sunburst Chart in Excel
📌Step 3: Modification and Final Output
- Initially, you can add a Chart Title, Data Labels, and Legend from Chart Elements.
- Then, select Data Labels and press Ctrl + 1 to open the Format Data Labels pane.
- In turn, insert a check for both Category Name and Value options.
- Finally, you will get the Sunburst Chart as in the image below.
How to Create Sunburst Chart with Values in Excel
Furthermore, you can create Sunburst Chart with values other than percentages. For example, I have chosen the following dataset. As the dataset contains more divisions, the chart will contain multiple levels.
Similarly, you can draw the Sunburst Chart from the Insert Hierarchy Chart option on the Insert tab.
💬 Things to Remember
- Initially, to find the Sunburst Chart option, you have to select the dataset and go to the Insert Tab and select the Recommended Chart.
- Then, you can choose any type of data with sub-divisions in order to draw the chart.
- Next, data labeling and chart titles are essential in this chart. Otherwise, the chart can be misleading sometimes.
- After that, you can format the chart as you wish by going to the Chart Design option.
- Lastly, legends in the chart must be put in a way that helps to understand the data.
Download Practice Workbook
You can download the workbook used for the demonstration from the download link below.
Conclusion
These are all the steps you can follow to create an Excel sunburst chart percentage. Overall, in terms of working with time, we need this for various purposes. I have shown multiple methods with their respective examples, but there can be many other iterations depending on numerous situations. Hopefully, you can now easily create the needed adjustments. Please let us know in the comments section below if you have any queries or recommendations.
Related Articles
- How to Rotate Sunburst Chart in Excel
- How to Insert Sunburst Chart with Conditional Formatting in Excel
<< Go Back to Sunburst Chart in Excel | Excel Charts | Learn Excel
Get FREE Advanced Excel Exercises with Solutions!