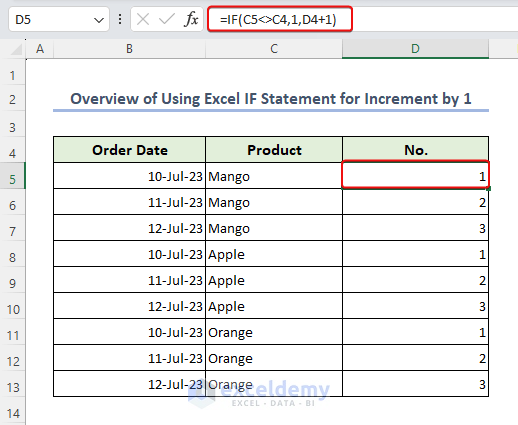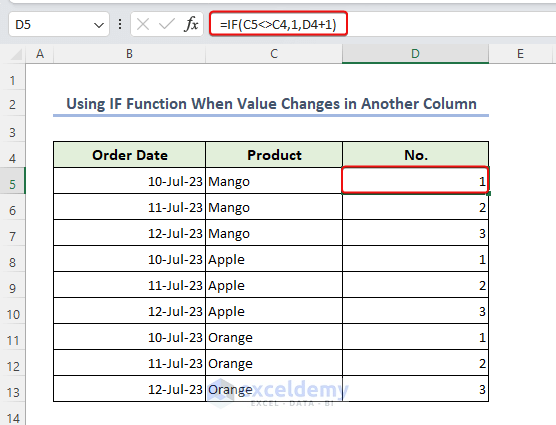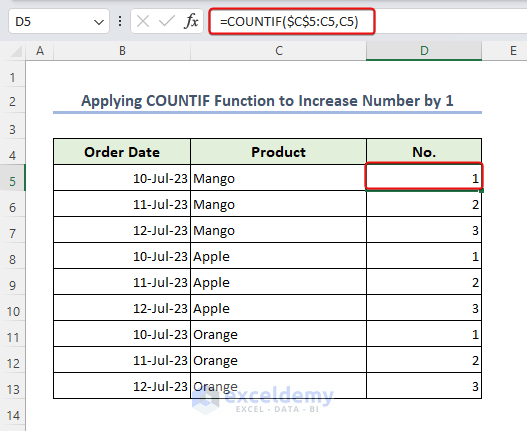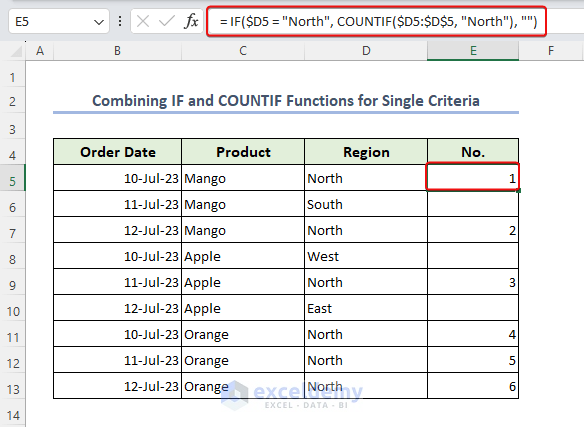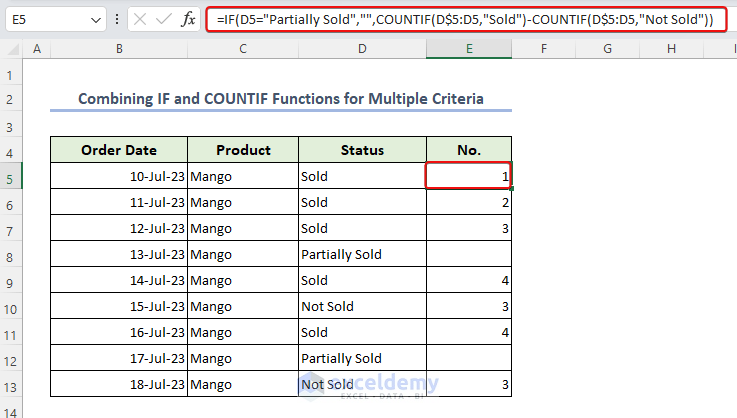In this article, we are going to show you how to use Excel IF statement for increment by 1. Along with the IF statement, we will also discuss the COUNTIF function and the uses of IF and COUNTIF functions combinedly.
You will learn how to use those Excel functions in your practical life while working with Excel files. Moreover, you can apply the IF statement for single and multiple criteria according to your use. You can save time and streamline your workflow by effectively using the IF statement.
The Excel IF statement to increment by 1 is important for conditionally updating values, like tracking progress or counting occurrences, based on specific criteria. It’s useful in tasks such as tallying scores or monitoring inventory levels.
Download Practice Workbook
If you want a free copy of the illustrated workbook we discussed during the presentation, please click the link below this section.
How to Use Excel IF Statement for Increment by 1: 3 Practical Examples
We will explore 3 Examples to use Excel IF statement increment by 1. Let’s check those.
1. Use IF Function When Value Changes in Another Column
Suppose, you have a list of products in column C, and now you want to increment the number by 1 in column D. The value of column D increases until the value of column C changes. Then the number increment starts from 1 again. Now follow the below instructions to execute this by using the IF statement:
- Select cell D5 and then apply the below formula.
=IF(C5<>C4,1,D4+1)- Then drag down the Fill Handle up to cell D13.
So you will able to see the like the image below.
2. Apply COUNTIF Function to Increase Number by 1
In the previous method, we used the IF statement to increase the number by 1. Here, we are going to use the COUNTIF function instead of the IF function to increase the number by 1. Now follow the below steps to increase the number by 1:
- Select cell D5 and then apply the following formula.
=COUNTIF($C$5:C5,C5)- Use the Fill Handle tool to apply the formula for the entire column in the table.
3. Combine IF and COUNTIF Functions
In the earlier methods, we discussed using IF and COUNTIF functions separately to increase a number by 1. In this section, we will learn how to use Excel IF and COUNTIF statements combinedly for increment by 1. We will apply it for single and multiple criteria.
Example 1: For Single Criteria
Here we will discuss how to use Excel IF and COUNTIF statements combinedly for increment by 1 for single criteria. In the dataset below, we will try to count the number of products coming from the “North” Region. To calculate this follow the below instructions:
- Select cell E5 and then apply the following formula.
= IF($D5 = "North", COUNTIF($D5:$D$5, "North"), "")- If you observe the image below, you can see some blank cells in column E due to the absence of the word “North” in the adjacent cells.
Formula Breakdown
- $D5=”North”: This part of the formula checks if the value in cell D5 is equal to “North“. ($D) means that the column reference remains fixed.
- COUNTIF($D5:$D$5, “North”), “”): If the condition in the IF statement is true ( cell D5 contains “North“), then the COUNTIF function is used to count the number of “North” within the range $D5:$D$5. Since this range is just a single cell ($D5), it will either return 1 if D5 contains “North“. If the condition in the IF statement is false ( cell D5 does not contain “North“), the formula returns an empty string (“”). This means that the cell containing this formula will be blank if D5 is not “North.”
- IF($D5 = “North”, COUNTIF($D5:$D$5, “North”), “”): This formula checks if cell D5 contains the text “North.” If it does, it counts how many times “North” appears in the range $D5:$D$5. If D5 is not “North,” it returns an empty string.
Example 2: For Multiple Criteria
In the previous method, we told about single criteria. Now we will be discussing how to use Excel IF and COUNTIF statements combinedly for increment by 1 for multiple criteria. We made a slight change in the dataset. We added selling status in the dataset.
If the product status is Sold then +1, and if the product is Not Sold then subtract 1. Moreover, if the product is Partially Sold then do nothing. So you can keep tracking the selling status easily by just observing the numbers.
If you see that the number in column E is rising, it means that the products have been sold; if you see that the number is falling, then means that the things have not been sold.
Now follow the procedures below:
- Select cell E5 and write down the following formula
=IF(D5="Partially Sold","",COUNTIF(D$5:D5,"Sold")-COUNTIF(D$5:D5,"Not Sold"))- Drag down the Fill Handle up to cell E13.
Formula Breakdown
- D5=”Partially Sold”,””: This part of the formula checks if cell D5 contains the text “Partially Sold.” If it does, the IF function returns an empty string (“”) because we don’t want to include partially sold items in the count.
- COUNTIF(D$5:D5,”Sold”): This part of the formula uses the COUNTIF function to count the number of cells in the range D$5:D5 that contain the text “Sold.” The $ sign before the row number ensures that the range always starts from cell D5 and expands as you drag the formula down to other cells.
- COUNTIF(D$5:D5,”Not Sold”): Similar to the previous COUNTIF function, this part counts the number of cells in the range D$5:D5 that contain the text “Not Sold“
- COUNTIF(D$5:D5,”Sold”)-COUNTIF(D$5:D5,”Not Sold”): The formula subtracts the count of “Not Sold” items from the count of “Sold” items.
Things to Remember
- Parentheses usage: Be careful while putting parentheses. Parentheses are used to control the order in which Excel performs calculations. If you have more complex conditions or calculations within the IF statement, make sure to use parentheses correctly.
- Using absolute cell references: If you want certain references to stay constant while copying the formula, use absolute cell references with dollar signs ($).
- Using logical operators: Excel provides various logical operators ( =, <>, >, <, >=, <=) that can be combined to create complex conditions. These operators allow you to test multiple conditions within the IF statement.
Frequently Asked Questions
1. What if the cell contains a formula instead of a value? Will the IF statement still work?
Yes, the IF statement works with formulas as well. If the cell contains a formula that returns a numeric value, the IF statement will treat it like any other number and increment it by 1.
2. What are absolute and mixed cell references, and when should I use them?
Absolute references ( $A$1) do not change when copied, while mixed references ( $A1 or A$1) allow either the row or column reference to change when copied. Use absolute references when you want to lock a reference to a specific cell while copying the formula.
3. Will the IF statement work with negative numbers?
Yes, the IF statement works with negative numbers just like positive numbers. You can use it to increment or decrement negative values based on specific conditions.
4. Can I apply the IF statement to increment values in other units or measurements?
Yes, you can use the IF statement to increment values in other units or measurements, as long as you understand the conversion and adjust the formula accordingly.
Conclusion
After reading the article, now you have a comprehensive overview of how to utilize Excel’s IF statement to increment values by 1. You also learned 3 effective methods that will help you immensely while working with Excel files.
Hope you enjoyed this article. You can write your suggestions or any queries in the comment section below. Lastly, visit the ExcelDemy website to learn more exciting features and capabilities of Excel.
Get FREE Advanced Excel Exercises with Solutions!