Method 1 – Select Between Two Values Using Formula with the CHOOSE Function
We will use the dataset below that contains the Participants list (B5:B6) in a lottery. We need to find the Champion (E5) based on Serial No. (E4).
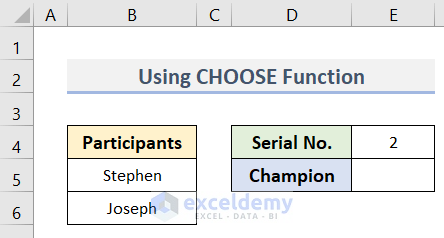
Steps:
- Select cell E5.
- Use the following formula in the selected cell:
=CHOOSE(E4,B5,B6)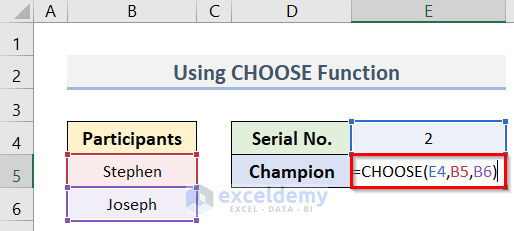
- Press the Enter key on the keyboard.
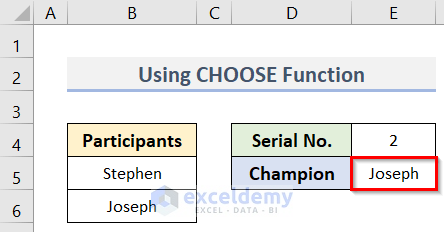
Method 2 – Apply the BETWEEN Formula to Choose Between Two Values
Case 2.1 – Choose Between Two Numbers
We will use the dataset (B4:C9) below containing a Number to be Checked (C4), Conditions (C5:C6), and output values if the conditions are True or False (C7:C8). We want to keep the Final Output in cell C9.
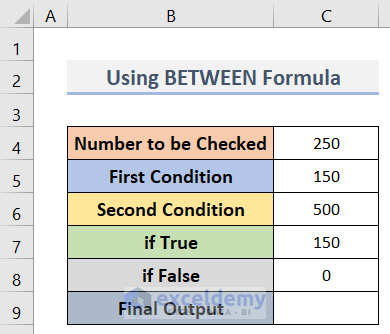
Steps:
- Go to cell C9.
- Enter the formula below in the cell:
=IF(AND(C4>=C5,C4<=C6),C7,C8)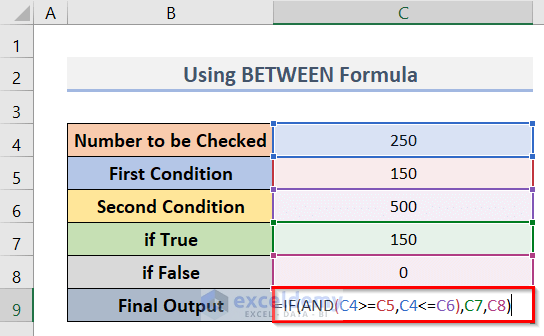
- Press the Enter button to get the result. You will find the Final Output (150) in cell C9 (see screenshot).
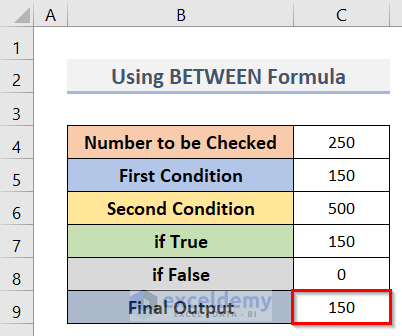
How Does the Formula Work?
- AND(C4>=C5,C4<=C6): Checks if both of the two conditions (C4>=C5,C4<=C6) are satisfied.
- IF(AND(C4>=C5,C4<=C6),C7,C8): Returns C7 as the output if the conditions are met. Otherwise, it returns C8.
Case 2.2 – Select Between Two Dates
We have a dataset (B4:C9) in Excel. It contains a Date to be Checked (C6), two Conditions (C4:C5), and outputs (C7:C8) based on the conditions. We need to check if the Date in cell C6 falls between the two dates in cells C4 and C5 using the BETWEEN formula.
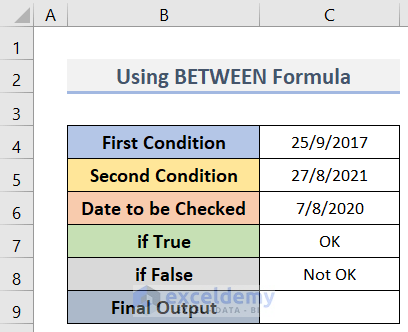
Steps:
- Select the cell C9.
- Insert this formula:
=IF(C6=MEDIAN(C4:C6),C7,C8)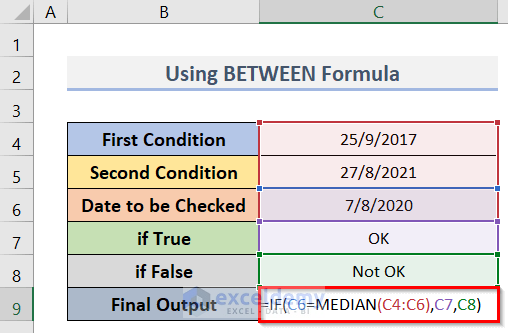
- Press the Enter key to get the result.
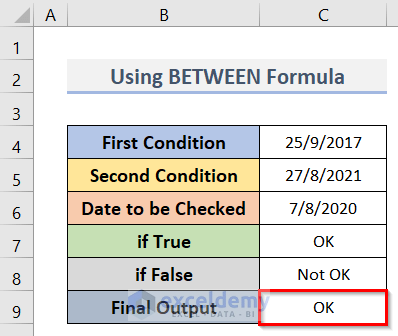
How Does the Formula Work?
- MEDIAN(C4:C6): Returns the middle value of the three dates in ascending order: 25/9/2017, 7/8/2020, 27/8/2021.
- IF(C6=MEDIAN(C4:C6),C7,C8): Returns C7 (OK) if the condition (C6=MEDIAN(C4:C6)) is satisfied or returns C8 otherwise (Not OK).
Case 2.3 – Find Between Two Texts
We have a dataset (B4:C9) in Excel containing a Text to be Checked (C4), First and Second Conditions (C5, C6), and the outputs if True or False (C7, C8).
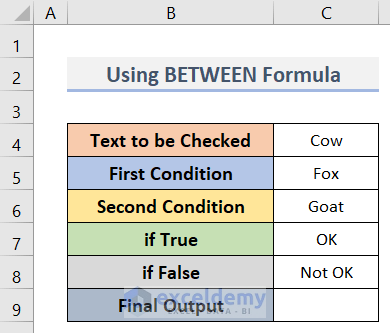
Steps:
- Select cell C9.
- Use the formula below in cell C9:
=IF(AND(C4>=C5, C4<=C6), "OK", "Not OK")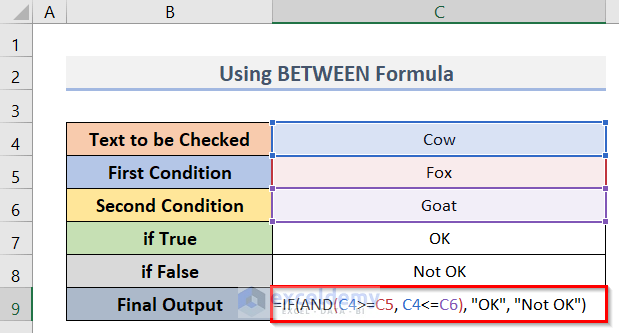
- Press the Enter button.
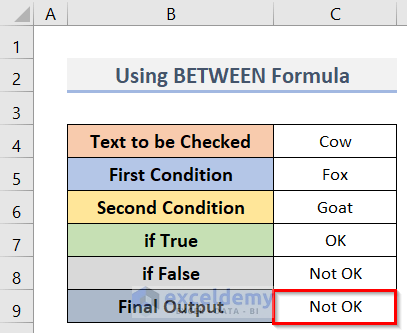
How Does the Formula Work?
- AND(C4>=C5, C4<=C6): Checks if the two conditions (C4>=C5,C4<=C6) are satisfied. It compares the three texts based on the alphabetical order: Cow, Fox, Goat.
- IF(AND(C4>=C5, C4<=C6), “OK”, “Not OK”): Returns the OK if the conditions are satisfied otherwise returns Not OK.
Read More: How to Use CHOOSE Function to Perform IF Condition in Excel
Method 3 – Pick the Lower Value Between Two Numbers with the MIN Function
We have a dataset (B4:C6) in Excel containing two Numbers in cells C4 and C5. We will find the lower value between these two numbers.
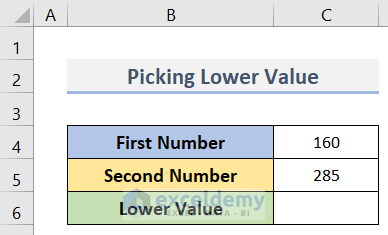
Steps:
- Select cell C6.
- Use the formula below in the selected cell (C6):
=MIN(C4,C5)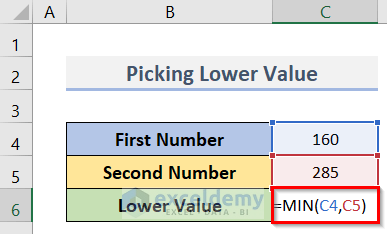
- Press Enter.
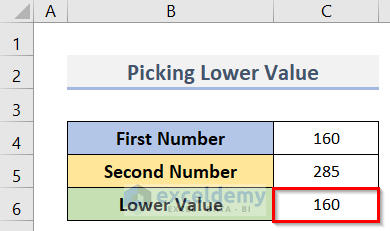
Method 4 – Apply the MAX Function to Find the Higher Value in Excel
We will use the dataset (B4:C6) below that contains two numbers in cells C4 and C5.
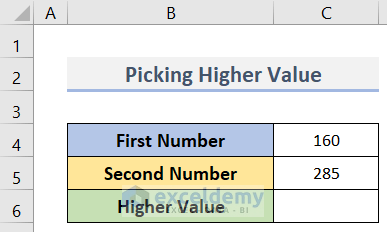
Steps:
- Go to cell C6.
- To find the Higher Value, insert the following formula in cell C6:
=MAX(C4,C5)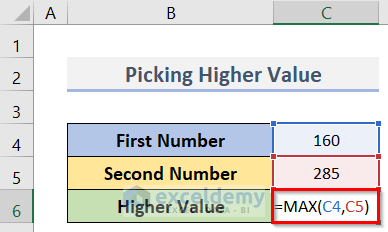
- Press the Enter key.
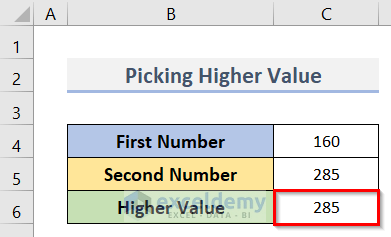
Read More: Advanced Uses of CHOOSE Function in Excel
Download the Practice Workbook
Related Articles
- How to Use CHOOSE Function with Array in Excel
- Apply CHOOSE Function to Create Drop-Down List in Excel
- Use CHOOSE Function in Excel for Scenarios
- How to Use VLOOKUP with CHOOSE Function in Excel
<< Go Back to Excel CHOOSE Function | Excel Functions | Learn Excel
Get FREE Advanced Excel Exercises with Solutions!

