This guide will use the sample dataset pictured below.
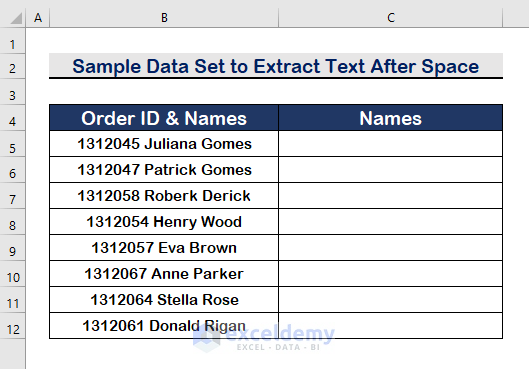
Method 1 – Merging MID Function With FIND Function to Extract Text After the First Space in Excel
Syntax of the FIND Function:
=FIND(find_text, within_text, [start_num])
Explanation of the Arguments:
- Find_text is the specific character to find in a reference cell.
- Within_text is the reference cell where the text character is located.
- Start_num is the serial number of the specific character. If you enter “1,” it will return the first specific character number. If you enter “2,” it will return the second specific character.
Return Value:
The FIND function returns the character number of a specific character in a text.
Step 1: Select the Find_text Argument
- Copy the following text as the find_text:
=FIND(" ",)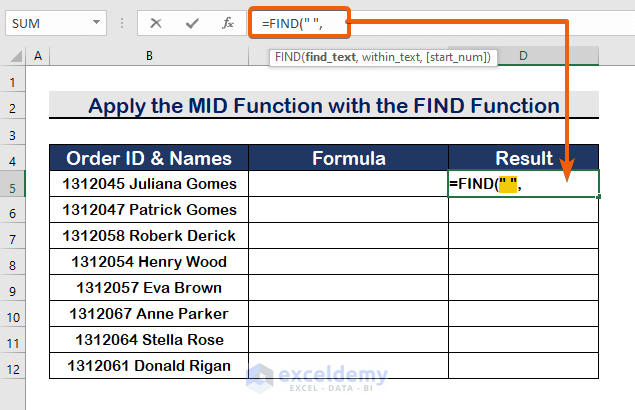
Step 2: Select the Within_text Argument
- Click on cell B5 to select it as the within_text:
=FIND(" ",B5)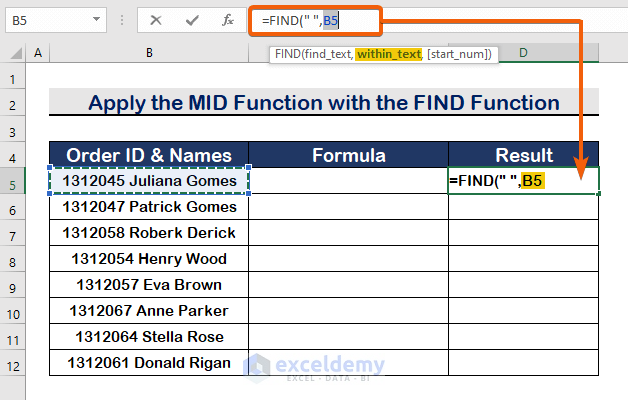
Step 3: Type the Start_num Argument
- To find the first space in cell B5, type “1” as the start_num argument with the following formula:
=FIND(" ",B5,1)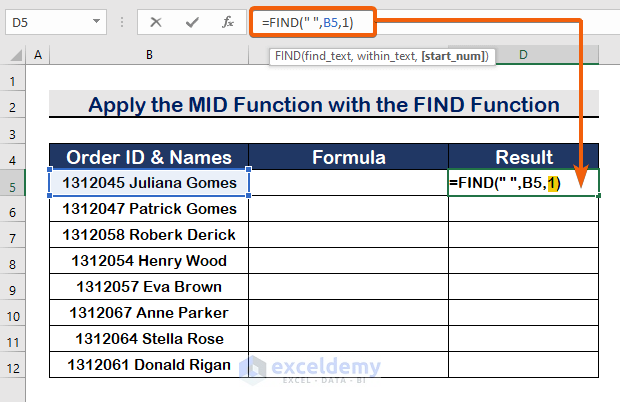
Step 4: Find the Space Character Number
- Press Enter to see the space character number.
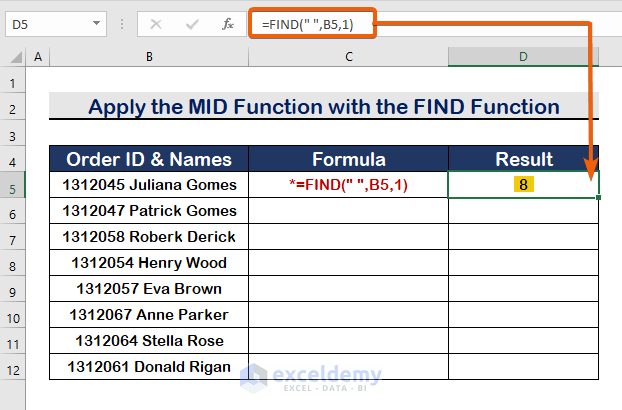
Step 5: Apply the MID Function
Syntax of the MID Function:
=MID(text, start_num, num_chars)
Explanation of the Arguments:
- Text is the reference cell where the text character is located.
- Start_num is the first character number from which it will return the value.
- Num_chars is the last character number. It will return the result up to that character in the character number serial.
Return Value:
The MID function returns the cell value from Start_num to Num_chars character serial number.
- For the text argument, select cell B5 and enter the following formula:
=MID(B5,FIND(" ",B5,1)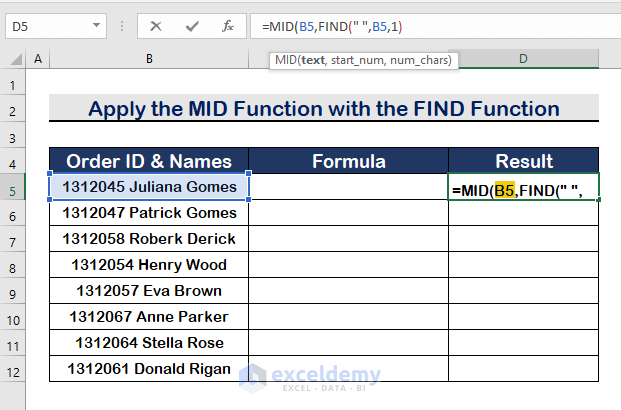
- For the start_num argument, enter the value returned from the FIND function from Step 4.
=MID(B5,FIND(" ",B5,1)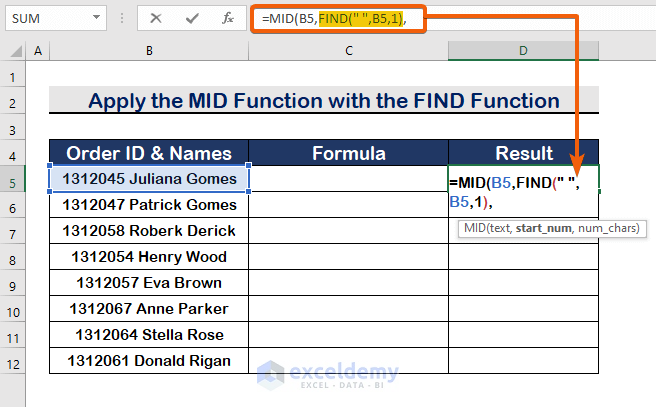
- Enter the num_chars argument as “20” with the following formula:
=MID(B5,FIND(" ",B5,1),20)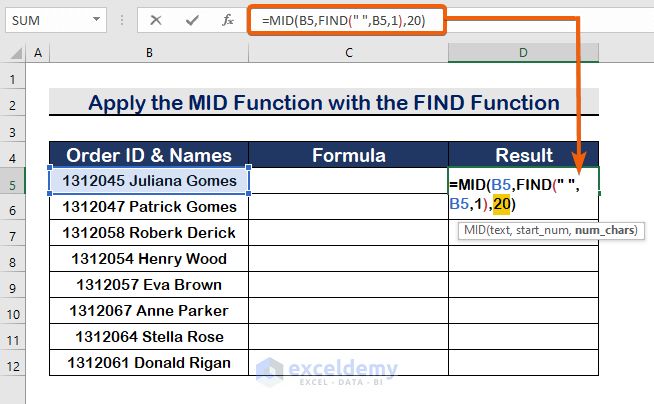
Step 6: Results
- Press Enter to see the result with the extracted value.
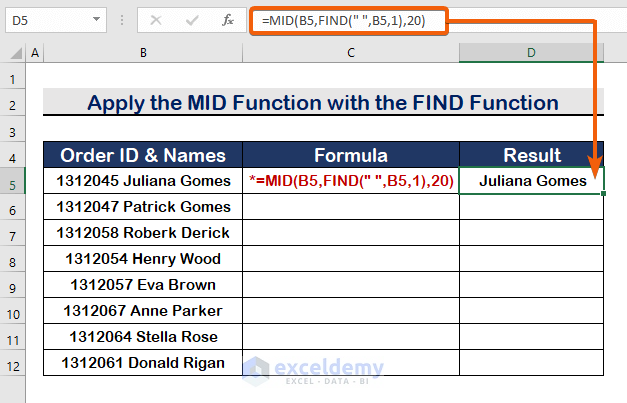
- Use the AutoFill tool to apply the same formula to the required blank cells.
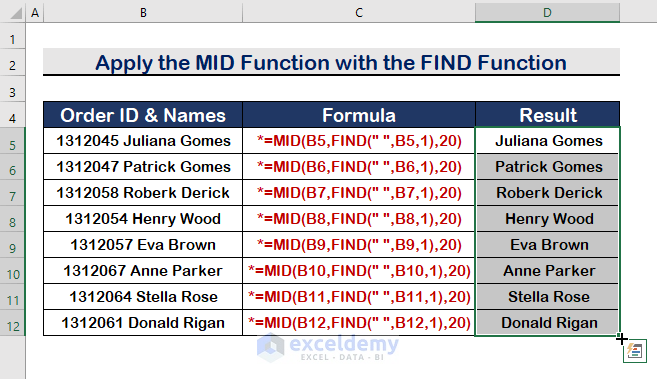
Read More: How to Extract Text Before Character in Excel
Method 2 – Combining RIGHT, LEN, and FIND Functions to Extract Text After the First Space in Excel
Step 1: Apply the FIND Function
- Enter the FIND function with the following formula:
=FIND(" ",B5,1)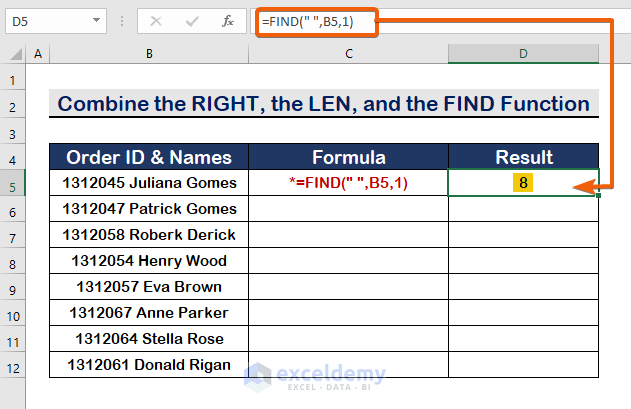
Step 2: Insert the LEN Function
Syntax of the LEN Function:
=LEN(text)
Explanation of the Arguments:
- Text is the reference text value.
Return Value:
The LEN function returns the character number of a specific text.
- To find the difference in character numbers from the right side, type the following formula:
=LEN(B5)-FIND(" ",B5,1)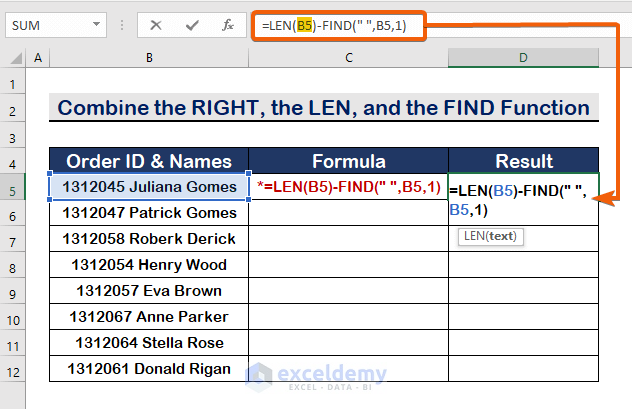
- You should see 13 returned as the result.
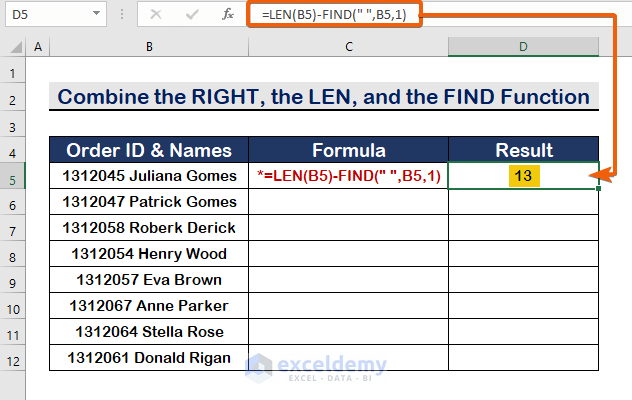
Step 3: Insert the RIGHT Function
Syntax of the RIGHT Function:
=RIGHT(text,[num_chars])
Explanation of the Arguments:
- Text is the reference text value.
- Num_chars is the number of a specific character from the right side.
Return Value:
The RIGHT function returns the text for a specific character number from the right side.
- To select B5 as the text argument, type the following formula:
=RIGHT(B5,LEN(B5)-FIND(" ",B5,1))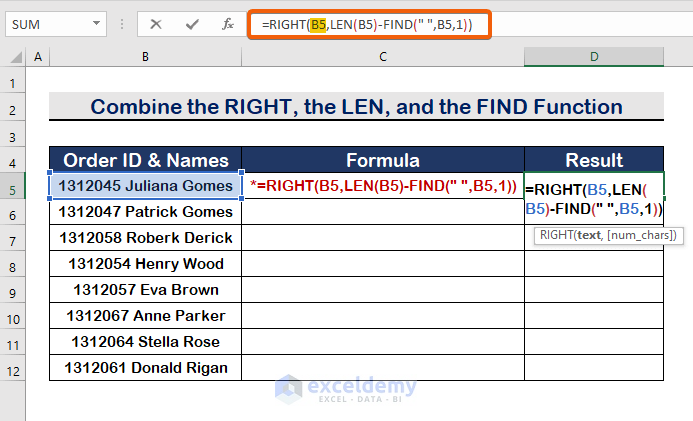
- To select the num_chars argument, insert the return value of the LEN function from Step 2 with the following formula:
=RIGHT(B5,LEN(B5)-FIND(" ",B5,1))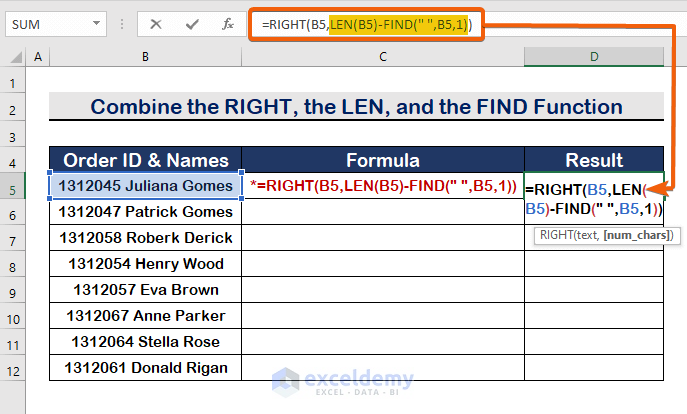
Step 4: Results
- Press Enter to see the first extracted value after space.
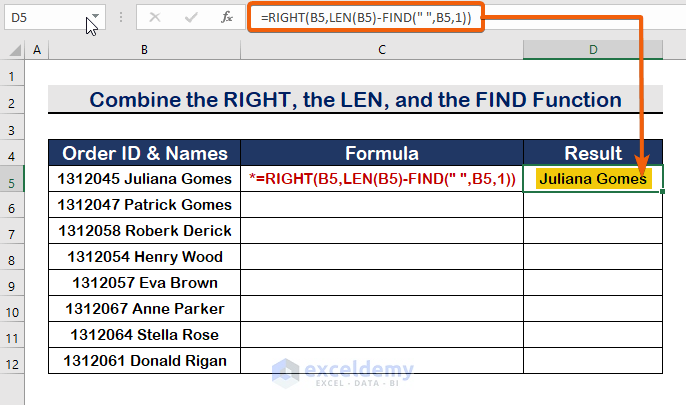
- Use the AutoFill tool to get all the extracted values.
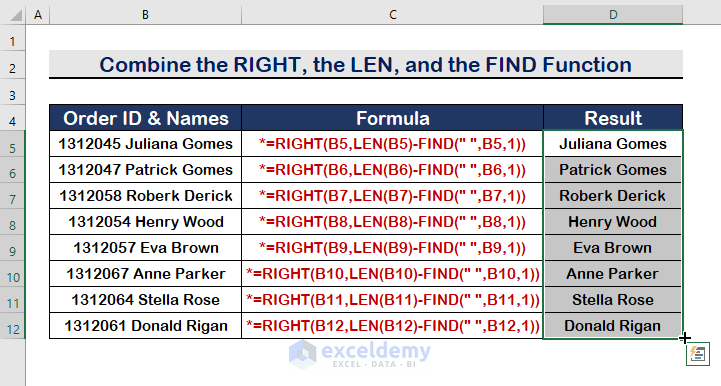
Read More: How to Extract Text after a Specific Text in Excel
Method 3 – Running a VBA Code to Extract Text After the First Space in Excel
Step 1: Create a Module
- Press Alt+F11 to open the VBA Macro.
- Click on the Insert tab.
- Select the Module option.
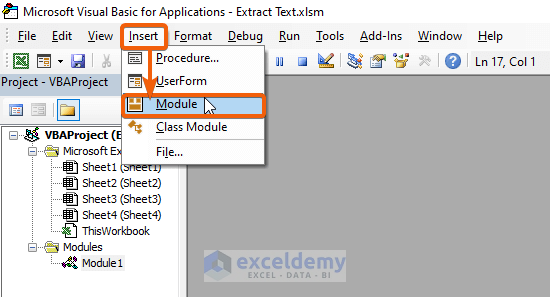
Step 2: Write a VBA Code
- Copy and paste the following VBA code:
Sub VBA_to_extract_text()
'Declare variable
Dim Selection_Rng As Range
Dim cell_Value As Range
'Define Selection range to get from selection
Set Selection_Rng = Application.Selection
'Apply for loop
For Each cell_Value In Selection_Rng
'Formula to extract text after space
cell_Value.Offset(0, 1).Value = Right(cell_Value, Len(cell_Value) - InStr(cell_Value, " "))
Next cell_Value
End Sub
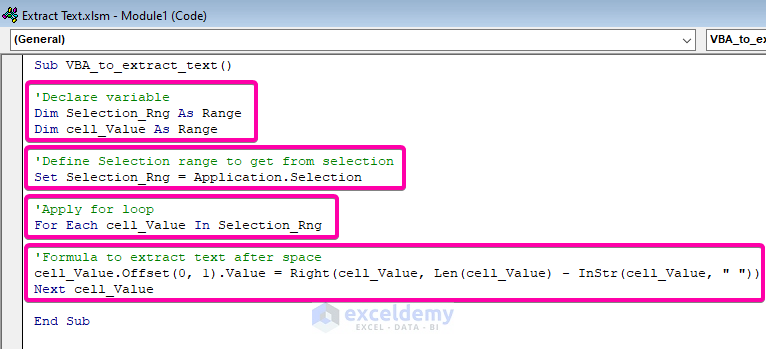
Step 3: Select the Cells
- Select the cells in the range.
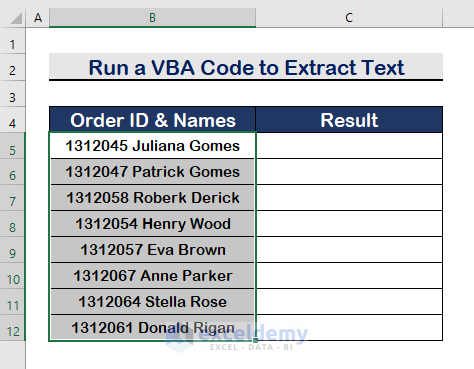
Step 4: Run the Program
- Click on Save
- Click on the Play icon or press F5.
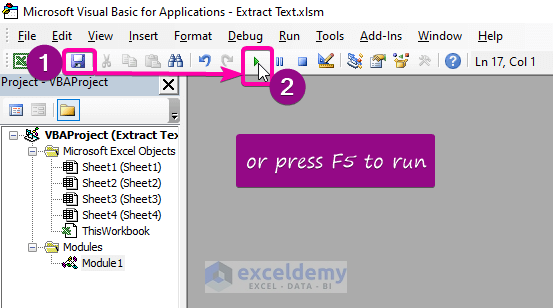
Step 5: Final Results
- All the values will be extracted at once, as shown in the image below.
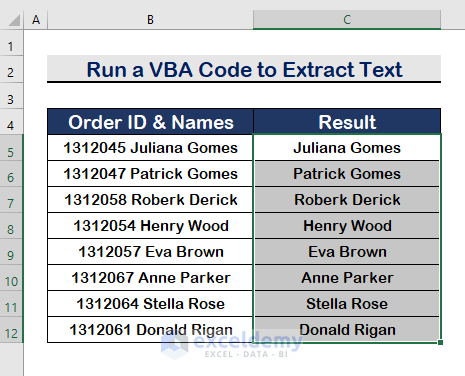
Similar Readings
- How to Extract Text after Second Space in Excel
- How to Extract Text After Last Space in Excel
- How to Extract Text Between Two Commas in Excel
Download Practice Workbook
Download this practice workbook to exercise while reading this article.
Related Readings
- How to Extract Text after Second Comma in Excel
- How to Extract Text between Two Spaces in Excel
- How to Extract Text Between Two Characters in Excel
- How to Extract Certain Text from a Cell in Excel VBA
- How to Extract Text After a Character in Excel
<< Go Back to Extract Text in Excel | String Manipulation | Learn Excel
Get FREE Advanced Excel Exercises with Solutions!

