Method 1 – Using the Excel COUNTA Function
Below, 3 columns and 8 rows show sales of multiple venders in different regions.
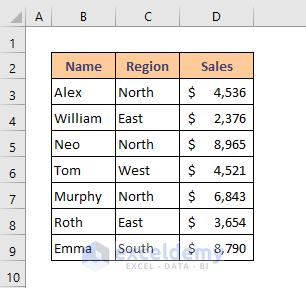
Steps:
- Select cell
- Enter the following formula in the cell:
=COUNTA(B5:D11)- Press Enter.
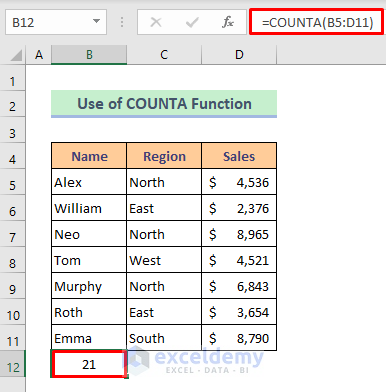
Method 2 – Inserting the COUNT Function
In the below dataset, we will count the number of cells in the Sales column.
Steps:
- Select cell
- Enter the following formula in the cell:
=COUNT(D5:D11)- Press Enter.
We see 7 cells under the “Sales” header.
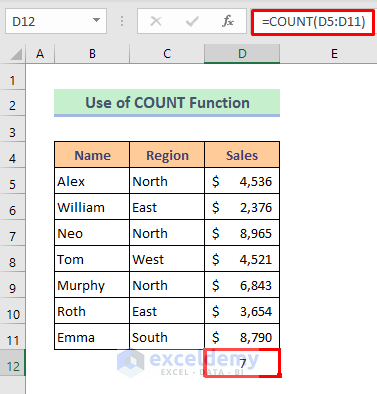
Method 3 – Entering the COUNTBLANK Function
In the below dataset, some region names are removed to show how to count blank cells using the Countblank Function.
Steps:
- Select cell
- Enter the following formula in the cell:
=COUNTBLANK(B5:D11)- Press Enter.
The number of blank cells is 3.
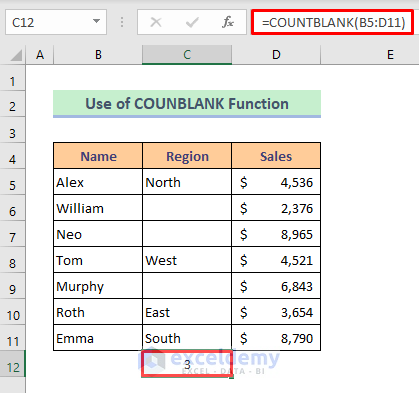
Method 4 – Applying the COUNTIFS Function
In the below dataset, there are two ranges of sales. The Countifs Function is used to count cells that meet specified criteria.
Step 1:
- Select cell
- Enter the following formula in the cell:
=COUNTIFS($D$5:$D$11,">="&F5,$D$5:$D$11,"<="&G5)- Press Enter.
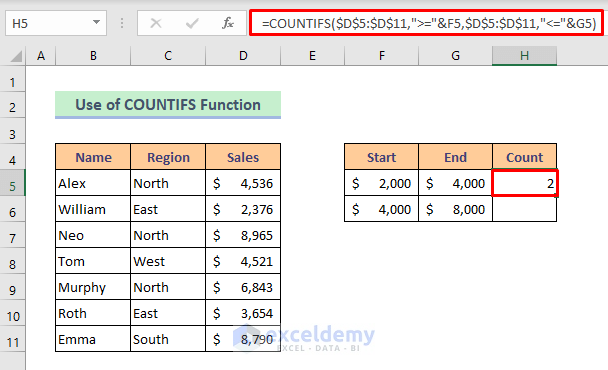
Step 2:
- Use the Fill Handle to copy the formula to the next criteria range.
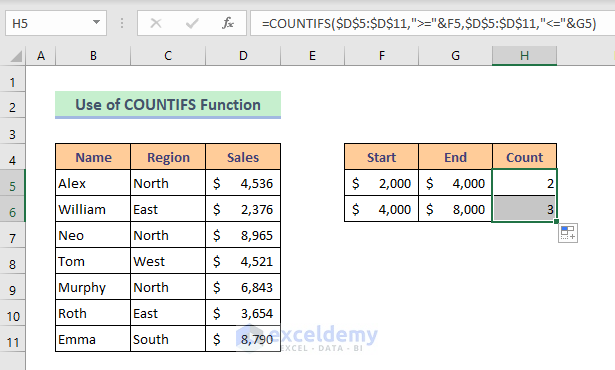
Method 5 – Combining the COLUMNS and ROWS Functions
In the below dataset, we will use multiple functions to count total cells in a range. We will use the columns and rows functions.
Steps:
- Select cell
- Enter the following formula in the cell:
=ROWS(B5:D11)*COLUMNS(B5:D11)- Press Enter.
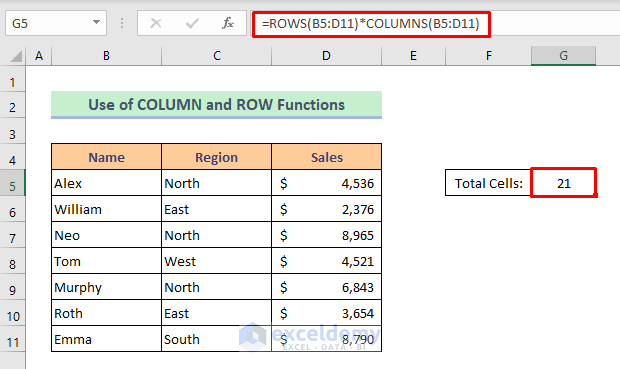
Method 6 – Embedding Excel VBA
In the below dataset, we’ll use Excel VBA to count the total cells.
Step 1:
- Right-click on the sheet title name.
- Select View Code from the context menu.
- A Microsoft VBA window will open up.
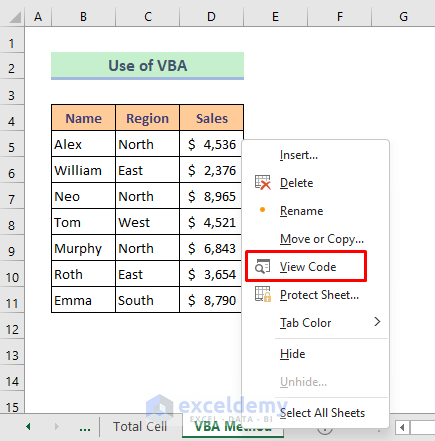
Step 2:
- Enter the following formula in the cell:
Option Explicit
Sub CountCells()
End Sub
Function CountAllCells(rng As Range)
CountAllCells = rng.CountLarge
End Function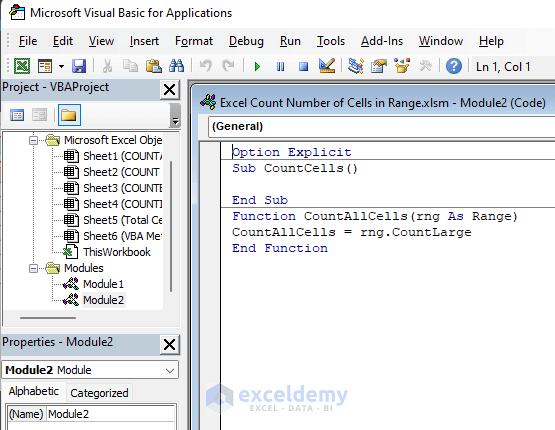
Step 3:
- Press the Play button to run the codes.
A new window will appear – “Macros”
- Press Run.
- Close the VBA
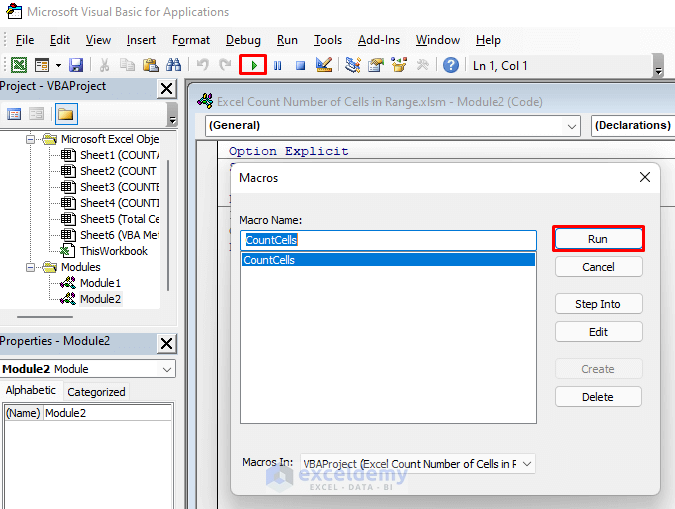
Step 4:
- Select cell
- Enter the following formula into the cell:
=CountAllCells(B5:D11)- Press Enter.
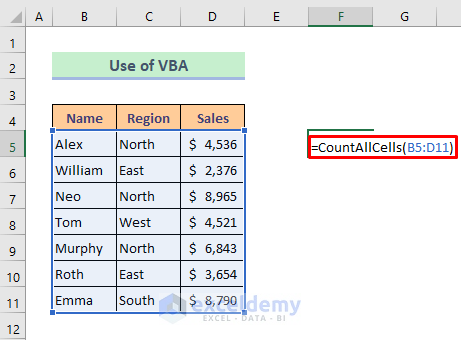
In the image below, we have our total cell numbers with our new function.
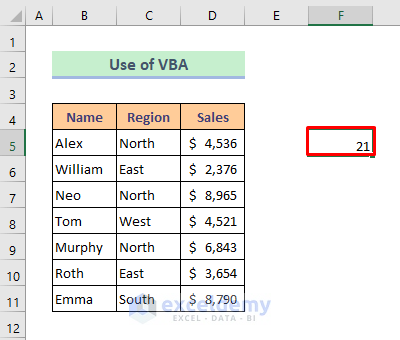
Download Practice Book
Download the Excel workbook to practice.
<< Go Back to Count Cells | Formula List | Learn Excel
Get FREE Advanced Excel Exercises with Solutions!

