To see if the Break Links aren’t working, go to the Data tab. From the Queries & Connections group, click on Edit Links.
You will see this:
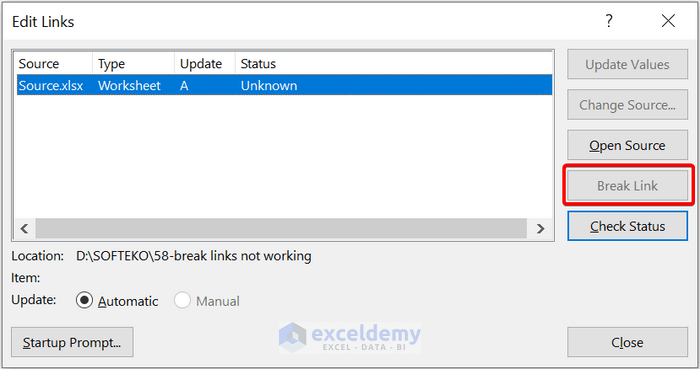
The Break links button is dimmed out. It was not supposed to be like that. There are some problems that we need to fix.
Solution 1 – Unprotect Your Sheet to Break Links
Steps
- Go to the Review.
- From the Protect group, click on Unprotect Sheet.
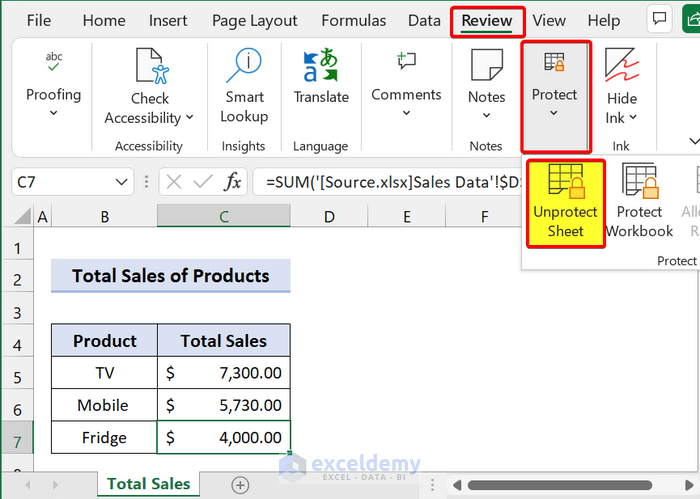
- It will ask for the password. Enter the password.
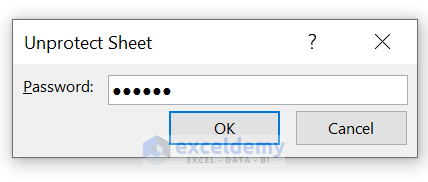
- Click on OK.
- Go to the Data Tab.
- From the Queries & Connections group, click on Edit Links.
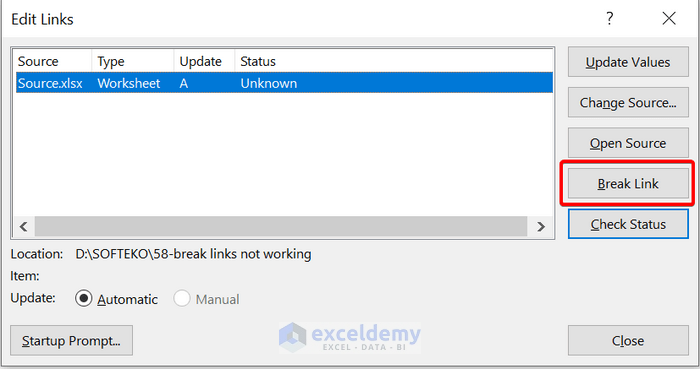
You can see that your Break Link button is working. Click on it to break the link.
Read More: How to Find Broken Links in Excel
Solution 2 – Delete All Named Ranges to Fix Break Links
Steps
- Go to the Formulas Tab.
- From the Defined Names group, select Name Manager.
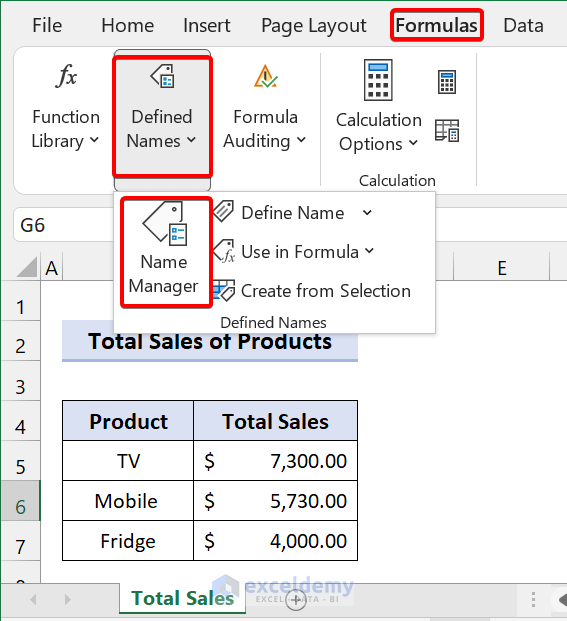
- You will see the Name Manager dialog box.
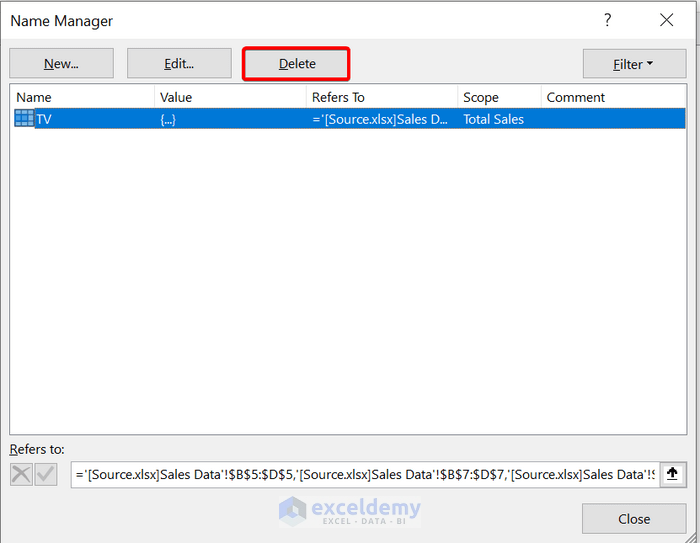
- Click on Delete.
- Click on OK.

Solution 3 – Break Data Validation Links in Excel
Steps
- Go to the Data tab.
- From the Data Tools group, select Data Validation.
- If your Break Links not working, you may see this in the dialog box:
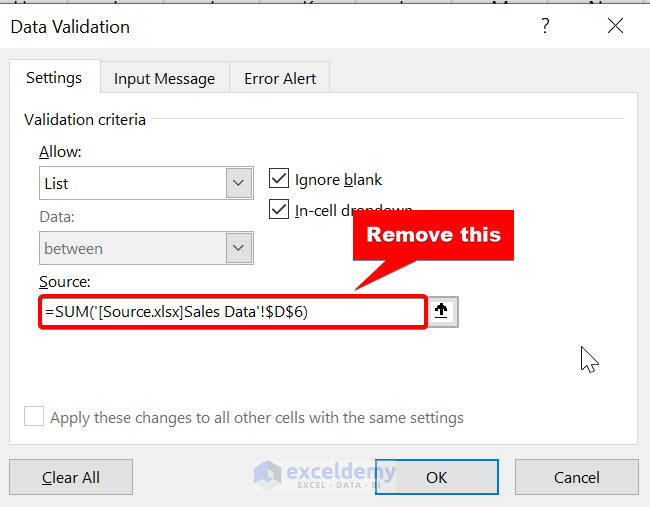
- Remove the source and link with the corresponding worksheet.
- Another way is to allow Any Values in Validation Criteria.
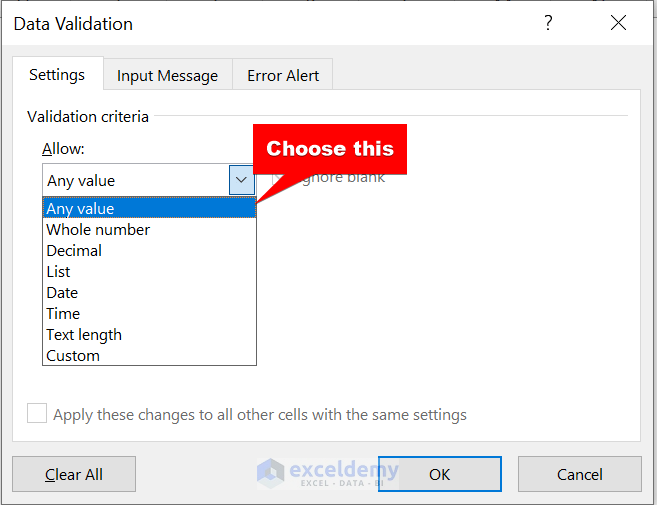
Solution 4 – Remove Charts External Links If Break Links Not Working
Steps
- Right-click on the chart and click on Select Data.
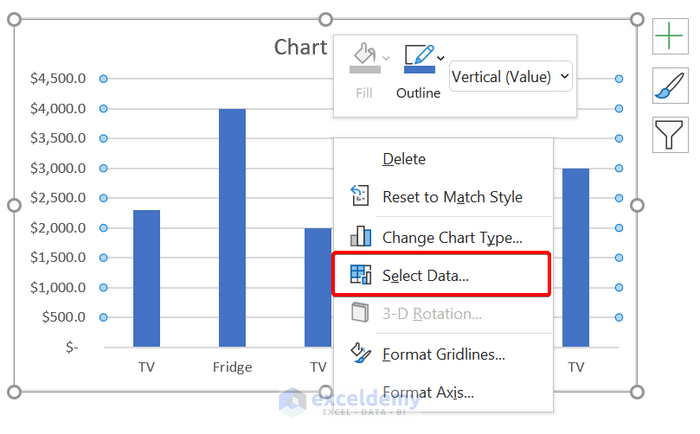
- You will see this chart is linked to the Source workbook.
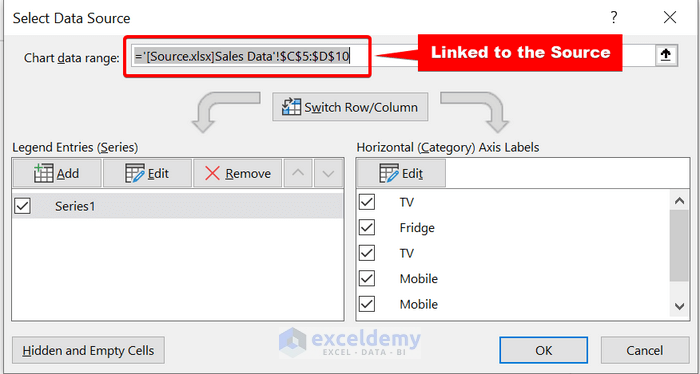
- Go to the Source workbook.
- Copy the whole dataset.
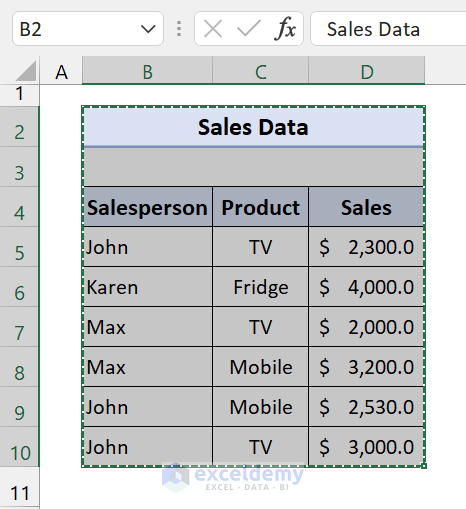
- Paste it to the Total Sales.xlsx file in a new worksheet.
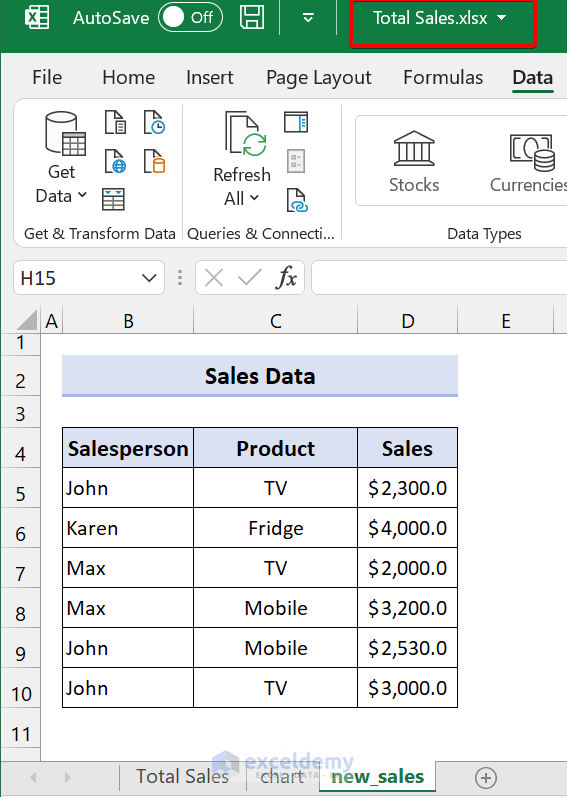
- Select the chart and right-click on it.
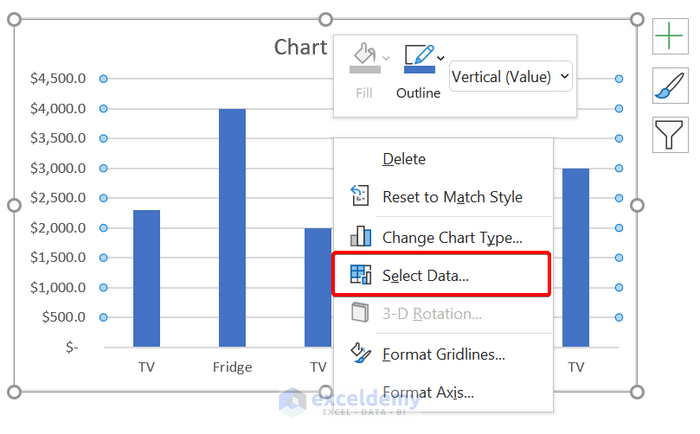
- In the Chart data range box, change the reference to your new worksheet data.
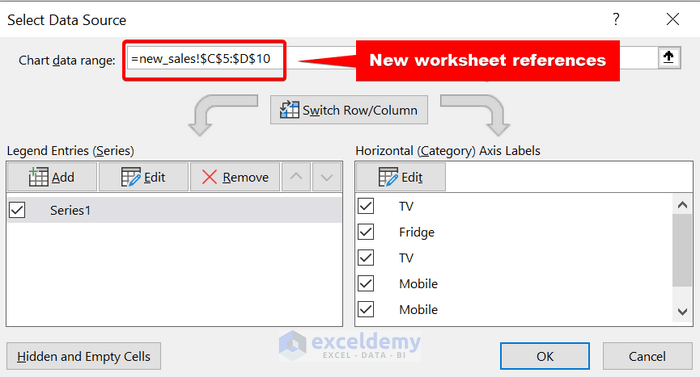
Solution 5 – Delete External Links of Conditional Formatting in Excel
Steps
- Go to the Home tab.
- From the Styles group, select Conditional Formatting > Manage Rules.
- You can see any external links here:
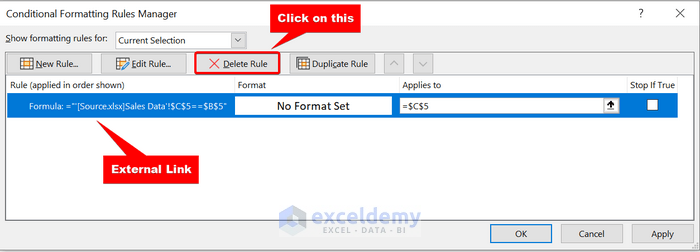
- Click on Delete Rule to delete the links.
Solution 6 – Make a Zip of the Excel File
Steps
- Go to the folder where you saved your external file. Here, our external file is Total Sales.xlsx.
- Right-click on the file. Select Rename.
- Change the file extension from .xlsx to .zip.
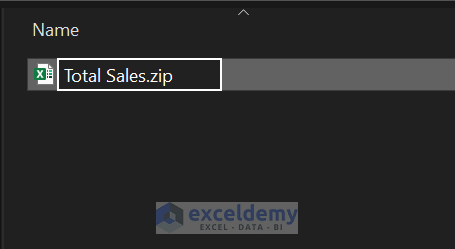
- Your Excel file will become a zip file.
- Open that zip file.
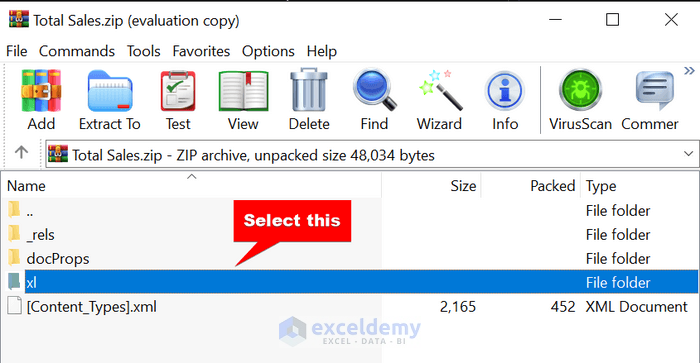
- Open the xl folder.
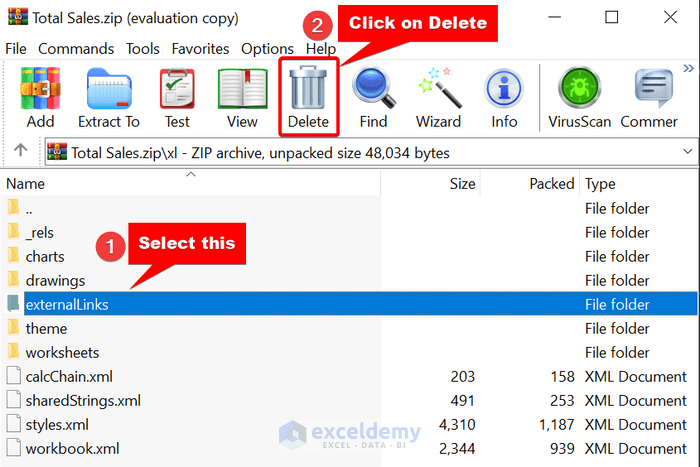
- Select the externalLinks folder and delete it.
- Change the file extension from .zip to .xlsx.
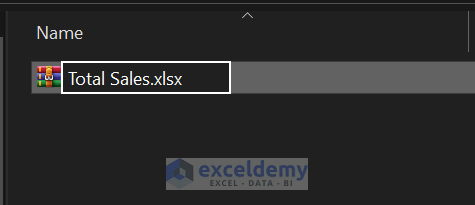
Solution 7 – Change the File Type If Break Links Not Working
Steps
- Click on the File
- Select the Save as
- Change the file type from .xlsx to .xls.
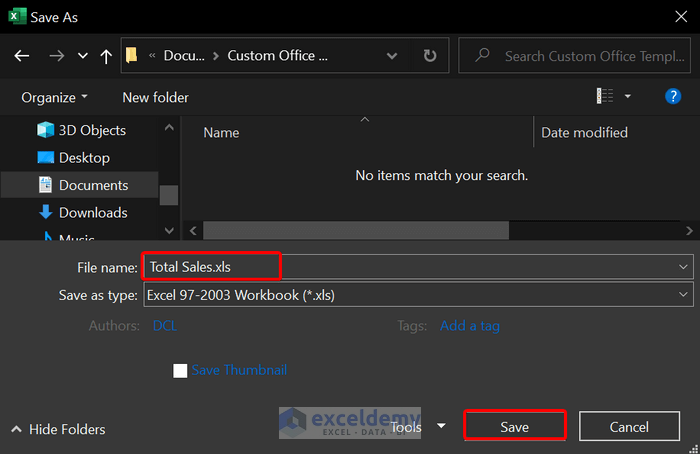
- Click on Save.
- Click on the File. Select the Save as option.
- Change the file type from .xls to .xlsx. Click on save.
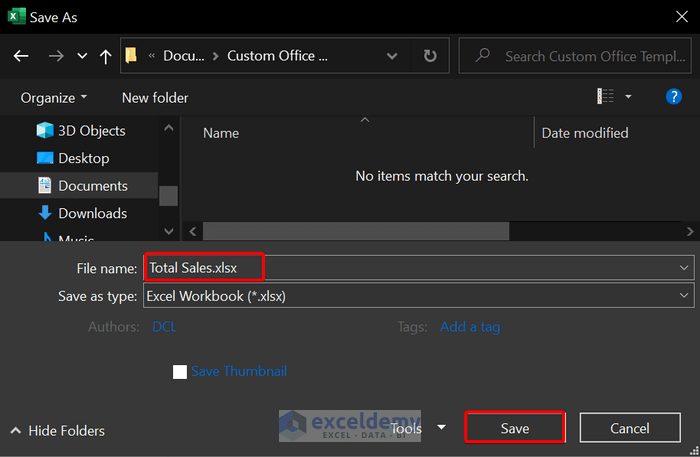
Things to Remember
✎ You should always create a backup of your external Excel file before making any changes.
✎ Remember, break links will remove all the formulas linked to the source file. You will see your data as only values.
✎ Collect the password from the author for protected sheets.
Download the Practice Workbook
Download these practice workbooks.
Related Articles
- How to Break Links in Excel and Keep Values
- Why Do My Excel Links Keep Breaking?
- How to Break Links in Excel Before Opening File
- How to Break Links in Excel When Source Is Not Found
- Excel VBA to Break Links
<< Go Back To Excel Break Links | Linking in Excel | Learn Excel
Get FREE Advanced Excel Exercises with Solutions!


This tutorial is incredibly helpful, thank you!
Thank you very much. I had been struggling to find the broken external link. At the end, the link was hidden in the conditional formating.
Thanks for the tutorial.
Thank You JUAN. Very glad to know that this article helped you.
Excellent article. It helps me. I used name manager technique.
Hello, Hamza!
Thanks for your appreciation. We are glad that our article helped you.
Regards
ExcelDemy