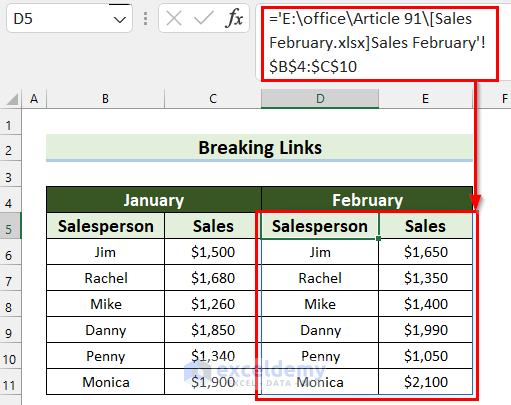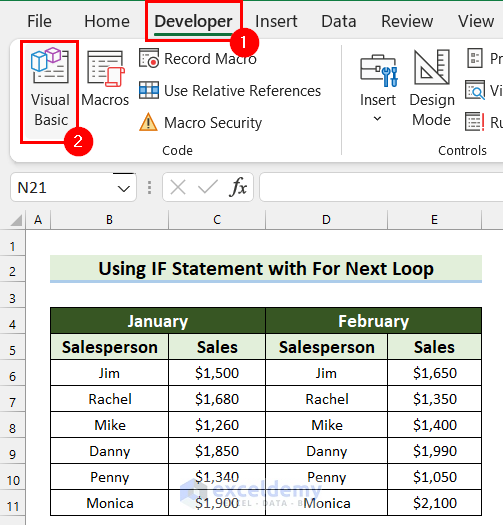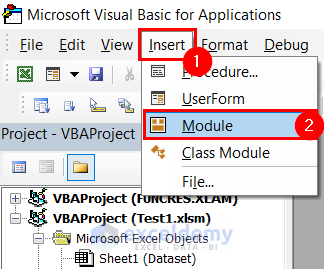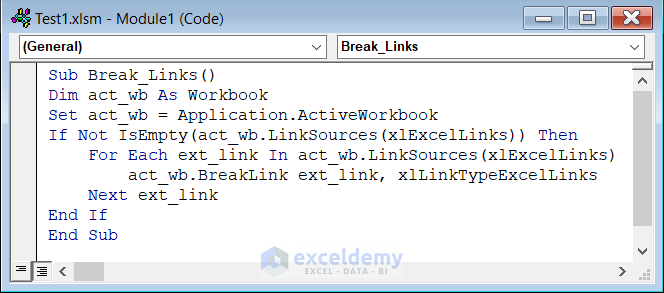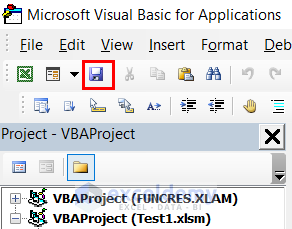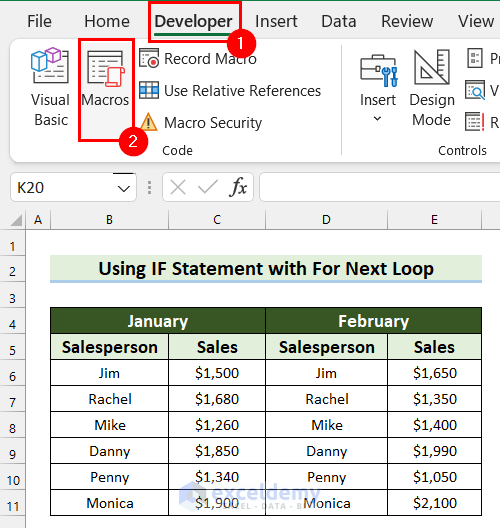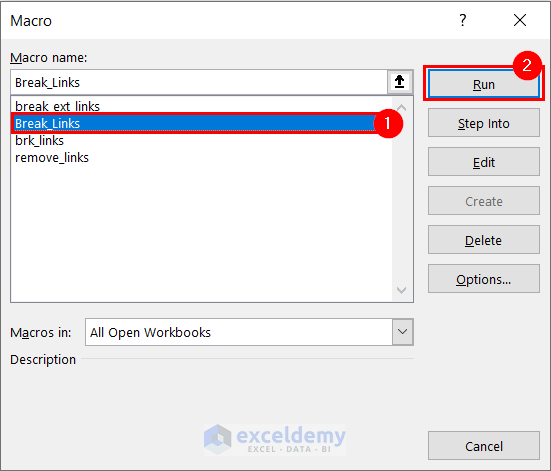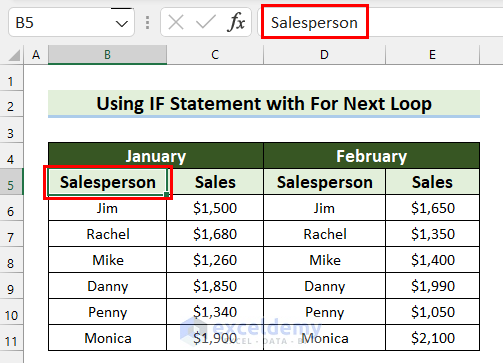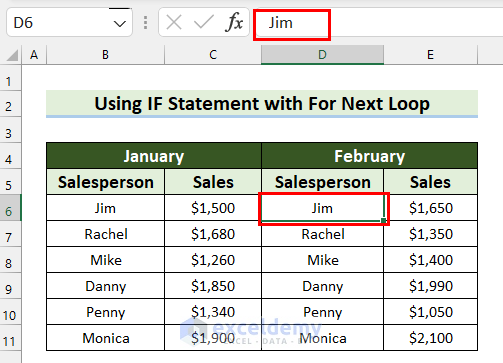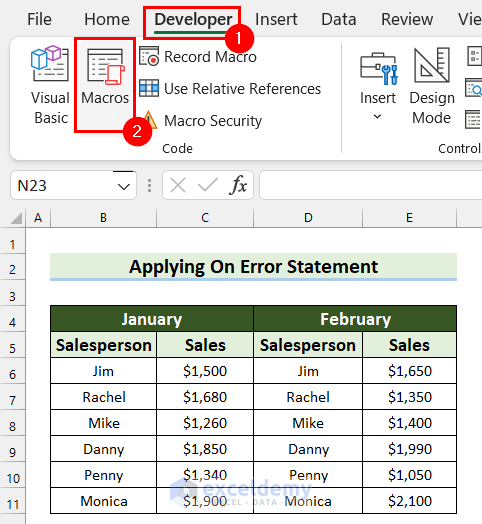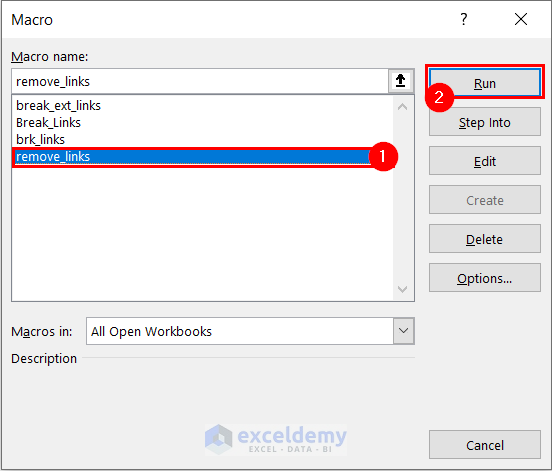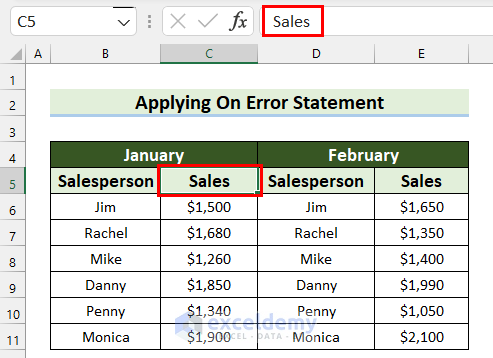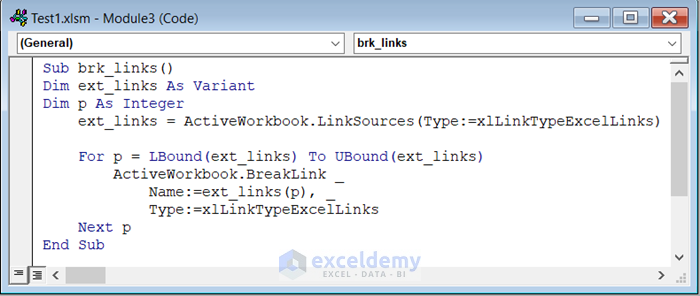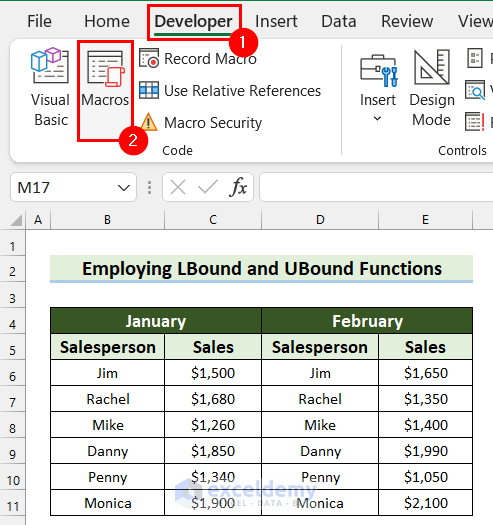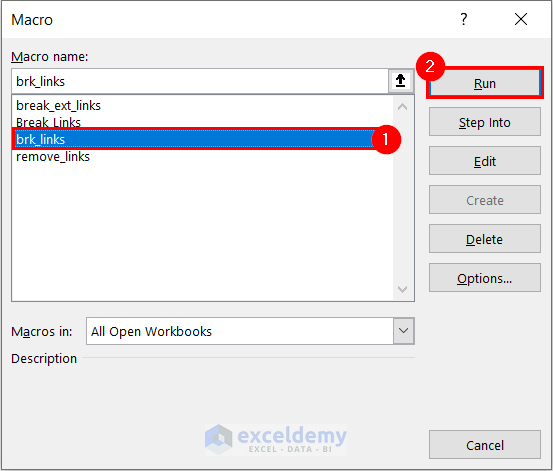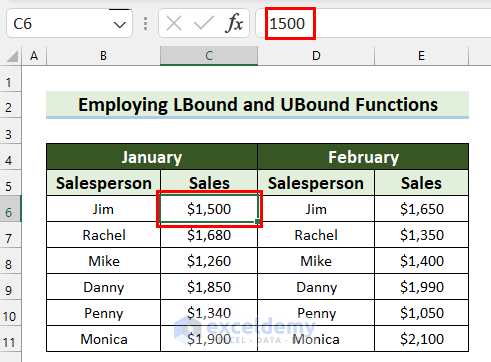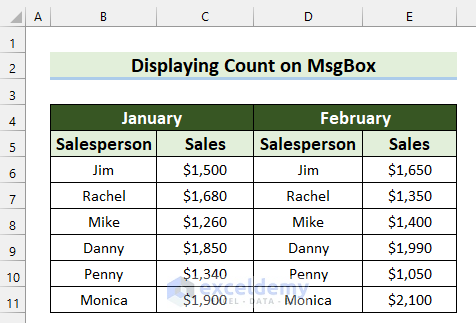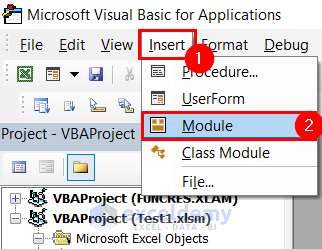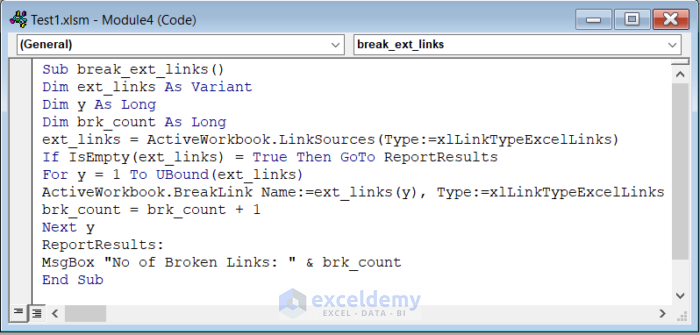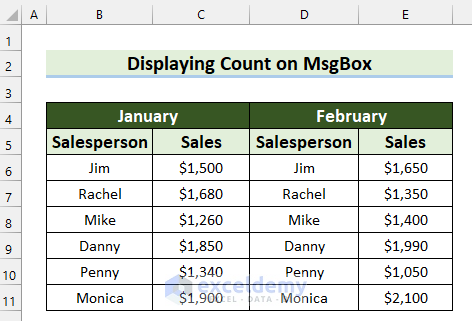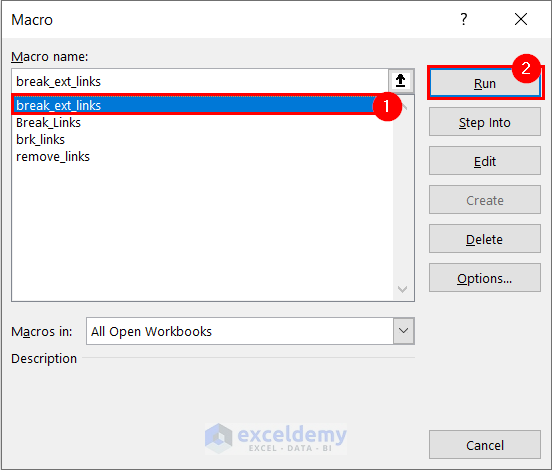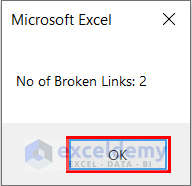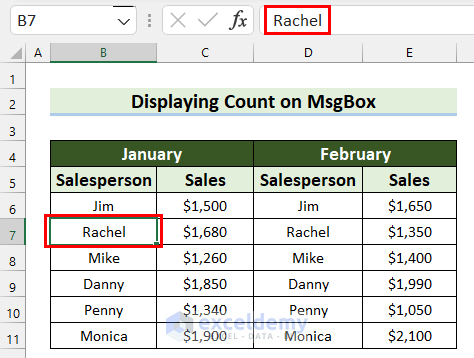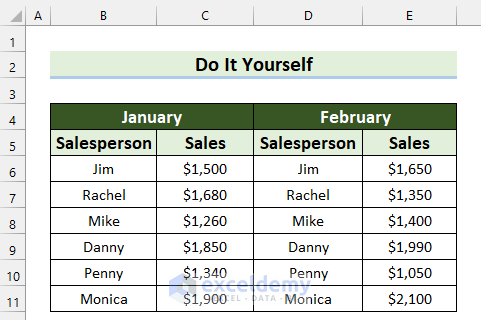The following gif provides an overview.
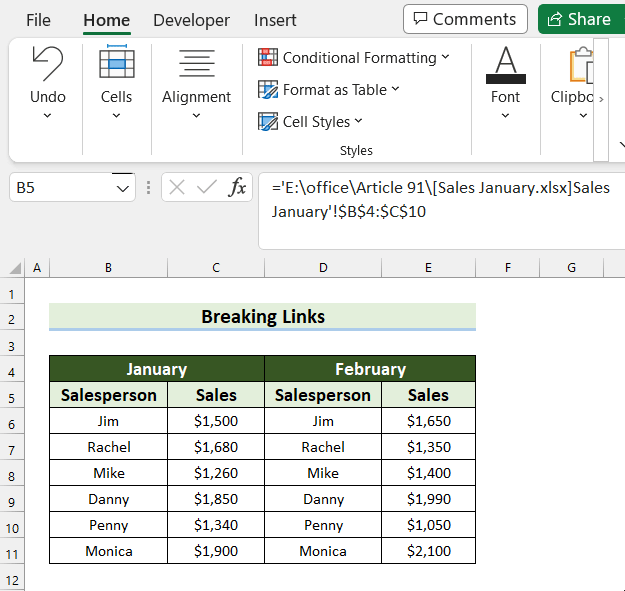
The following dataset contains the sales overview for two months. B5:C11 is linked to a different workbook: Sales January.
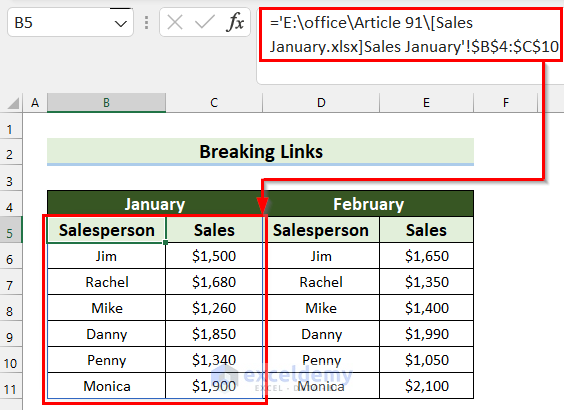
D5:E11 is linked to another workbook: Sales February.
Example 1 – Use VBA If Statement with For Next Loop to Break Links in the Whole Workbook
Use an If Statement with a For Next Loop in the VBA code.
Steps:
- In the Visual Basic Editor window, select Insert.
- Choose Module.
- Enter the following code in the Module.
Sub Break_Links()
Dim act_wb As Workbook
Set act_wb = Application.ActiveWorkbook
If Not IsEmpty(act_wb.LinkSources(xlExcelLinks)) Then
For Each ext_link In act_wb.LinkSources(xlExcelLinks)
act_wb.BreakLink ext_link, xlLinkTypeExcelLinks
Next ext_link
End If
End SubCode Breakdown
- a Sub Procedure: Break_links is created.
- a variable: act_wb is declared as Workbook.
- the Application.ActiveWorkbook Property sets act_wb.
- The If Statement and the IsEmpty function check if the variable was initialized.
- The For Next Loop goes through each link in the workbook.
- the BreakLink Method converts the formulas that are linked to other sources to values.
- the If Statement is ended.
- the Sub Procedure is ended.
- Save the code and go back to your worksheet.
- Go to the Developer tab.
- Select Macros.
- In the Macro dialog box, select Break_Links as the Macro name.
- Click Run.
- Select a cell and you will see the value only, not the link.
- The link is removed.
Read More: How to Break Links in Excel When Source Is Not Found
Example 2 – Applying the On Error Statement to Break Links in Excel Ignoring Error Warnings
On Error Statement is used to enable an error-handling routine within a procedure. Use the On Error Resume Next form of the statement to create a VBA code.
Steps:
- Open a VBA Module by following the steps in Example 1.
- Enter the following code in the Module.
Sub remove_links()
Dim ext_links As Variant
Dim j As Integer
ext_links = ActiveWorkbook.LinkSources(1)
On Error Resume Next
For j = 1 To UBound(ext_links)
ActiveWorkbook.BreakLink ext_links(j), xlLinkTypeExcelLinks
Next j
On Error GoTo 0
End SubCode Breakdown
- a Sub Procedure:remove_links is created.
- a variable: ext_links is declared as a Variant and another variable: j as an Integer.
- the ActiveWorkbook.LinkSources returns an array of links present in the active workbook.
- the On Error Resume Next enables an error-handling routine.
- a For Next Loop goes through all the links and the BreakLink Method converts the formulas that are linked to other sources to values.
- the Sub Procedure is ended.
- Save the code and go back to your worksheet.
- Go to the Developer tab.
- Select Macros.
- In the Macro dialog box, select remove_links as the Macro name.
- Click Run.
- Select a cell, here C5. You can see the value only, not the link.
Read More: How to Break Links in Excel and Keep Values
Example 3 – Use the LBound and UBound Functions to Find the Size of an Array and to Break Links in Excel
The LBound function is used to find the lower limit of an array dimension and the UBound function is used to find its upper limit.
Steps:
- Open a VBA Module by following the steps in Example 1.
- Enter the following code in the Module.
Sub brk_links()
Dim ext_links As Variant
Dim p As Integer
ext_links = ActiveWorkbook.LinkSources(Type:=xlLinkTypeExcelLinks)
For p = LBound(ext_links) To UBound(ext_links)
ActiveWorkbook.BreakLink _
Name:=ext_links(p), _
Type:=xlLinkTypeExcelLinks
Next p
End SubCode Breakdown
- a Sub Procedure: brk_links is created.
- a variable: ext_links is declared as a Variant and another variable: p as an Integer.
- the ActiveWorkbook.LinkSources returns an array of links present in the active workbook.
- in the For Next Loop, the LBound and UBound functions get the size of the array
- the BreakLink Method converts the formulas that are linked to other sources to values.
- the Sub Procedure is ended.
- Save the code and go back to your worksheet.
- Go to the Developer tab.
- Select Macros.
- In the Macro dialog box, select brk_links as the Macro name.
- Click Run.
- Links were removed.
Example 4 – Display the Count of Broken Links in MsgBox in Excel
Steps:
- Press Alt + F11 to open the Visual Basic Editor.
- Select the Insert tab.
- Choose Module.
- Enter the following code in the Module.
Sub break_ext_links()
Dim ext_links As Variant
Dim y As Long
Dim brk_count As Long
ext_links = ActiveWorkbook.LinkSources(Type:=xlLinkTypeExcelLinks)
If IsEmpty(ext_links) = True Then GoTo ReportResults
For y = 1 To UBound(ext_links)
ActiveWorkbook.BreakLink Name:=ext_links(y), Type:=xlLinkTypeExcelLinks
brk_count = brk_count + 1
Next y
ReportResults:
MsgBox "No of Broken Links: " & brk_count
End SubCode Breakdown
- a Sub Procedure: break_ext_links is created.
- a variable: ext_links is declared as a Variant, y as a Long, and brk_count as Long.
- the ActiveWorkbook.LinkSources returns an array of links present in the active workbook.
- the If Statement, and the IsEmpty function check if the variable was initialized.
- a For Next Loop goes through each link in the workbook.
- the BreakLink Method converts the formulas that are linked to other sources to values.
- the MsgBox function displays the number of broken links.
- the Sub Procedure is ended.
- Save the code and go back to your worksheet.
- Press Alt + F8 to open the Macro dialog box.
- Select break_ext_links as the Macro name.
- Click Run.
- A MsgBox will be displayed with the No of Broken Links.
- Click OK.
- Links were removed.
Things to Remember
- Whenever working with VBA, you must save the Excel file as Excel Macro-Enabled Workbook.
Practice Section
Practice here.
Download Practice Workbook
Download the practice workbook here.
Related Articles
- How to Break Links in Excel Before Opening File
- Why Do My Excel Links Keep Breaking?
- [Fixed!] Break Links Not Working in Excel
<< Go Back To Excel Break Links | Linking in Excel | Learn Excel
Get FREE Advanced Excel Exercises with Solutions!