Method 1 – Remove Hidden Sheets by Applying the Inspect Document Function in Excel
We’ve hidden some sheets in the workbook.
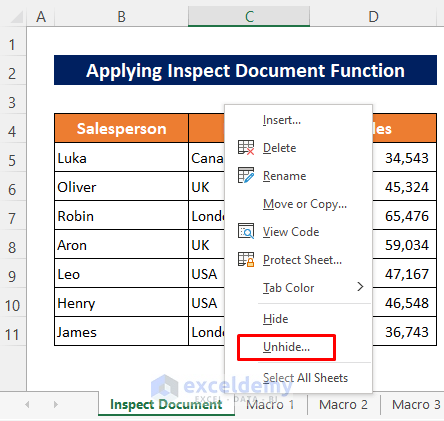
Steps:
- Click the File tab.
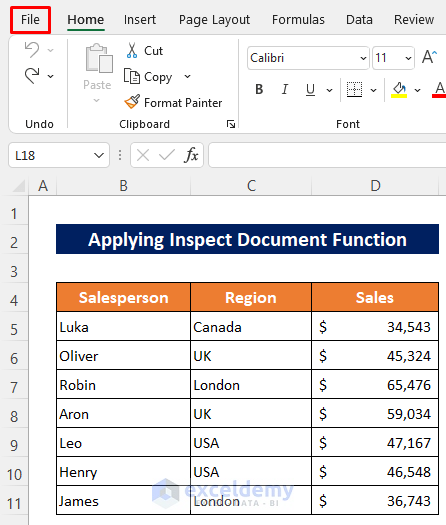
- Go to Info, then to Check for Issues, and select Inspect Document.
- The Document Inspector dialog box will open up.
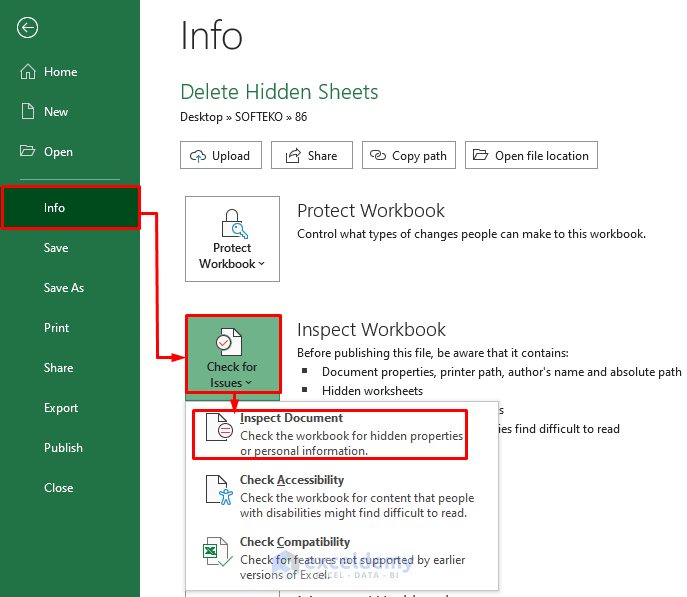
- Press Inspect.
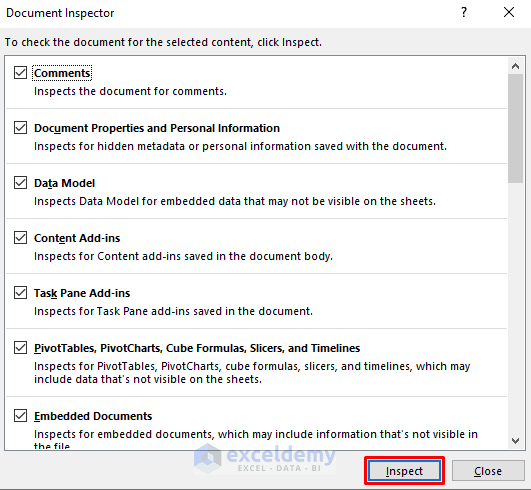
- Scroll down and select Remove All from the Hidden Worksheets section.
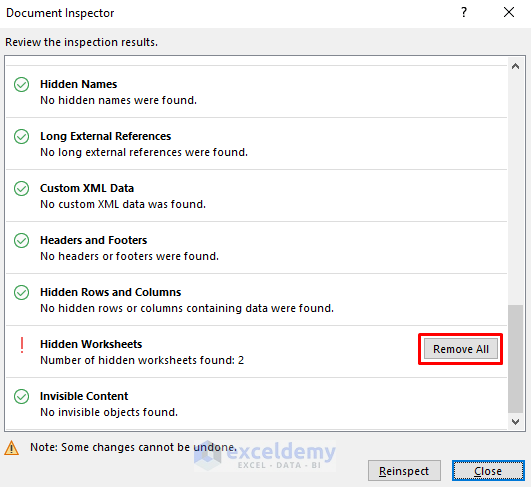
- Press Close to quit the dialog box.
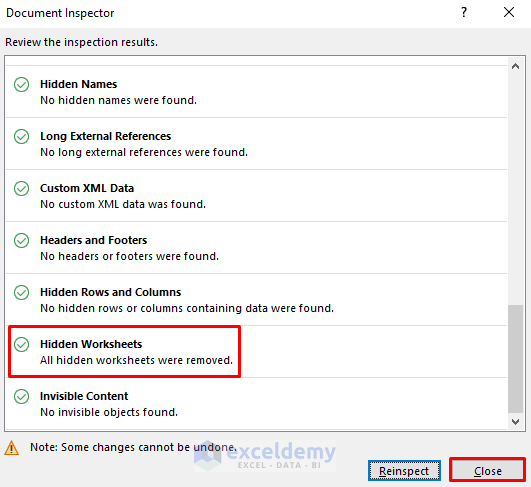
- The Unhide option is blurred which means all the hidden sheets are deleted.
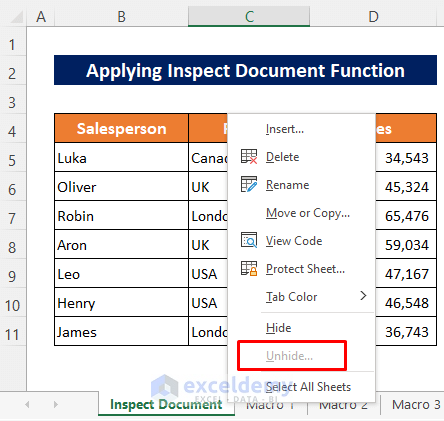
Read More: [Fixed!] Delete Sheet Not Working in Excel
Method 2 – Delete Hidden Sheets Using VBA Macros in Excel
Macro 1 – Delete with a Confirmation Pop-up
Steps:
- Right-click on the sheet title.
- Select View Code from the Context menu.
- A VBA window will appear. You can press Alt+F11 to open the VBA window directly.
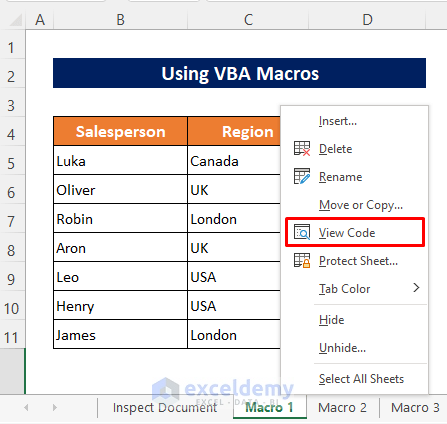
- Insert the following code in the VBA window-
Sub Delete_Hidden_Sheets()
j = 1
While j <= Worksheets.Count
If Not Worksheets(j).Visible Then
Worksheets(j).Delete
Else
j = j + 1
End If
Wend
End Sub- Press the Run icon to run the code.
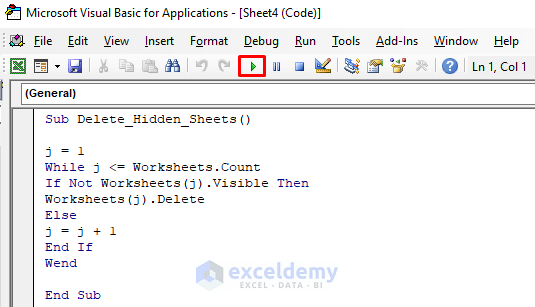
- A pop-up confirmation box will open.
- Press Delete.
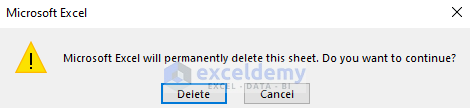
- Excel has deleted all hidden sheets and made the Unhide option blurred.
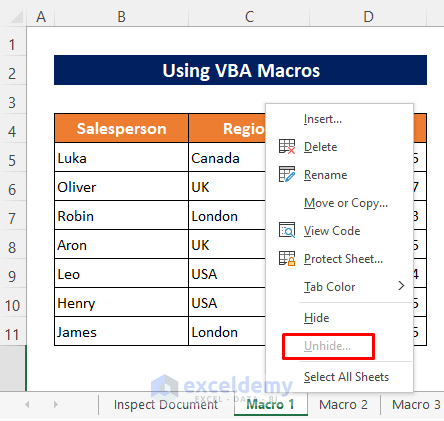
Macro 2 – Delete with a Confirmation Message
Steps:
- Open the VBA window by clicking the View Code option from the Context menu after right-clicking on any sheet title.
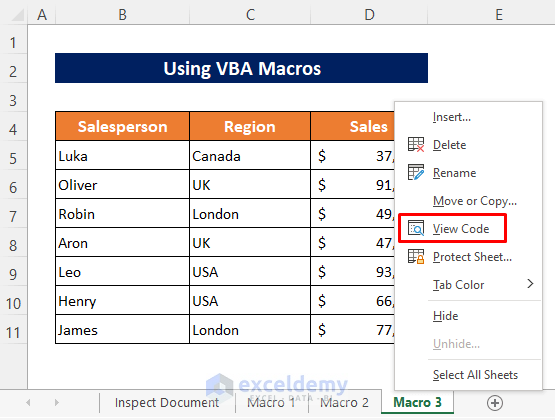
- Insert the following code in it:
Sub Delete_Hidden_Sheets()
Dim x As Worksheet
ConfirmMacro = MsgBox("Are you sure to delete all the hidden sheets?", vbYesNo, " CONFIRMATION! ")
If ConfirmMacro = vbNo Then
Exit Sub
Else
End If
With Application
.DisplayAlerts = False
For Each x In Worksheets
If x.Visible = xlVeryHidden Then x.Visible = Hidden
If Not x.Visible Then x.Delete
Next x
.DisplayAlerts = True
End With
End Sub- Press the Run icon.
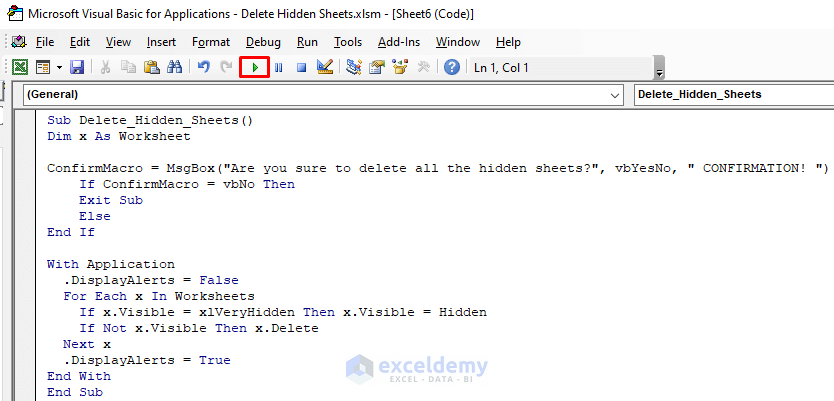
- A confirmation dialog box will pop up.
- Press Yes to confirm.
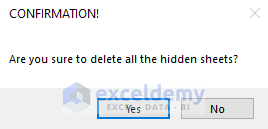
- All the hidden sheets are deleted, with no Unhide option.
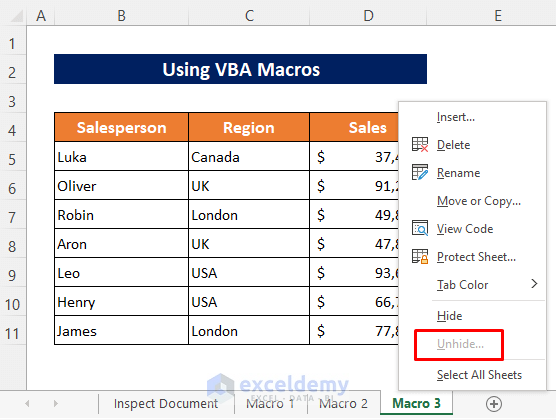
Macro 3 – Delete without Any Confirmation
Steps:
- Select View Code from the Context menu after right-clicking on any sheet title.
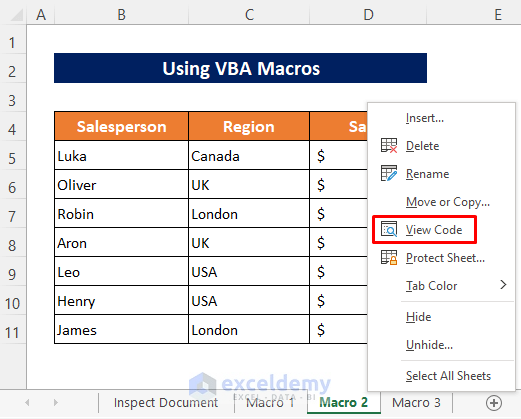
- After opening the VBA window, insert the following code:
Sub Remove_Hidden_Sheets()
Dim j As Integer
Dim X as Worksheet
Application.DisplayAlerts = False
For Each X In ActiveWorkbook.Sheets
If X.Visible = xlSheetHidden Then
X.Delete
j = j + 1
End If
Next X
Application.DisplayAlerts = True
End Sub- Click the Run icon to run the macro.
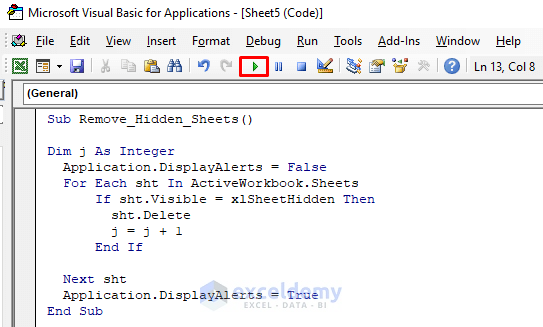
- No Unhide option means no hidden sheets exist.

Things to Remember
- After deleting hidden sheets, there is no way to undo or recover them. So, make sure you have created a backup.
- If you haven’t saved the file after deleting it, close the workbook without saving it and open it again. Then you will get back the sheets.
Download the Practice Workbook
Related Articles
- How to Delete Multiple Sheets in Excel
- Shortcut to Delete Sheet in Excel
- How to Undo Delete Sheet in Excel
- How to Delete All Sheets in Excel Except One
<< Go Back to Delete Sheet | Worksheets | Learn Excel
Get FREE Advanced Excel Exercises with Solutions!

