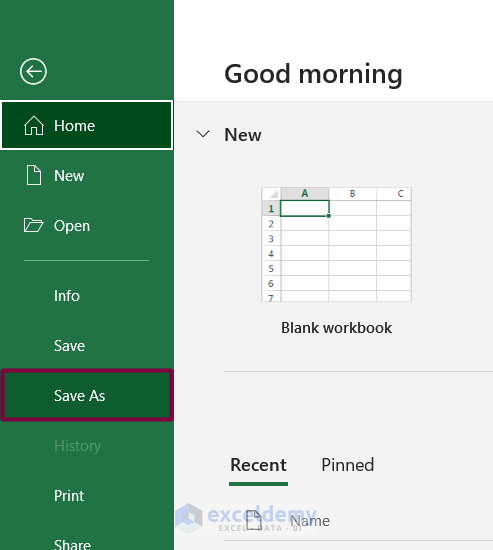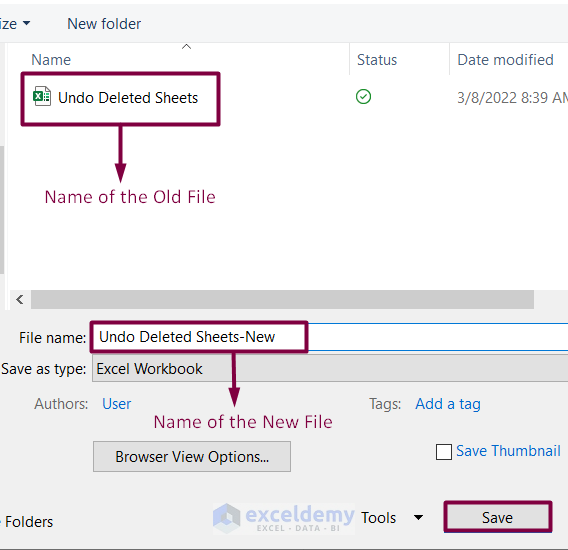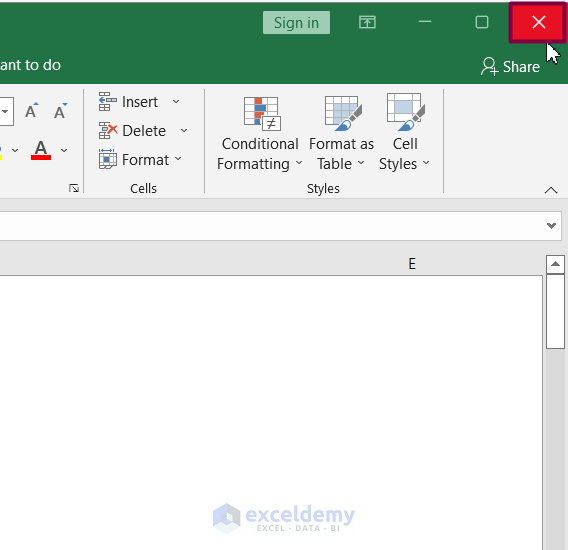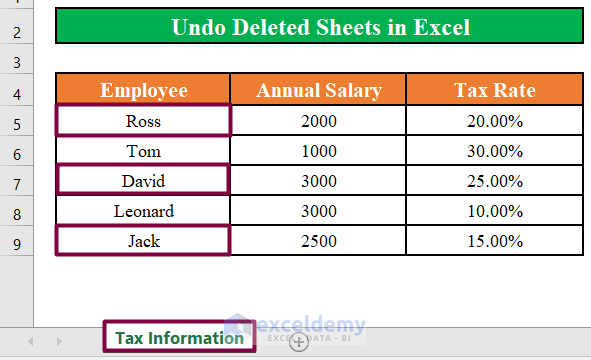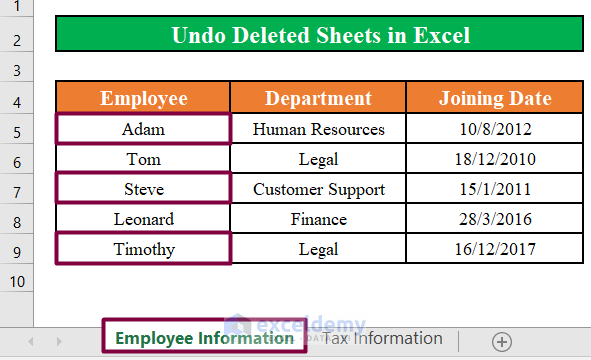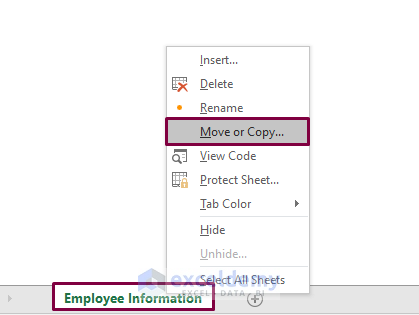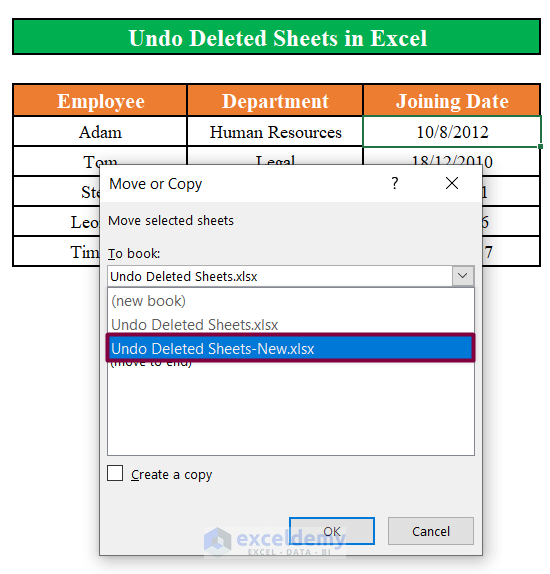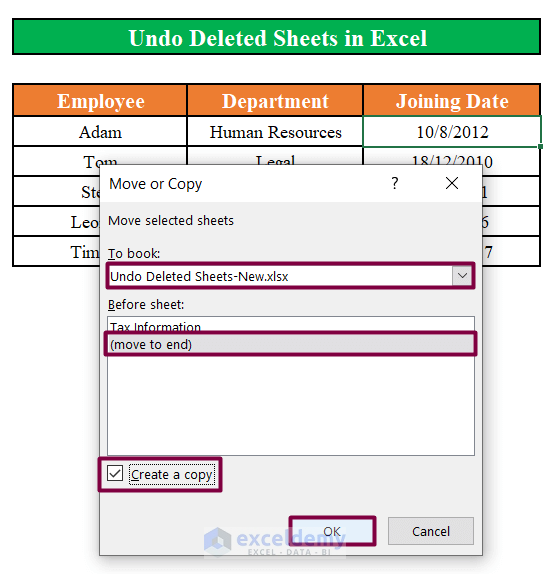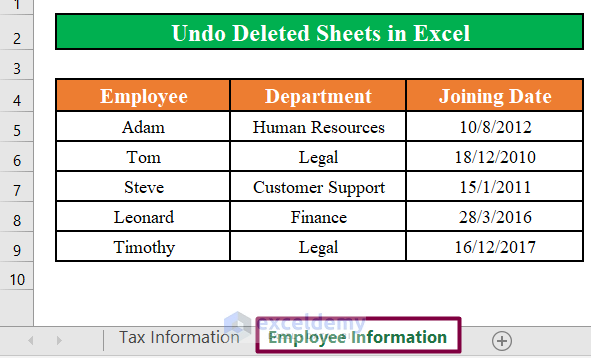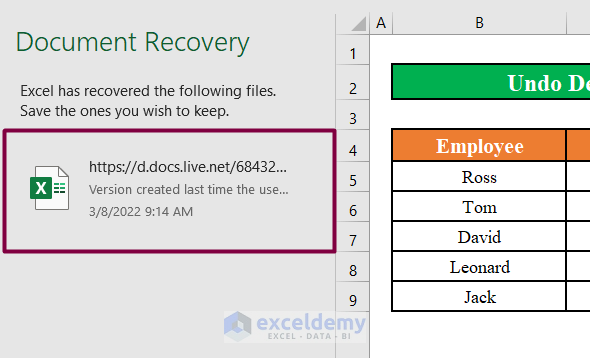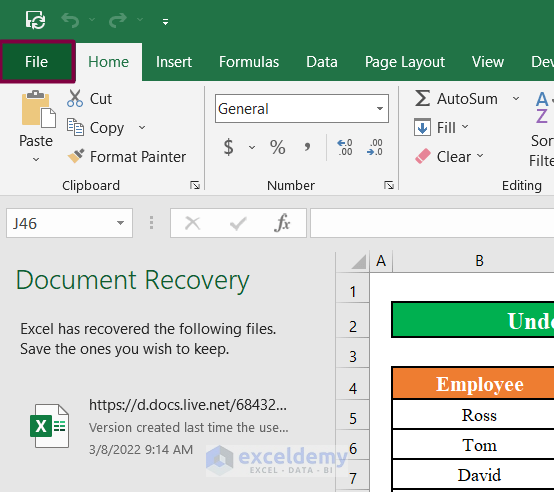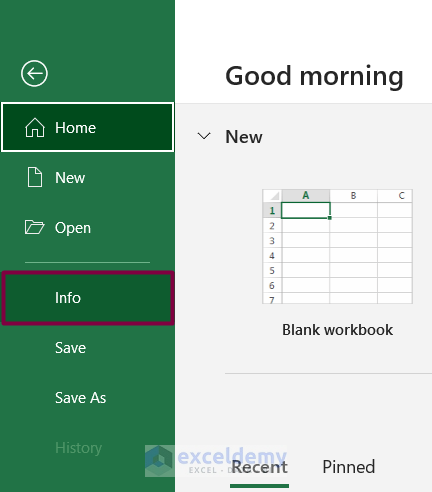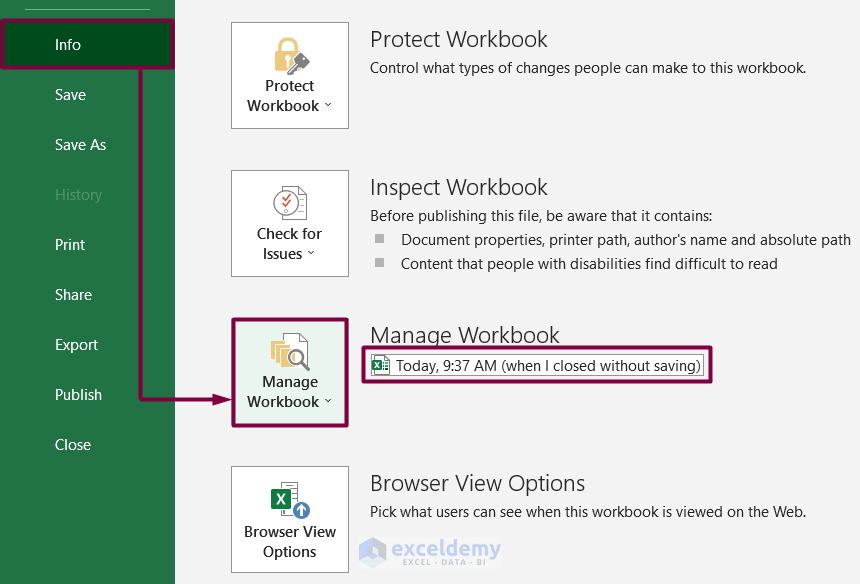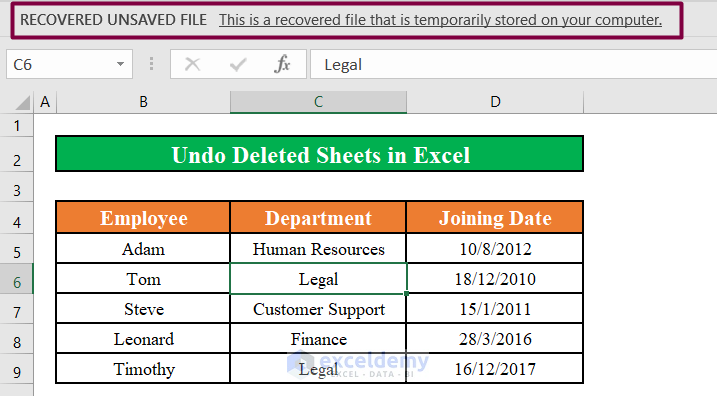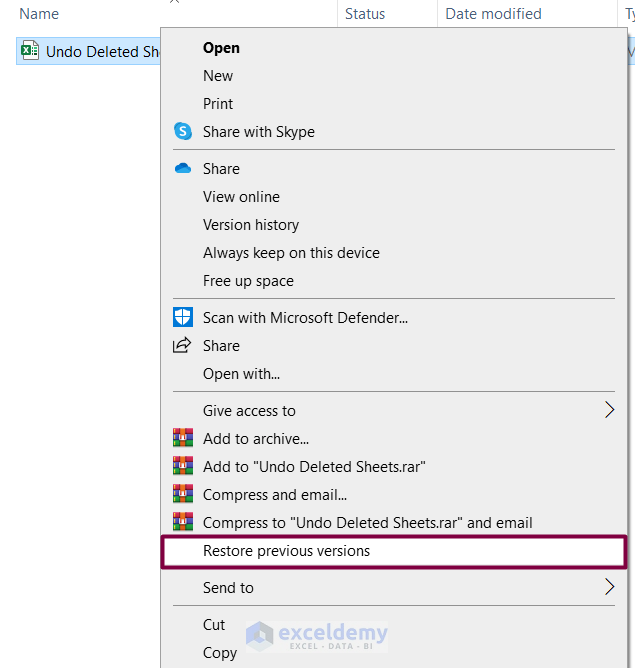Your Excel file contains information about the Annual Salary and Tax Rate of the employees of a company.
Method 1. Making a Copy of an Existing Sheet to Undo Delete Sheet in Excel
If you accidentally deleted one or multiple worksheets of your Excel workbook, you can still recover the deleted worksheet.
Step 1:
- Click File.
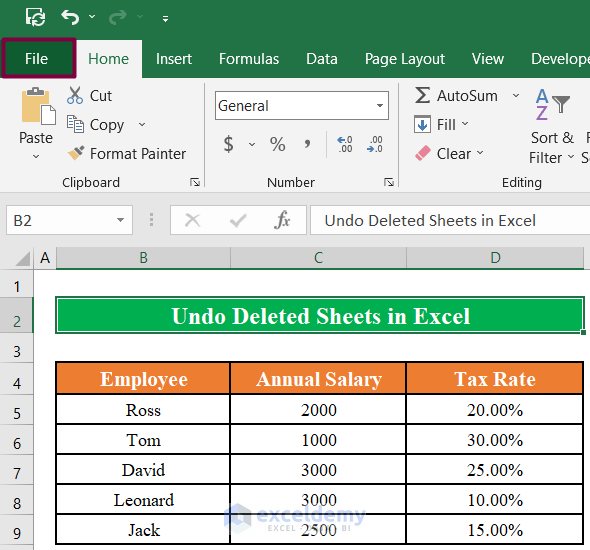
- Click Save As.
- Save the existing workbook with another name.
- Click OK.
- Click Close.
Step 2:
- Open the workbook you saved with a new name.
- All changes are saved in the worksheet. However, the workbook does not have the deleted worksheet.
- Open the old workbook.
- Changes made after the deletion are not saved, but the workbook has the deleted worksheet.
Step 3:
- Go the worksheet that was accidentally deleted in the old workbook and is now in the new workbook.
- Right-click the name of the sheet in the sheet tab.
- Choose Move or Copy.
- Select the name of the new workbook in To book drop-down.
- Select move to end in Before sheet
- Check Create a copy.
- Click OK.
- The accidentally deleted worksheet will move to the new worksheet and changes made will be saved.
Method 2 – Using the Excel AutoSave Feature to Undo Delete Sheet
Step 1:
- Open the inadvertently closed Excel workbook. Upon reopening the file, you will see a Document Recovery panel. It will show the recovered the file.
Step 2:
- Click the drop-down and select Save As to save the recovered file.
- Alternatively, you can save the file using Manage Workbook: click the File tab.
- Click Info.
- The workbook will be displayed in Manage Workbook. Click it.
- The message RECOVERED UNSAVED FILE displays This is a recovered file that is temporarily stored on your computer.
- Save the recovered file using the Save As option.
- You can also right-click the file name and select Restore previous versions to restore the file.
Method 3 – Storing a Deleted Sheet from the Recycle Bin in Excel
Steps:
- Go to the Recycle Bin and find the deleted Excel workbook.
- Right-click the name of the workbook. Click Restore to restore the file.
Quick Notes
Always back up important Excel workbooks in another drive of your computer or in a cloud file backup system like Google Drive or OneDrive.
If you permanently delete a file, you can recover it using reliable data recovery software.
Download Practice Workbook
Download this practice book to exercise.
Related Articles
- Shortcut to Delete Sheet in Excel
- How to Delete Hidden Sheets in Excel
- How to Delete Multiple Sheets in Excel
- How to Delete All Sheets in Excel Except One
- [Fixed!] Delete Sheet Not Working in Excel
<< Go Back to Delete Sheet | Worksheets | Learn Excel
Get FREE Advanced Excel Exercises with Solutions!