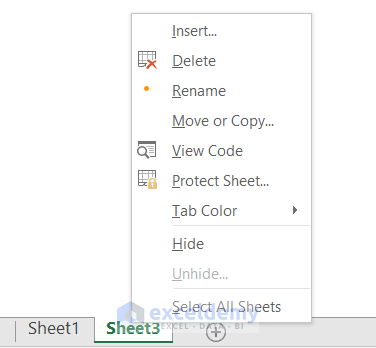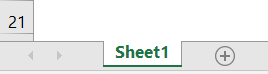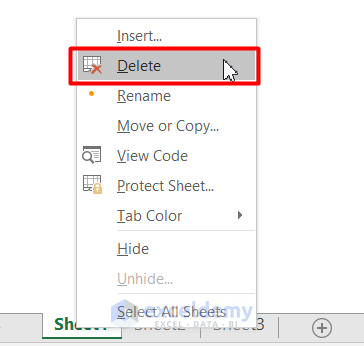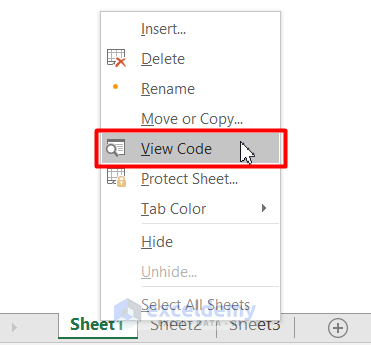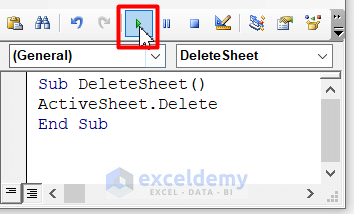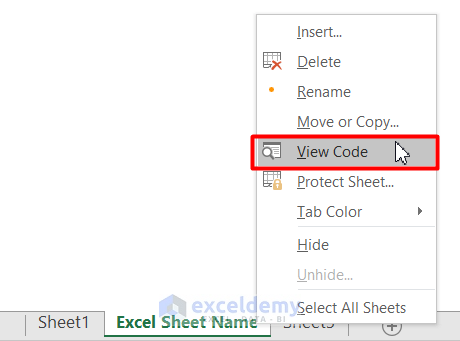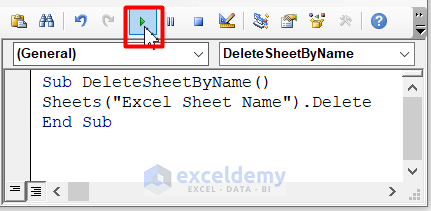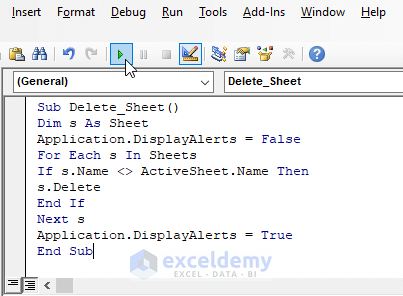Example 1 – Using a Keyboard Shortcut to Delete a Sheet in Excel
1.1. Regular Keyboard Shortcut
To remove Sheet1:
![]()
- Press ALT + H + D + S.
- Click the Delete button.
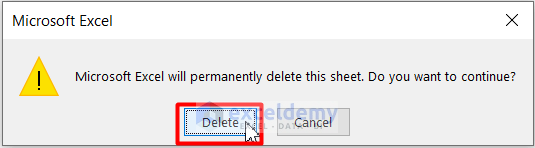
Sheet1 is deleted.
![]()
1.2. Delete a Sheet using a Hybrid Keyboard Shortcut
To remove Sheet3.
- Right-click the worksheet.
- Press D.
- Click Delete.
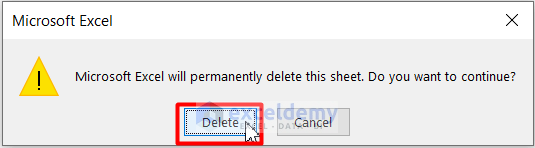
Sheet3 is deleted.
1.3. Using the Legacy Keyboard Shortcut to Delete a Sheet
To delete Sheet2.
- Press Alt, E, and L one by one.
- Click Delete.
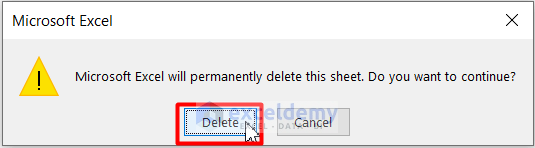
Sheet2 is deleted.
Example 2 – Using an Excel Shortcut and Right-Clicking to Delete a Sheet
To remove Sheet1.
![]()
- Right-click the sheet.
- Select Delete.
- Click Delete.
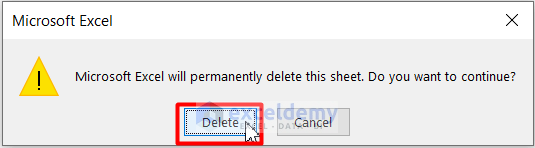
Sheet1 is deleted.
![]()
Example 3 – Delete the ActiveSheet Using a Short VBA Code
- Right-click the sheet and go to View Code.
- Enter the VBA Code.
VBA Code:
Sub DeleteSheet()
ActiveSheet.Delete
End Sub- Run the code or press F5 to run the code.
- Click Delete.
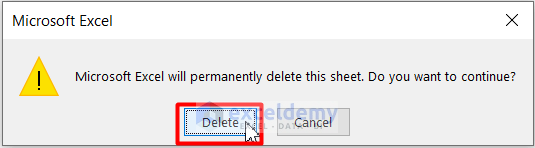
Sheet1 is deleted.
![]()
Read More: How to Delete Multiple Sheets in Excel
Example 4 – Using a Shortcut and a VBA Code to Delete a Sheet by Name in Excel
- Go to the Visual Basic editor by right-clicking the worksheet > Click View Code.
- Enter the code.
VBA Code:
Sub DeleteSheetByName()
Sheets("Excel Sheet Name").Delete
End Sub- Press F5 and run the code.
‘Excel Sheet Name’ is deleted.
![]()
Example 5 – Delete All Sheets Except the Active Sheet using a VBA Code
- Go to View Code by right-clicking the worksheet.
- Enter the VBA code.
VBA Code:
Sub Delete_Sheet()
Dim s As Sheet
Application.DisplayAlerts = False
For Each s In Sheets
If s.Name <> ActiveSheet.Name Then
s.Delete
End If
Next s
Application.DisplayAlerts = True
End SubThe VBA code deletes all the sheets except the active sheet.
Read More: How to Delete All Sheets Except One in Excel
Download Practice Workbook
Download the workbook.
Related Articles
- [Fixed!] Delete Sheet Not Working in Excel
- How to Undo Delete Sheet in Excel
- How to Delete Hidden Sheets in Excel
<< Go Back to Delete Sheet | Worksheets | Learn Excel
Get FREE Advanced Excel Exercises with Solutions!