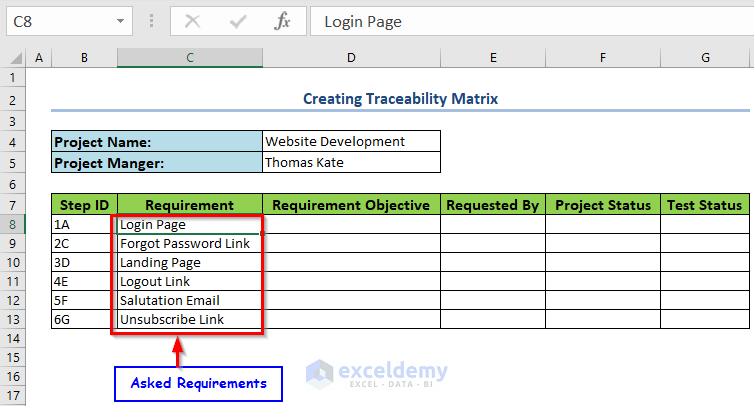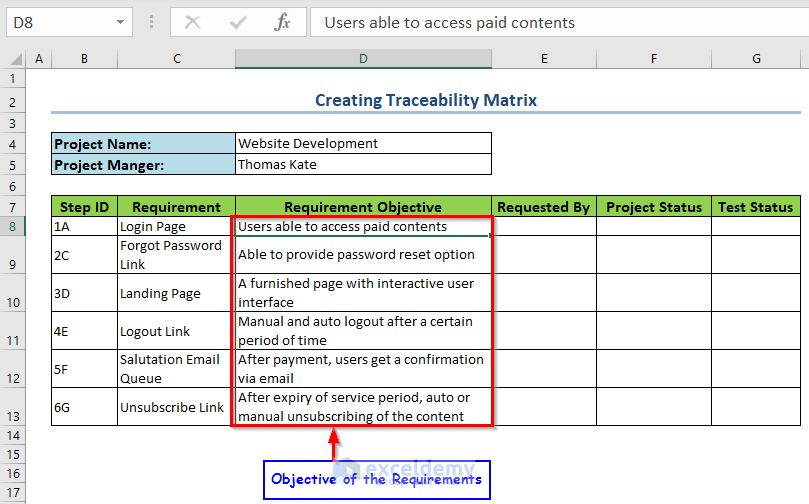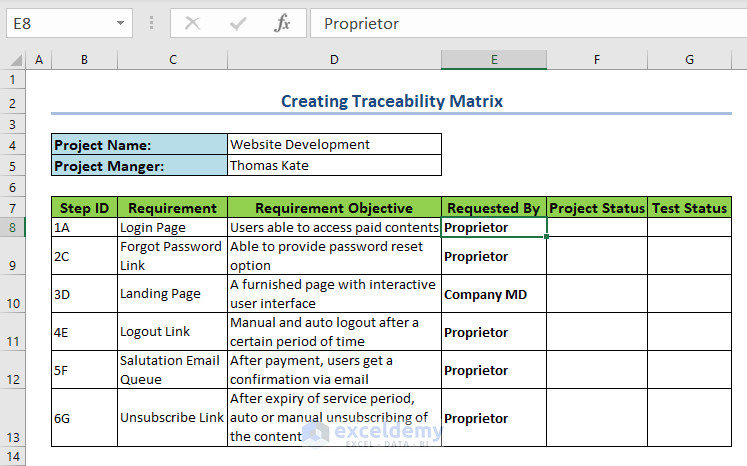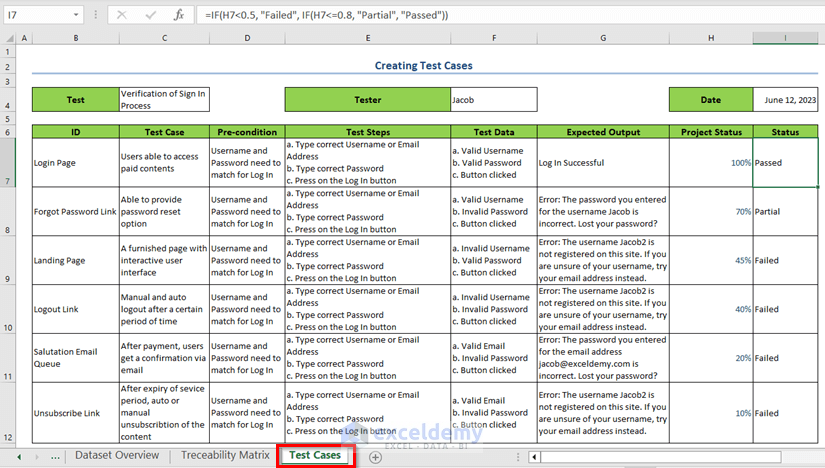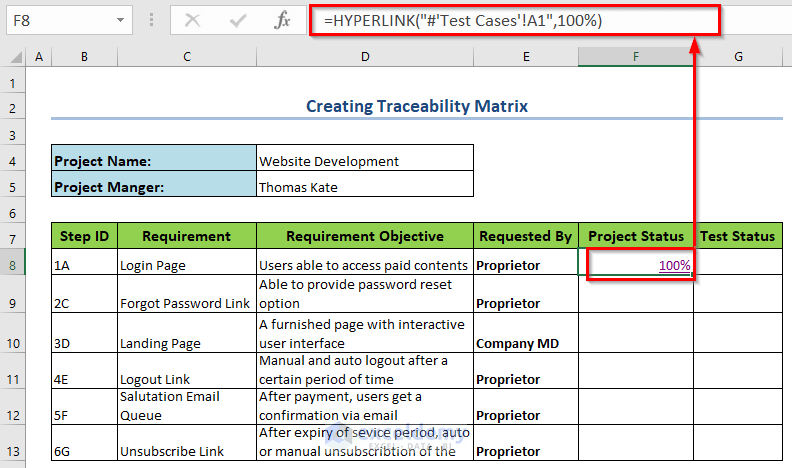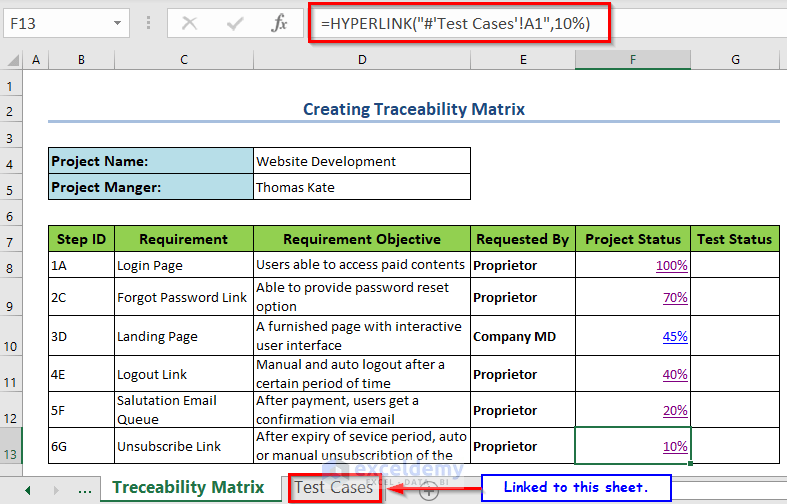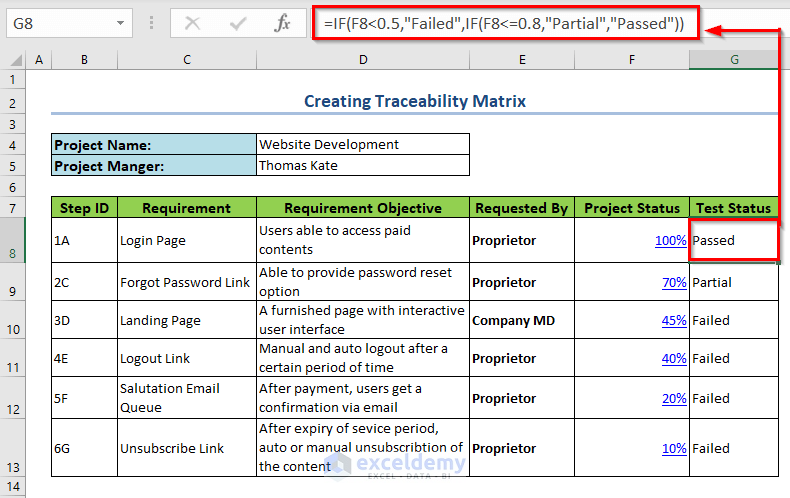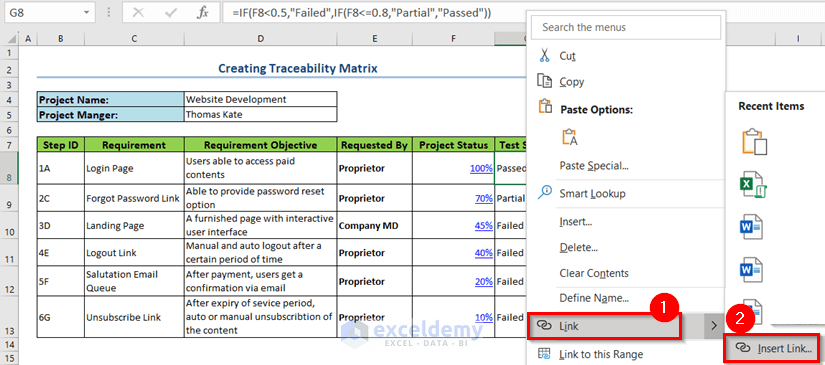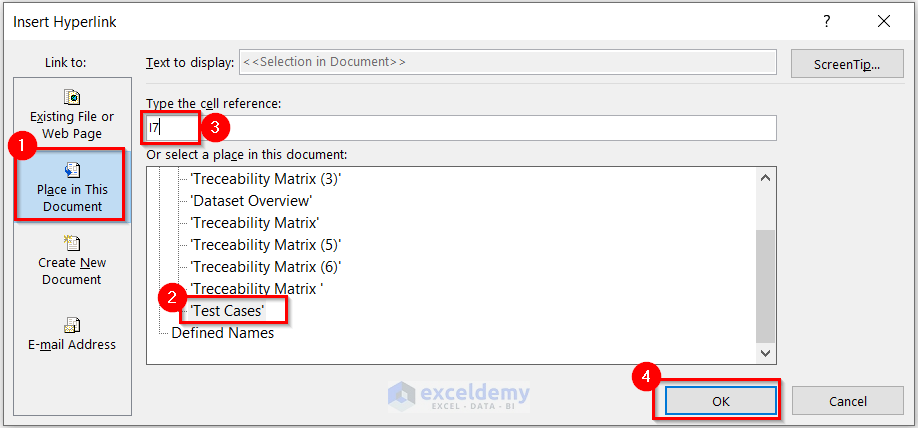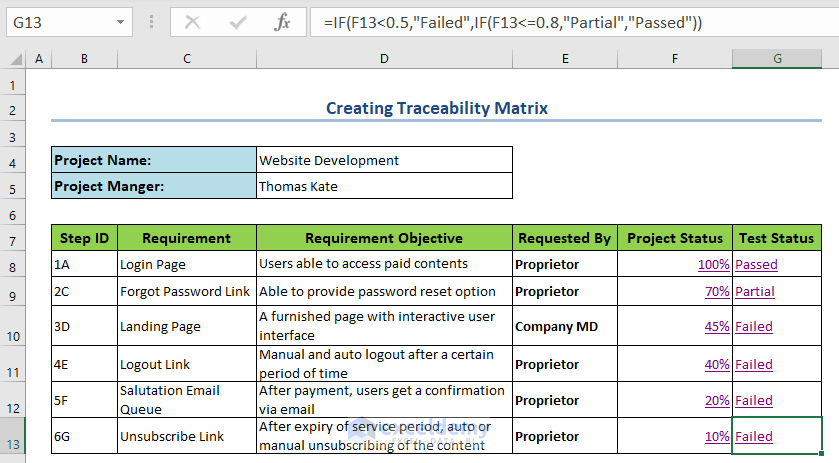A Traceability Matrix (TM) includes correlative documentation of a project.
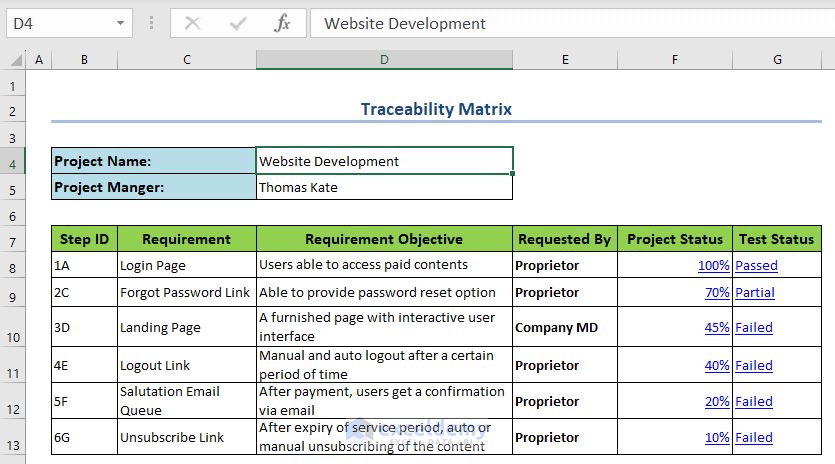
What Is a Traceability Matrix?
A representation of a correlative document that considers or correlates any two documents depending on their many-to-many comparable relationship is a Traceability Matrix (TM). A Traceability Matrix (TM) establishes forward, backward or bidirectional relationships among its fields, checks whether requirements are said that the basic purposes of a Traceability Matrix (TM) are addressed. It ensures the fulfillment of those requirements. Its basic purposes are:
Addressing the Requirements
Ensuring the Fulfillment of the Requirements
Types of Traceability Matrix
There are 3 directional Traceability Matrix types:
(i). Forward Traceability (FT), (ii). Backward Traceability (BT), and (iii). Bidirectional Traceability (BDT).
(i). Forward Traceability (FT):
Mapping Traceability from requirements to the Test or Validation is Forward Traceability (FT). It ensures a project’s path is on the right way and performs step-by-step verification.
(ii). Backward Traceability (BT):
Matching the Test outcomes with initial requirements is Backward Traceability (BT). It helps to get rid of unnecessary side outcomes during the build time of the project.
(iii). Bidirectional Traceability (BDT):
Combining Forward and Backward Traceability to ensure and cross-check fulfillment of project requirements is Bidirectional Traceability (BDT). It ensures requirements to tests and test to requirements compatibility of a Traceability Matrix (TM).
How to Create a Traceability Matrix in Excel: Step-by-Step Procedure
Maintain fundamental features within the Matrix:
(a) Addressing the Requirements.
(b) Requirement Objective Details.
(c) Work Progress with Documentation.
(d) Verification with Tests.
Step 1 – Setting Requirements to Create a Traceability Matrix in Excel
Address the requirements. Assign each requirement to a Unique ID.
Step 2 – Define Requirement Objectives to Restrict the Project Outcomes
Detail the objectives of the requirements:
Step 3 – Specify who made the Requirement to Create a Traceability Matrix
Specify party names.
Step 4 – Include Project Progress with Linked Documents within Traceability Matrix
Keep track of the project’s progress. Ongoing working progress of different steps needs to be linked with documents within the Traceability Matrix.
Here, all details are stored in the Test Cases worksheet.
- To insert a link to the “Test Cases” worksheet, use the following formula.
=HYPERLINK("#'Test Cases'!A1",100%)Test Cases is the worksheet name. 100% is the cell value for project status.
Link all other cells to “Test Cases“.
Step 5 – Mention Test Status with Linked Documents
Verify if the final product meets the requirements. Make any necessary changes if the specific requirements are not met. Link test result documents to the Test Status. Discrepancies in the test outcomes need to be addressed and sorted.
- To get the status, use the following formula.
=IF(F8<0.5,"Failed",IF(F8<=0.8,"Partial","Passed"))- To insert a link, right-click the cell >> in the Context Menu Bar >> select Link >> click Insert Link.
- In the Insert Hyperlink dialog box, go to Place in This Document >> select ‘Test Cases’ >> enter I7 in Type the cell reference >> click OK.
You will get the linked status. Repeat the procedure for the other STEP IDs.
Step 6 – Maintain the Traceability Matrix
To keep the Traceability Matrix operational and workable, avoid unnecessary documentation. Remove expiry documents from links and citations. Maintain only one Traceability Matrix for a project.
Read More: How to Make an Eisenhower Matrix Template in Excel
Practice with the Template.
<< Go Back to Excel for Math | Learn Excel
Get FREE Advanced Excel Exercises with Solutions!