Method 1 – Using the Paste Option to Copy Formulas from One Workbook And Paste to Another
Steps:
- Go to Book1 and copy the data (E5:E10) using Ctrl + C.
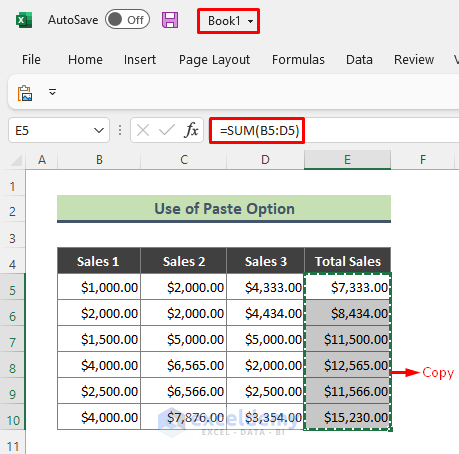
- Go to Book2 and right-click on cell E5. The below menu will appear. Then click the ‘fx’ (Formulas) icon box from the Paste Options.
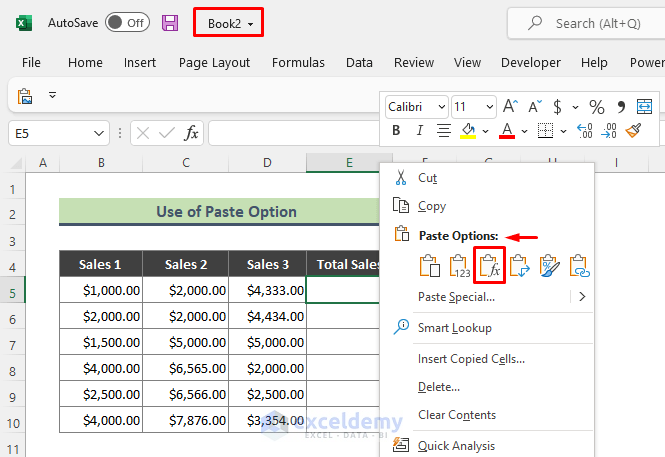
- The formulas were copied to Book2, and we get the total sales.
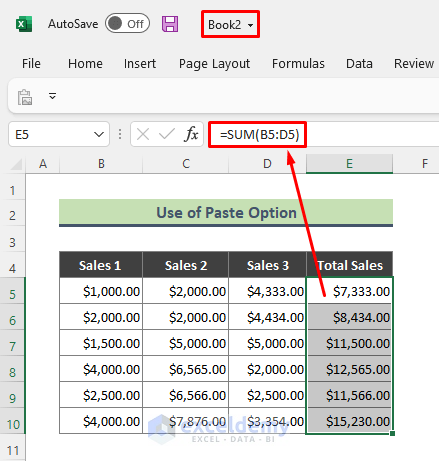
⏩ Note:
- Remember, while doing this copy-paste method, you must keep both the workbooks open.
- To perform the copy-paste operation, you can use simple keyboard shortcuts (Ctrl + C, Ctrl + V).
- Paste Special Command can also be used to copy-paste formulas between worksheets. To do that, copy the data from Book1, go to Book2, select the paste location, and press Ctrl + Alt + V to bring the Paste Special dialog. Later, click on Formulas and press OK. Eventually, data will be copied with formulas.
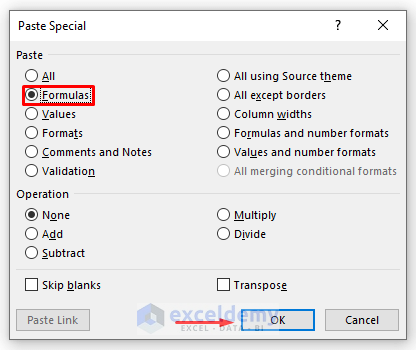
Read More: How to Copy Formula in Excel Without Dragging
Method 2 – Copying Formulas Using the ‘Show Formulas’ Option from One Workbook
Steps:
- Open Book1.
- From the Excel Ribbon, go to Formulas > Show Formulas. Or you can type Ctrl + ` to show formulas.

- The dataset will look like the one below.
- Copy the formulas from the range E5:E10.
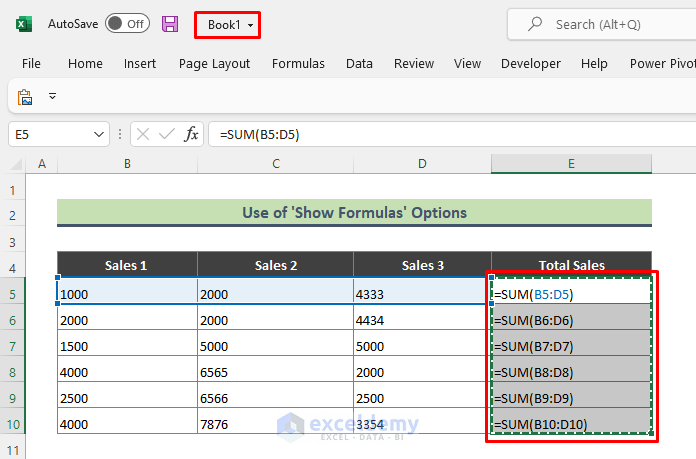
- Go to Book2 and paste the formulas in Cell E5 (using Ctrl +V). We will get the below result in Book2.
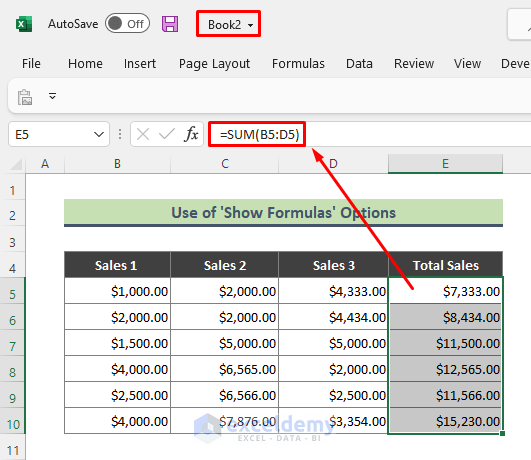
Read More: How to Copy Formula Down Without Incrementing in Excel
Method 3 – Finding and Replacing the Option to Change Formulas, Then Paste to Another Workbook
Steps:
- Go to Book1, select the range (E5:E10), and press Ctrl + H to bring the Find and Replace dialog.
- Type ‘=’ in the field: Find what. Enter a space in the field: Replace with.
- Click Replace All.
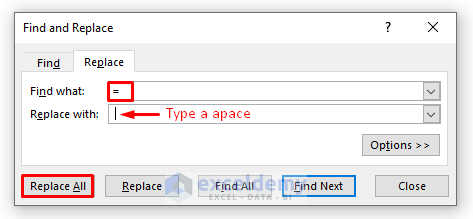
- 6 replacements will occur, and the dataset will look like below. Press OK to close the window.
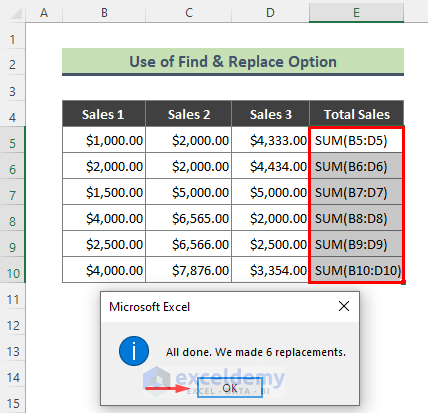
- Press Close to close the Find and Replace dialog.
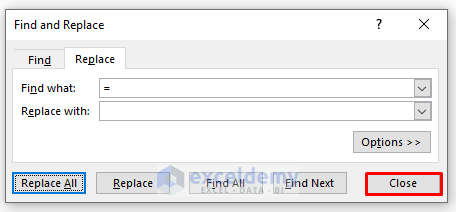
- Copy the range (E5:E10) from Book1.
- Open Book2 and paste the copied formulas to Cell E5.
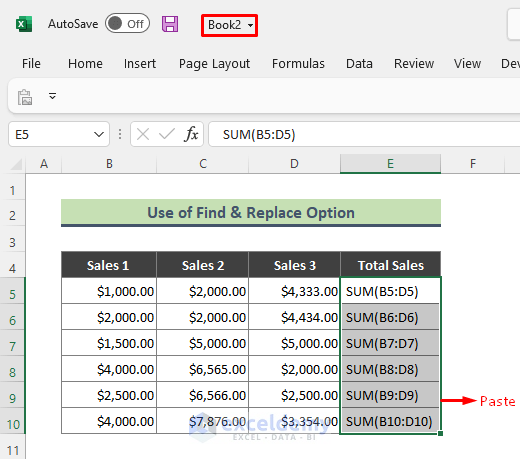
- We have to convert the above text to formulas.
- Press Ctrl + H to bring the Find and Replace dialog box. This time type a space in the Find what field and ‘=’ in the Replace with field.
- Click Replace All.
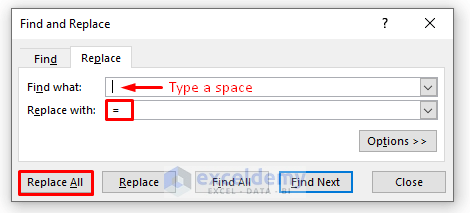
- 6 replacements will be done and formulas will give total sales as below.
- Press OK > Close to close Microsoft Excel and the Find and Replace window.
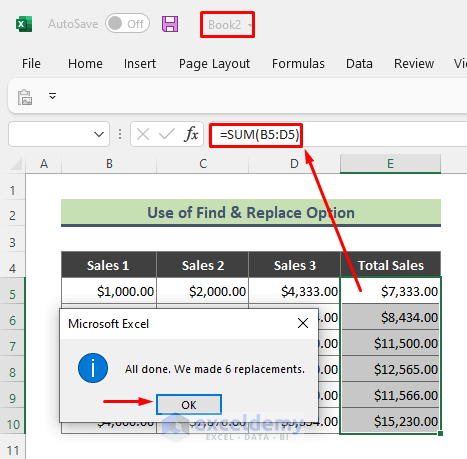
Read More: How to Copy Formula and Paste as Text in Excel
Method 4 – Using the ‘Move or Copy’ Option to Copy Paste Formulas from One Workbook
Steps:
- Open both Book1 and Book2.
- Go to Book1, right-click on the sheet name of Sheet1, and click Move or Copy.
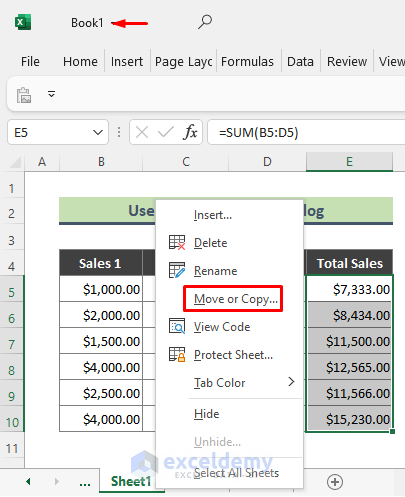
- The Move or Copy dialog will appear.
- Choose Book2 from the To book field. We have selected Book2 as the destination workbook, all the sheets of the book appear in the before sheet field.
- Tick Create a copy and click OK.
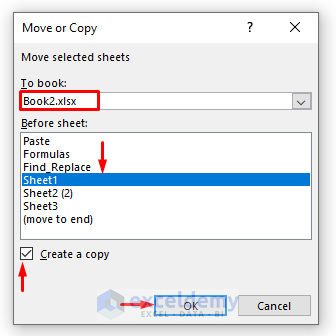
- See the selected sheet from Book1 is copied to Book2 along with formulas.
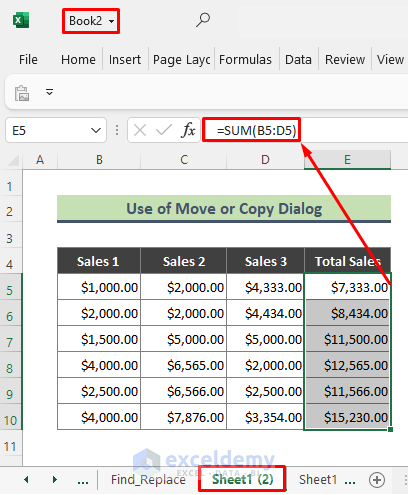
Read More: How to Copy Formula to Another Sheet in Excel
Method 5 – Copying Formulas from One Excel Workbook to Another by Dragging Worksheets
Steps:
- Open Book1 and Book2.
- From Book1 go to View > View Side by Side (Window group).
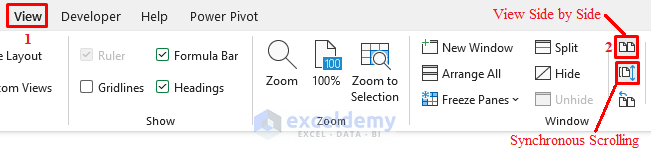
- You will be able to scroll both Book1 and Book2, as below.
- Copy Sheet2 from Book1 to Sheet2 of Book2.
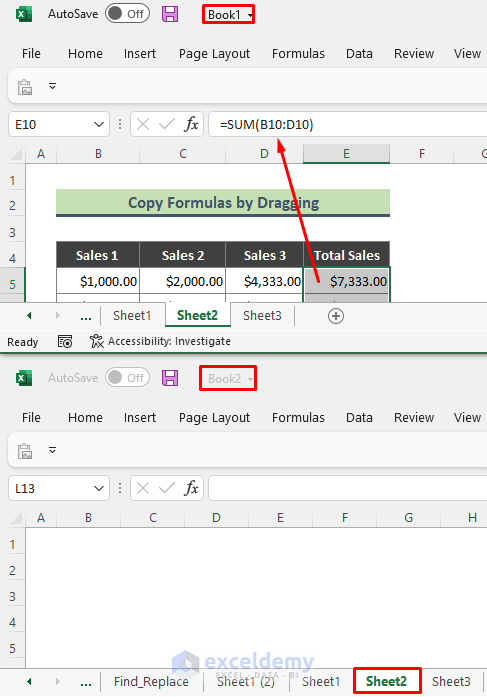
- Drag Sheet2 from Book 1 to Book 2. Remember while dragging, press the Ctrl key to copy the sheet to Book 2.
Here is the result.
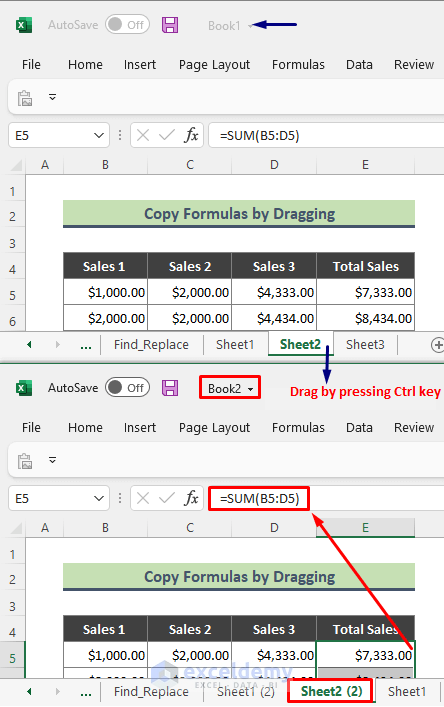
Read More: [Fixed] Excel Not Copying Formulas, Only Values
Method 6 – Pasting Formulas to Another by Keeping the Link
Steps:
- In Book1, add the sheet reference before the cell reference of the summation formula. The formula becomes:
=SUM(Sheet3!B5:Sheet3!D5)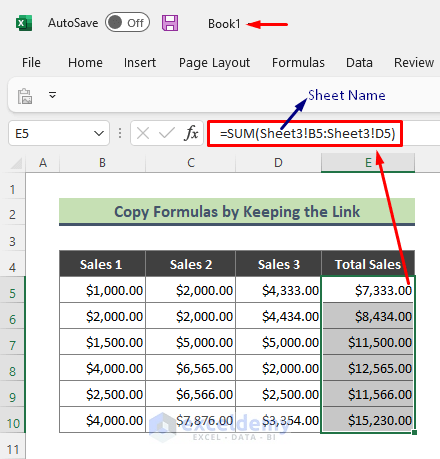
- Copy the data range (E5:E10) from Book1 and paste it into Cell E5 of Book 2 (using Ctrl + V).
- When we copy the formulas in Book2, Excel automatically adds the workbook reference to the formula, and the formula becomes:
=SUM([Book1.xlsx]Sheet3!B5:[Book1.xlsx]Sheet3!D5)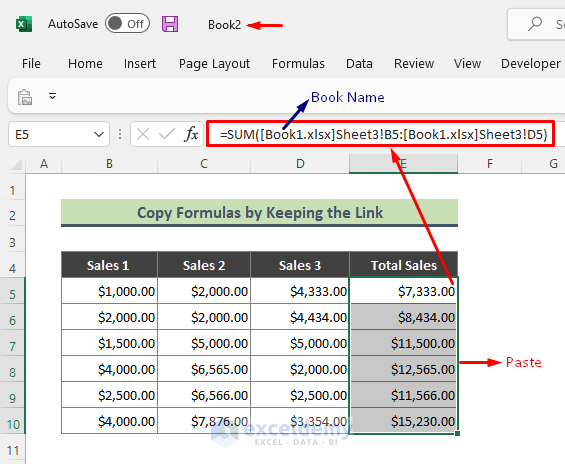
- If you change any sales data in Book1, the summation of sales changes both in Book1 and Book2.
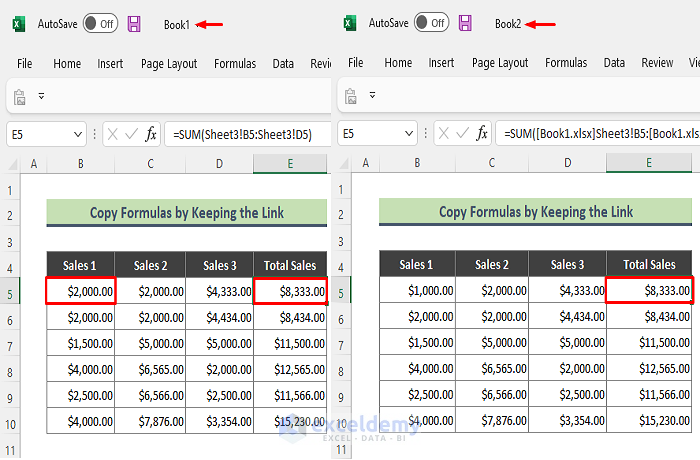
Download the Practice Workbook
You can download the workbook to practice.
Related Articles
<< Go Back to Copy Formula in Excel | Excel Formulas | Learn Excel
Get FREE Advanced Excel Exercises with Solutions!

