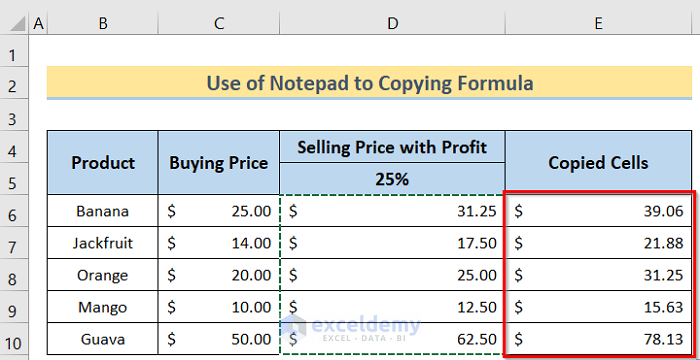We’ll use a sample dataset with a list of Products in Column B, Buying Prices in Column C, and Selling Prices with Profit in Column C. The profit % is listed in a single cell, so we’ll use its reference and make it consistent while copying the formula.
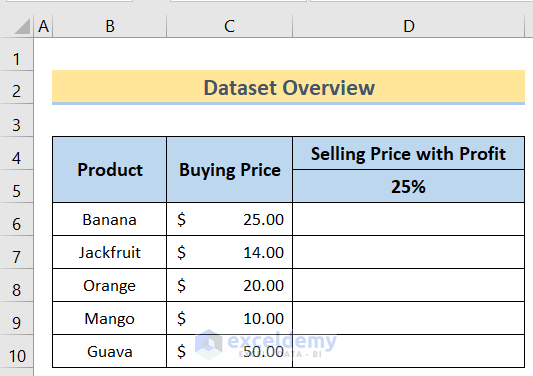
Method 1 – Using the Fill Handle Option
Steps:
- Insert the following formula in cell D6.
=C6*(1+$D$5)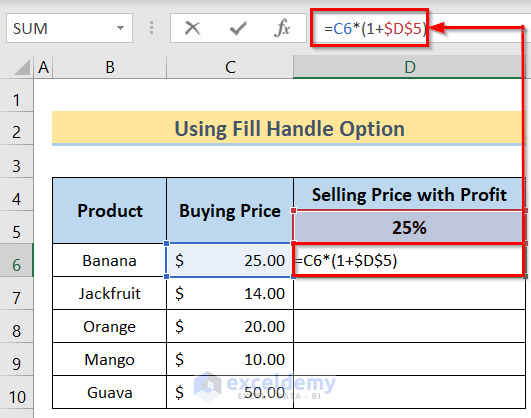
- Hit Enter.
- Use the Fill Handle option to apply the same formula to all the desired cells.
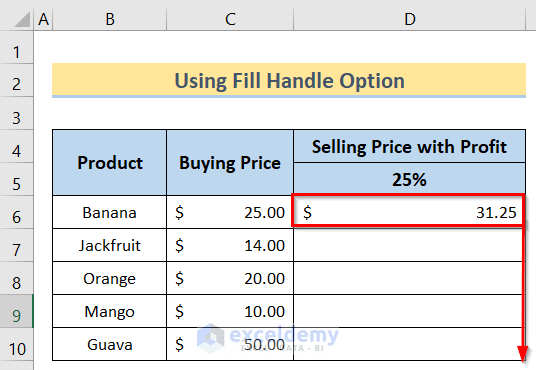
- You will get the desired result.
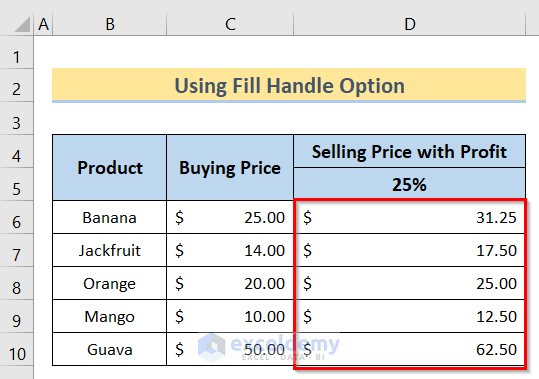
Read More: How to Copy Exact Formula in Excel
Method 2 – Double-Click the Fill Handle
Steps:
- Insert the same formula as in Method 1 into the first result cell.
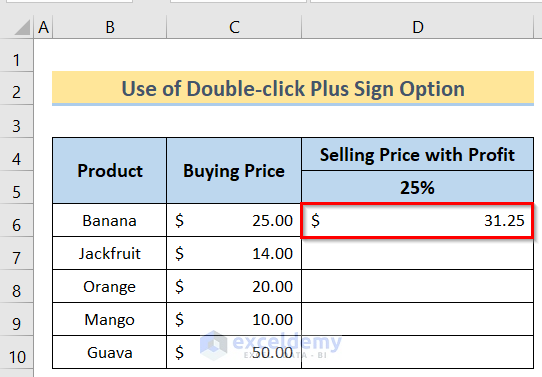
- Select the formula containing the cell and double-click on the plus sign at the bottom-right corner.
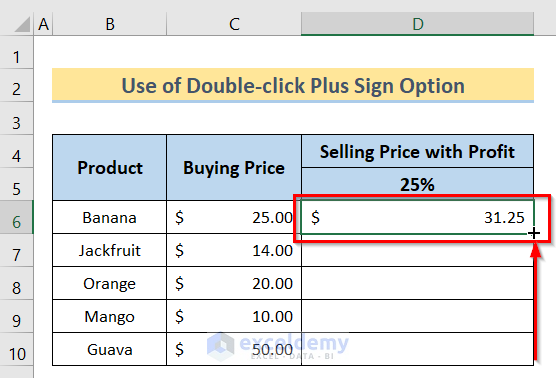
- You will get the desired result.
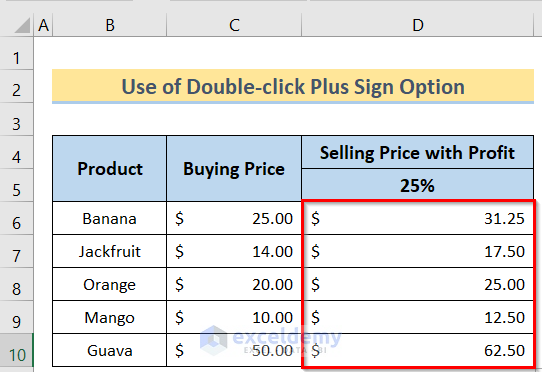
Read More: How to Copy SUM Formula in Excel
Method 3 – Copying a Formula to Non-Adjacent Cells
Steps:
- Insert the formula from Method 1 into the first result cell.
- Use Ctrl + C to copy the cell.
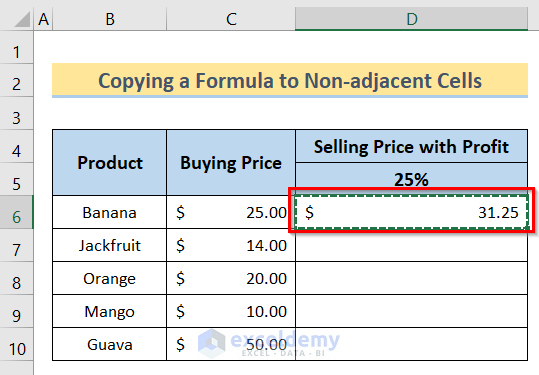
- Select the cells you want to insert the desired formula.
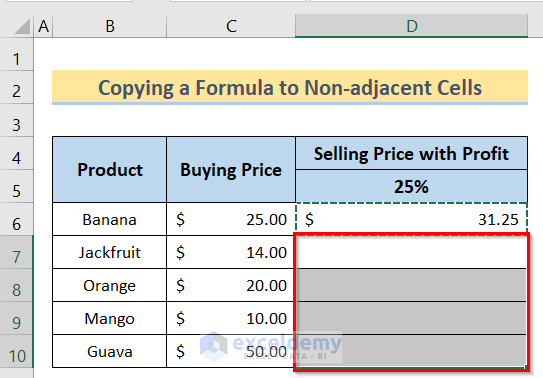
- Press Ctrl + V to paste the formula.
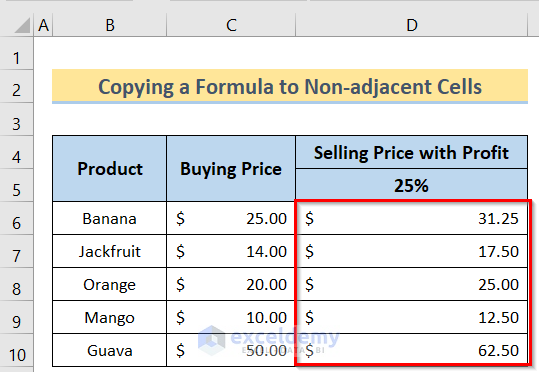
Read More: How to Copy Formula Down with Shortcut in Excel
Method 4 – Entering the Exact Formula Individually in New Cells
Steps:
- Insert the formula from Method 1 in the first result cell and copy it via Ctrl + C.
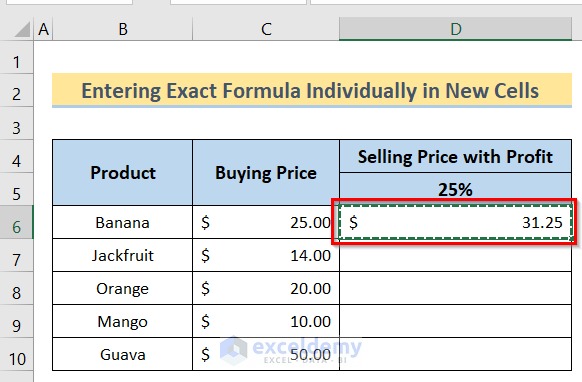
- Select another cell.
- Go to Home, choose Paste, and pick the Paste Formula option.
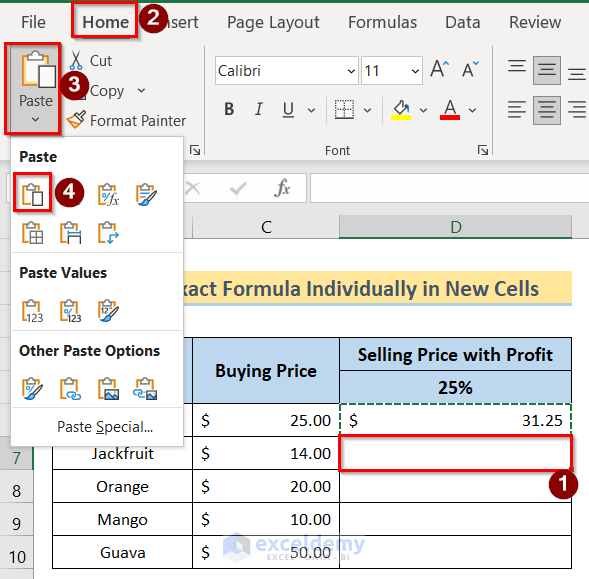
- You will get the result for the desired cell.
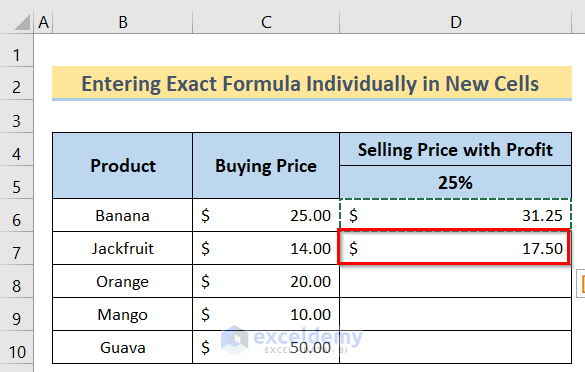
- Repeat the process for every cell you need.
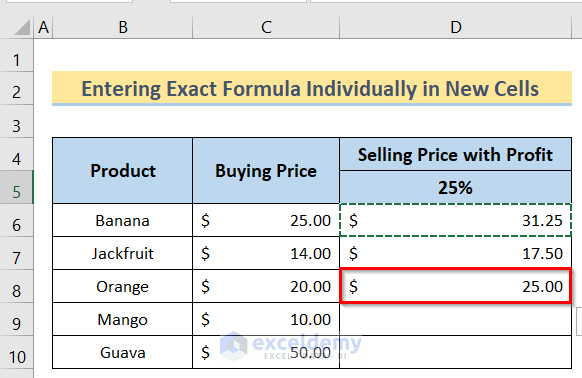
- You will get the desired result.
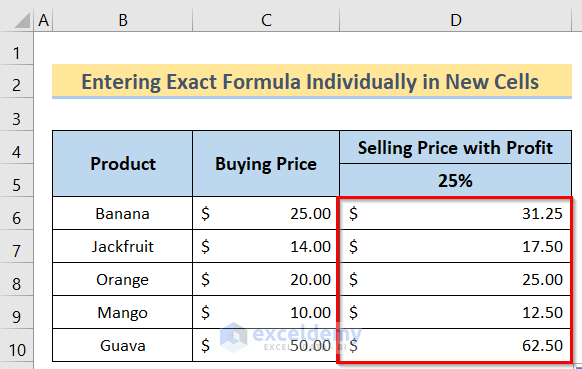
Read More: How to Copy a Formula in Excel with Changing Cell References
Method 5 – Utilizing the Find and Replace Option
Steps:
- Get the result for the first cell following the formula in Method 1.
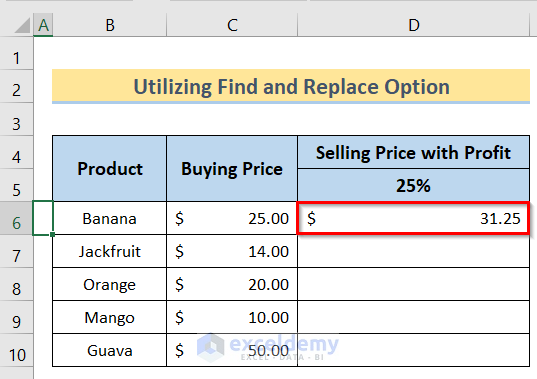
- Press the Ctrl + H buttons to open the Find and Replace window.
- Go to the Replace option, change the Find what and Replace with option, and then press Replace All to execute the changes.
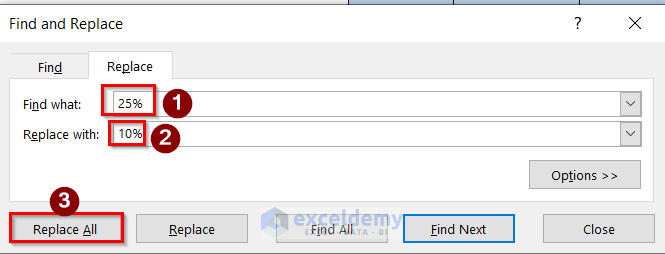
- You will get the changes like the below image.
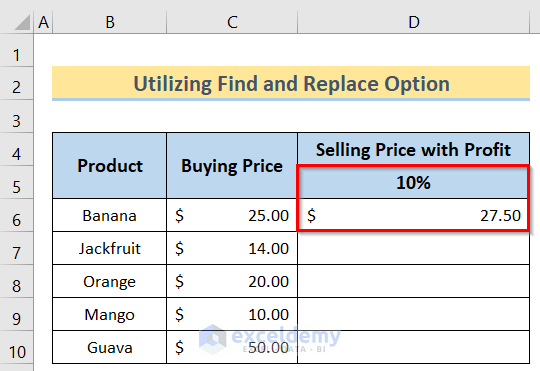
- Use the Fill Handle option to apply the same formula to all the desired cells.
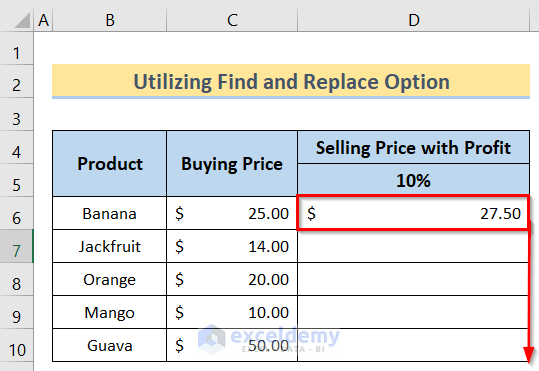
- You will get the desired result.
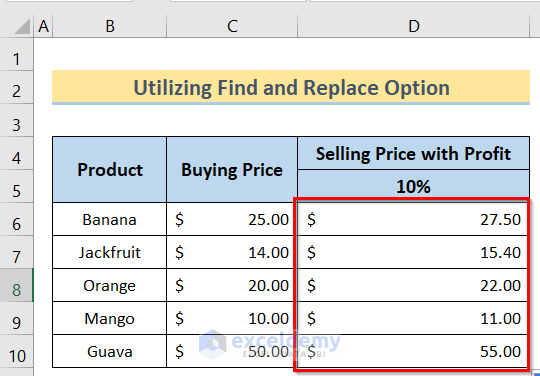
Read More: Creating and Copying Formula Using Relative References in Excel
Method 6 – Using Keyboard Shortcuts
Steps:
- Get the result for the first cell following the formula in Method 1.
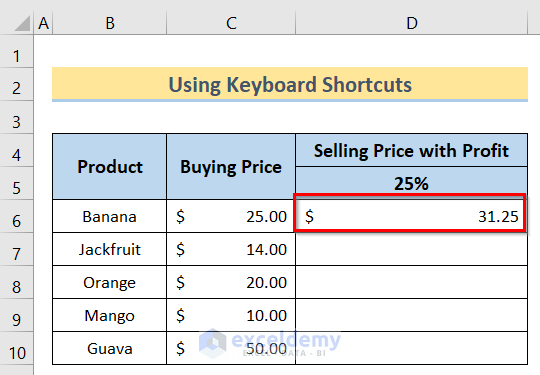
- Press Ctrl + D to directly copy and paste the formula to the next cell.
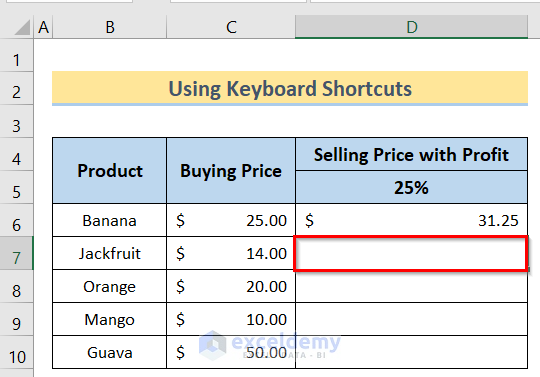
- You will get the desired result for the cell.
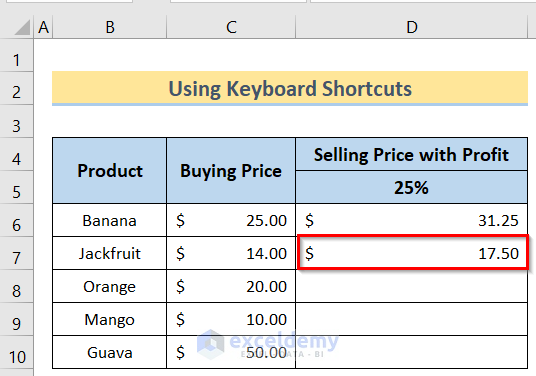
- If you repeat the process, you will get a similar result for the next cell as well.
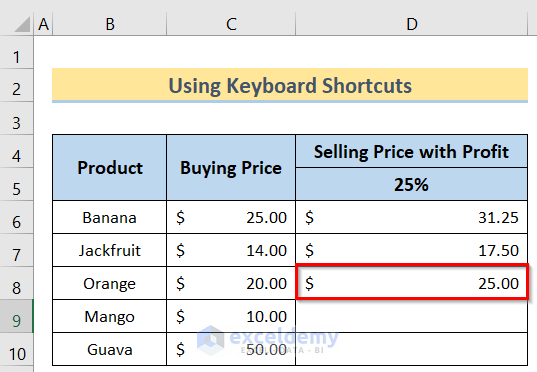
- Here’s the result.
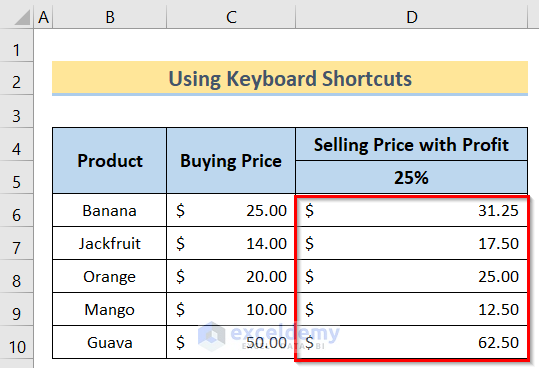
Read More: How to Copy Formula in Excel to Change One Cell Reference Only
Method 7 – Use Notepad to Copy the Formula
Steps:
- Get the result for the first column following Method 1.
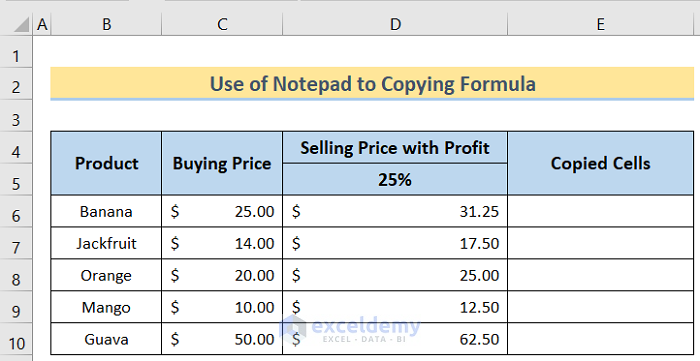
- Copy the data of the whole column in Notepad like the below image.
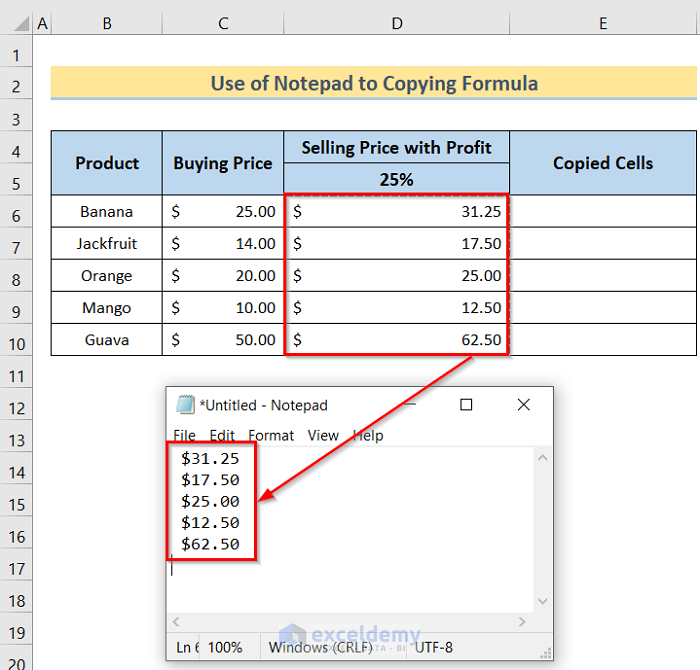
- Select all the data in Notepad and press Ctrl + C.
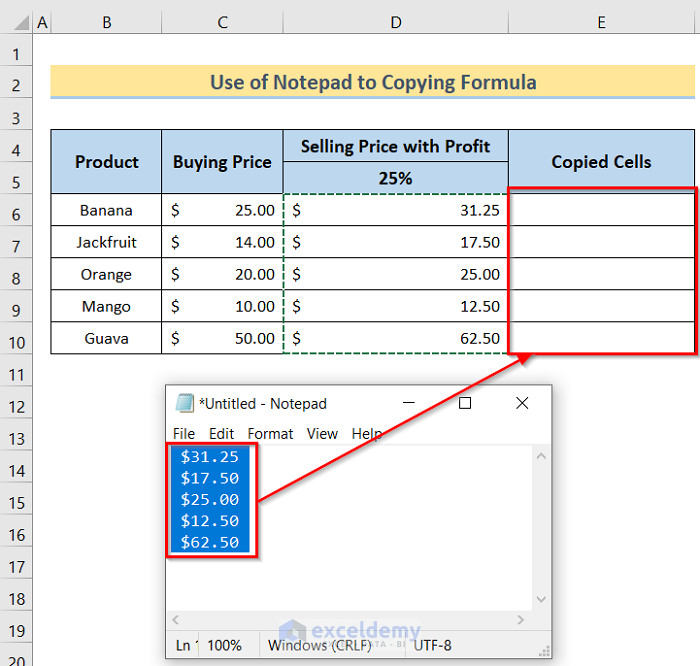
- Go to the desired column and use the Ctrl + V buttons to paste the values.
Read More: How to Copy a Formula Across Multiple Rows in Excel
How to Copy and Paste in Excel Without Changing Format
Steps:
- Insert the following formula in the D6 cell.
=C6*(1+$D$5)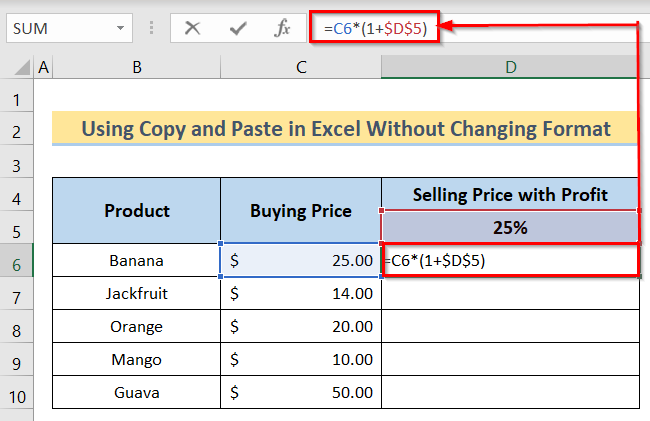
- Press Enter.
- Use the Fill Handle option to apply the same formula to all the desired cells.
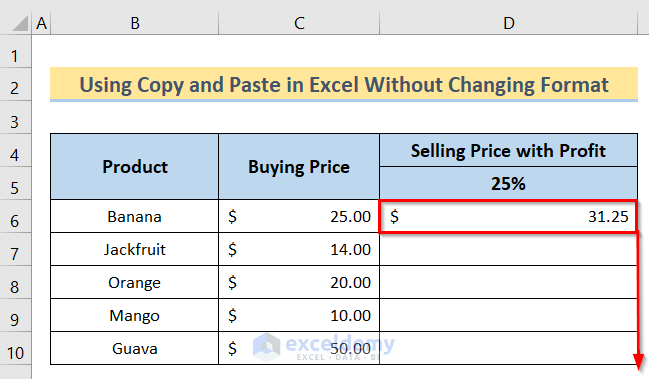
- Here are the results.
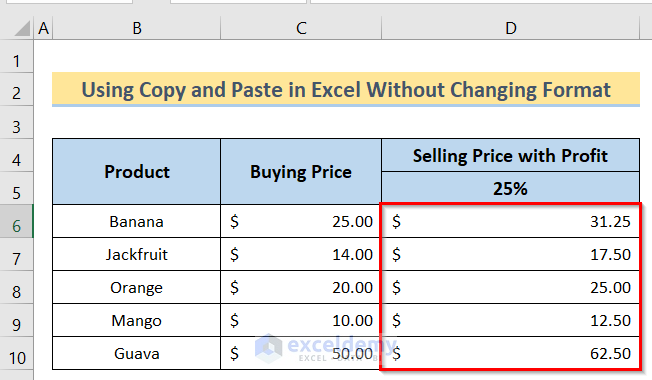
Read More: How to Copy Formula to Entire Column in Excel
How to Copy Formula in Excel to Another Sheet
Steps:
- Select the cells and use Ctrl + C to copy them.
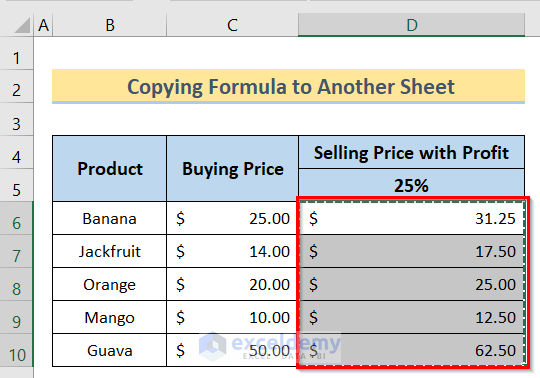
- Select the cells where you want to paste the data.
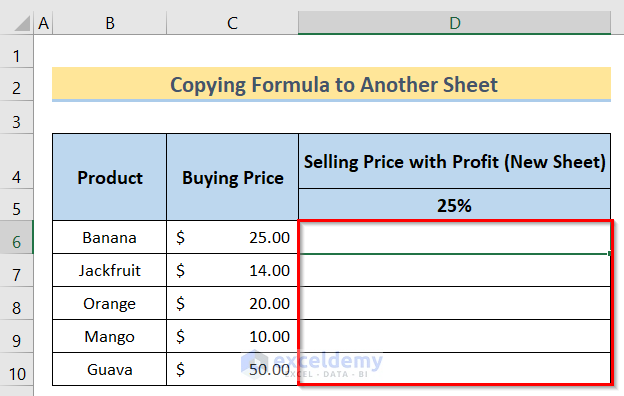
- Press Ctrl + V.
- You will get the desired result.
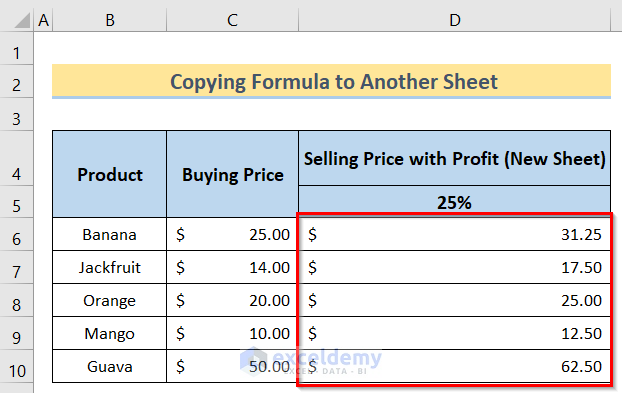
Download the Practice Workbook
<< Go Back to Copy Formula in Excel | Excel Formulas | Learn Excel
Get FREE Advanced Excel Exercises with Solutions!