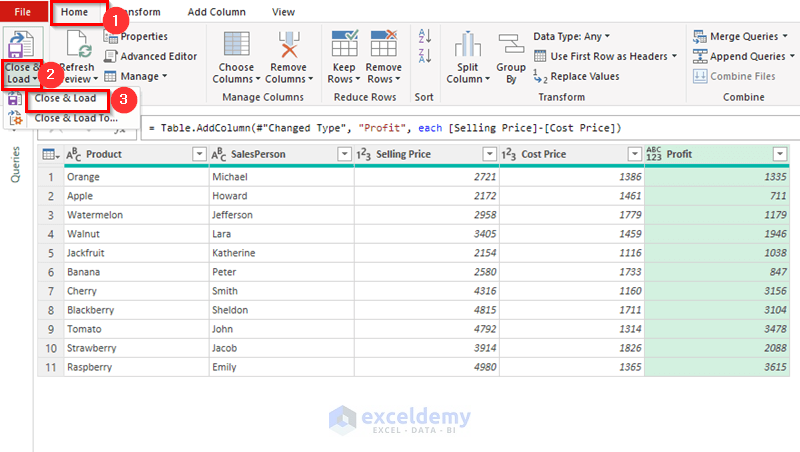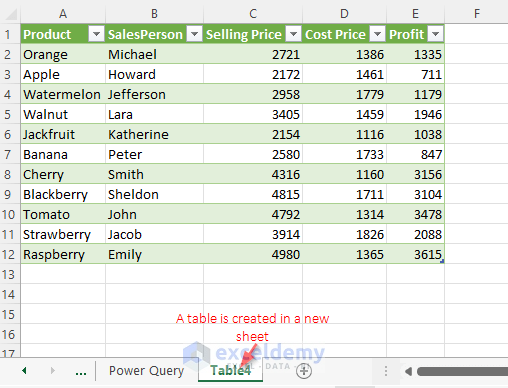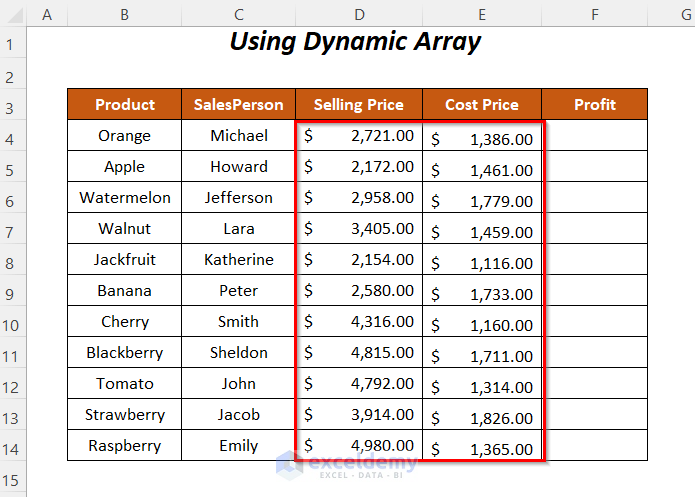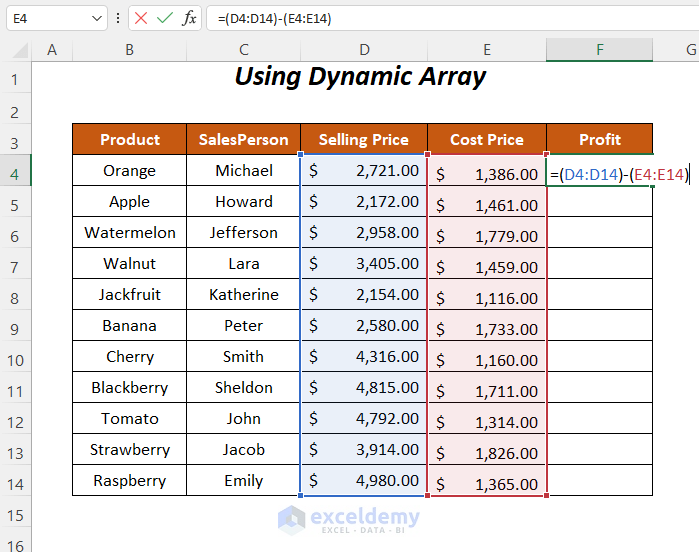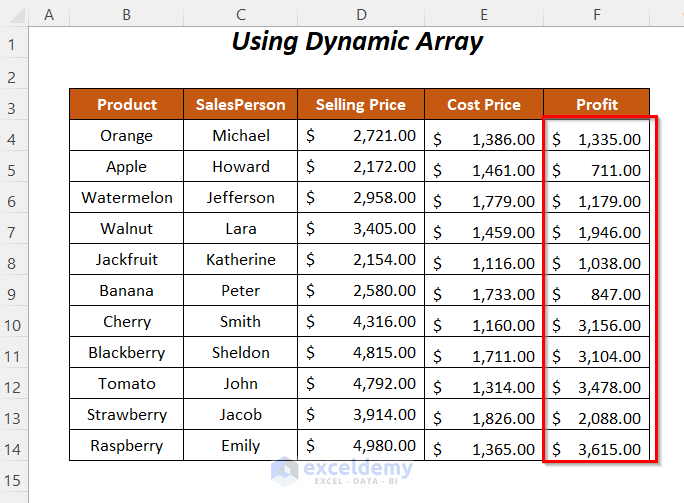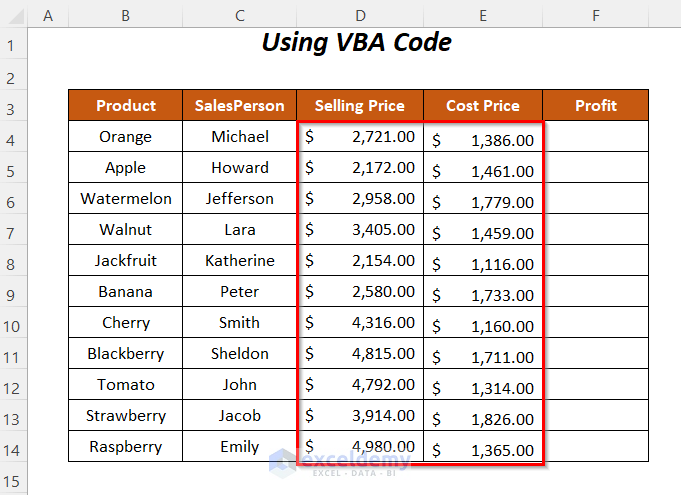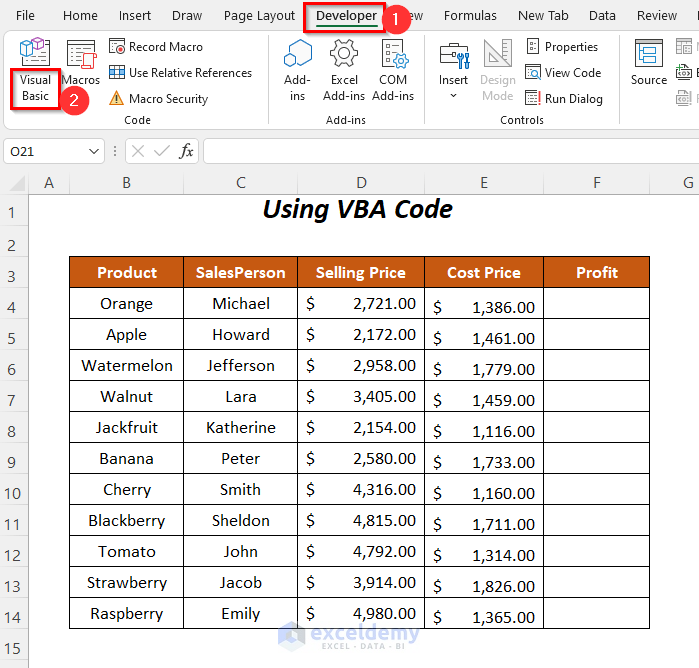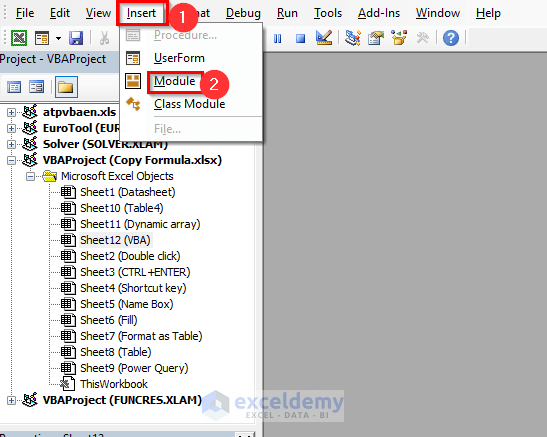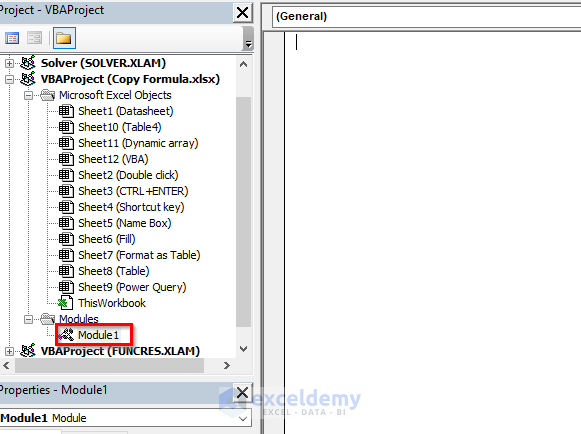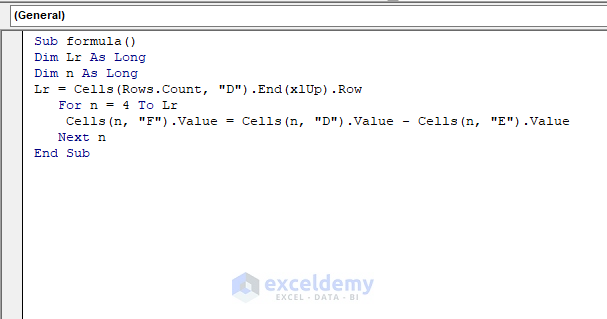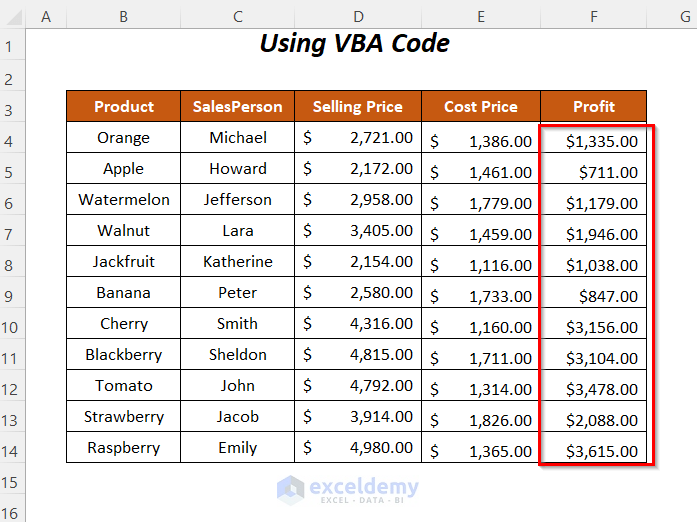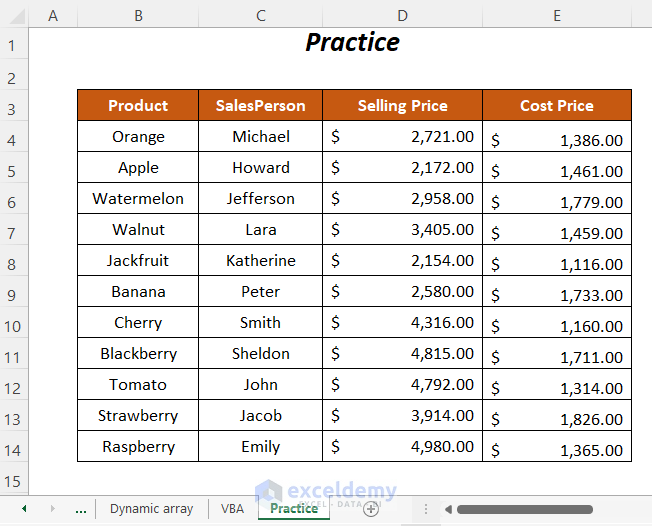Use the following dataset to calculate the profit of this company.
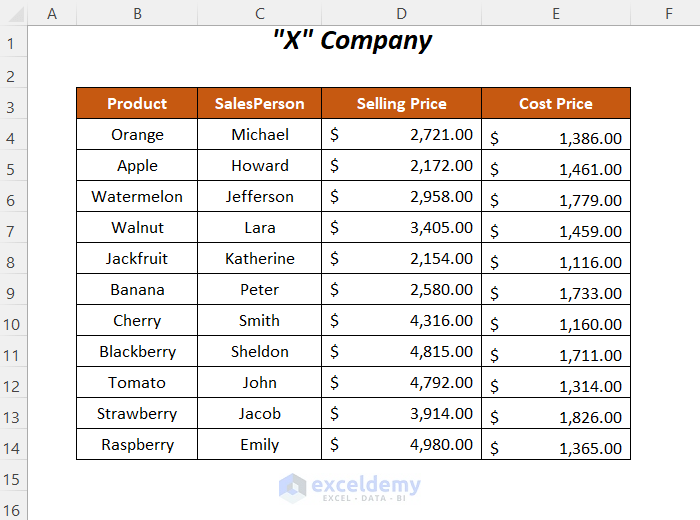
Method 1- Double-Clicking to Copy Formula in Excel without Dragging
Steps:
- Enter the following formula in F4
=D4-E4D4 is the Selling Price and E4 is the Cost Price.
- Double-click the Fill Handle tool.
You will see the formulas in all cells of the Profit column to calculate profit.
Read More: How to Copy Formula Down Without Incrementing in Excel
Method 2 – Pressing CTRL+ENTER to Use a Formula Simultaneously for All of the Cells
Steps:
- Select all of the cells in the Profit column and enter the following formula in F4.
=D4-E4D4 is the Selling Price and E4 is the Cost Price.
- Press CTRL+ENTER.
You will see the formulas in all cells in the Profit column.
Read More: How to Copy Formula and Paste as Text in Excel
Method 3 – Using Shortcut Keys to Copy a Formula in Excel without Dragging
Steps:
- Enter the following formula in F4 and copy it by pressing CTRL+C.
=D4-E4D4 is the Selling Price and E4 is the Cost Price.
- Press the Left (←) key to go to the left adjacent cell.
- Go down to the last cell of this column and press CTRL + Down key (↓).
- Press Right (→) and then CTRL + SHIFT + Up (↑) to select all the cells in the Profit column.
- Paste the formulas by pressing CTRL + V.
You will see the formula copied to all cells in the Profit column.
Read More: How to Copy Formula to Another Sheet in Excel
Method 4 – Using the Name Box to Copy a Formula without Dragging
Steps:
- Enter the following formula in F4 and copy it by pressing CTRL+C.
=D4-E4D4 is the Selling Price and E4 is the Cost Price.
- Enter F5:F14 in the Name Box to paste the formula in these cells.
- Press ENTER.
- The ranges will be selected.
- Press CTRL + V to paste the formula in F5:F14.
Read More: How to Copy and Paste Formulas from One Workbook to Another in Excel
Method 5 – Copy a Formula without Dragging Using the Fill Option
Steps:
- Enter the following formula in F4.
=D4-E4D4 is the Selling Price and E4 is the Cost Price.
- Select all cells in the Profit column.
- Go to the Home Tab >> Editing >> Fill >> Down.
This is the output.
Read More: [Fixed] Excel Not Copying Formulas, Only Values
Method 6 – Using the Format as Table Option to Copy Formula in Excel without Dragging
Steps:
- Go to Home Tab >> Styles >> Format as Table >> select any table style.
In the Create Table dialog box:
- Select the range.
- Check My table has headers.
- Click OK.
This is the output.
- Select F4 and enter the formula.
=D4-E4D4 is the Selling Price and E4 is the Cost Price.
By selecting D4 and E4, Excel will convert them automatically into the structured reference system and modify the formula:
=[@[Selling Price]]-[@[Cost Price]]- Press ENTER.
This is the output.
Method 7 – Using the Table Option to Copy a Formula without Dragging
Steps:
- Go to Insert Tab >> Table.
In the Create Table dialog box:
- Select the range.
- Check My table has headers.
- Click OK.
This is the output.
Select F4 and use the formula.
=D4-E4D4 is the Selling Price and E4 is the Cost Price.
By selecting D4 and E4, Excel will convert them automatically to the structured reference system and modify the formula:
=[@[Selling Price]]-[@[Cost Price]]- Press ENTER.
This is the output.
Method 8 – Using the Power Query to Copy a Formula without Dragging
Steps:
- Go to Data Tab >> From Table/Range.
In the Create Table dialog box:
- Select the range.
- Check My table has headers.
- Click OK.
In the Power Query Editor window:
Add a column with a formula to calculate the profit of all products.
- Go to Add Column Tab >> Custom Column.
In the Custom Column wizard:
- Enter the column name (Profit) in New column name.
- Use the following formula in Custom column formula by inserting the columns from the Available columns list.
=[Selling Price]-[Cost Price]- Click OK.
- This is the output.
Go to Home Tab >> Close & Load >> Close & Load To.
The Power Query Editor window is closed and the table is loaded to a new sheet: Table4.
Method 9 – Using a Dynamic Array to Copy a Formula in Excel without Dragging
Steps:
- Enter the following formula in F4.
=(D4:D14)-(E4:E14)D4:D14 is the Selling Price and E4:E14 is the Cost Price.
Press ENTER.
This is the output.
Method 10 – Copy a Formula without Dragging Using a VBA Code
Steps:
- Go to Developer Tab >> Visual Basic.
In the Visual Basic Editor:
- Go to Insert >> Module.
A Module will be created.
- Enter the following code
Sub formula()
Dim Lr As Long
Dim n As Long
Lr = Cells(Rows.Count, "D").End(xlUp).Row
For n = 4 To Lr
Cells(n, "F").Value = Cells(n, "D").Value - Cells(n, "E").Value
Next n
End SubLr, n is declared as Long, Lr will return the last used row number. FOR loop executes the operation of the formula for all cells in Column F from starting Row 4 to the last row.
- Press F5.
This is the output.
Practice Section
Practice here.
Download Practice Workbook
Related Articles
<< Go Back to Copy Formula in Excel | Excel Formulas | Learn Excel
Get FREE Advanced Excel Exercises with Solutions!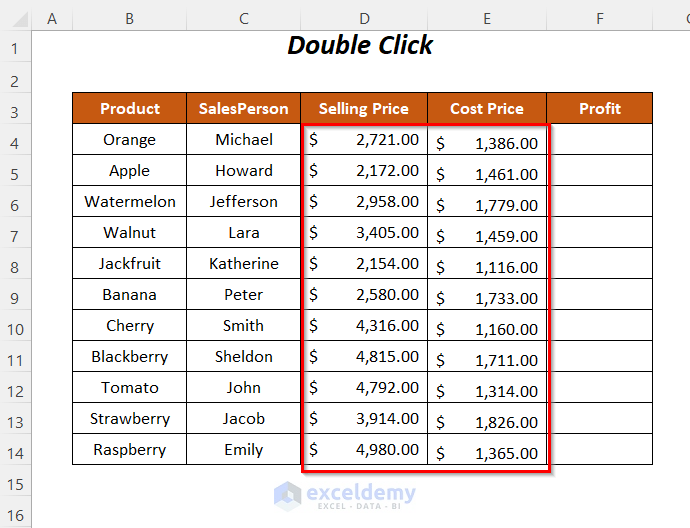
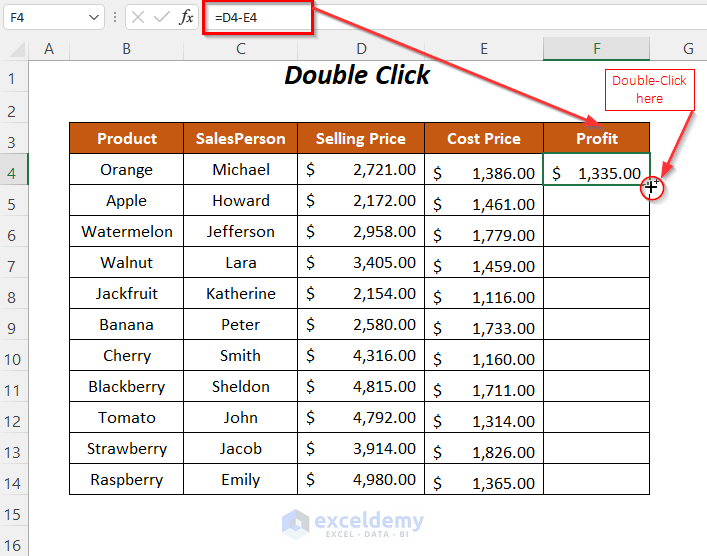
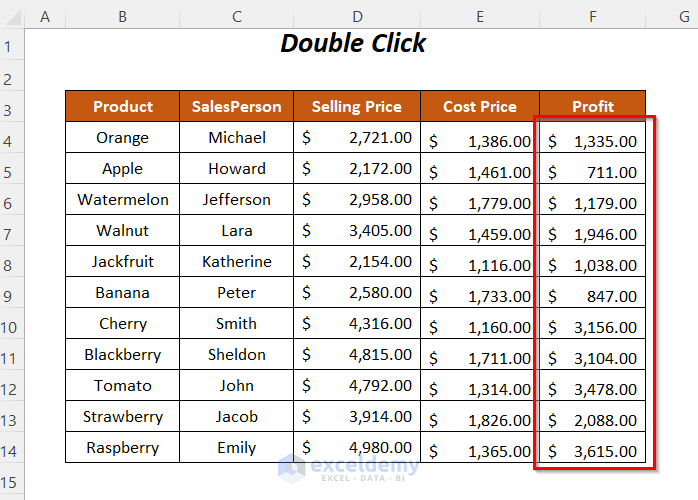
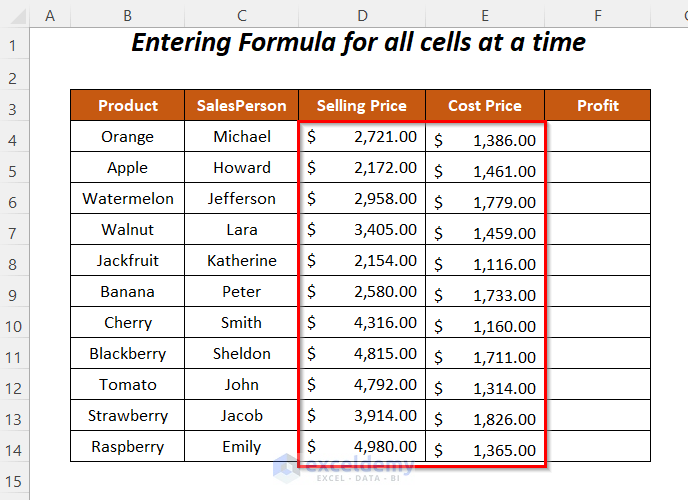
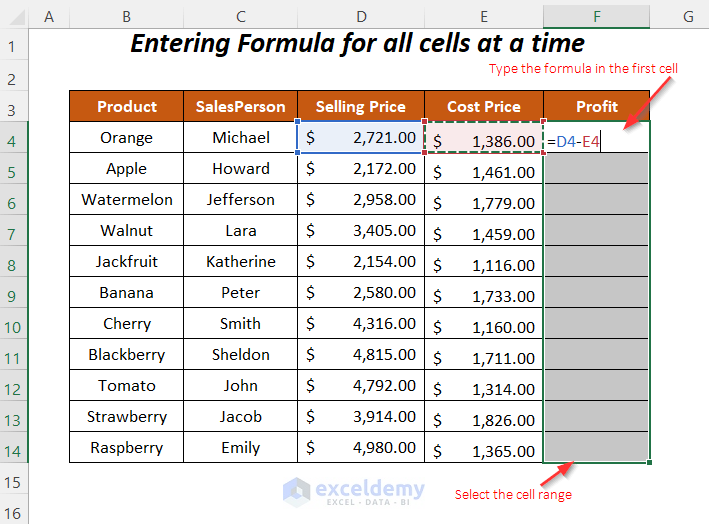
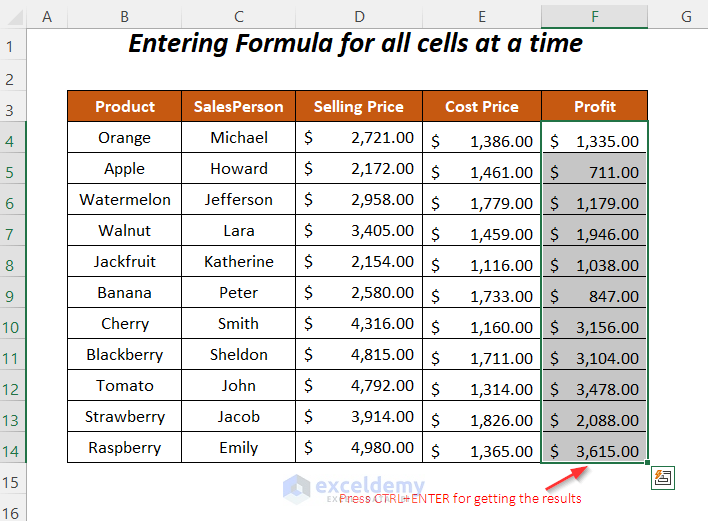
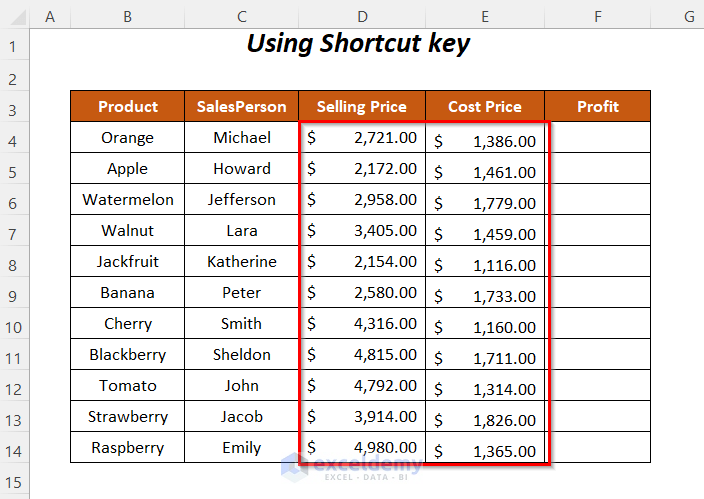
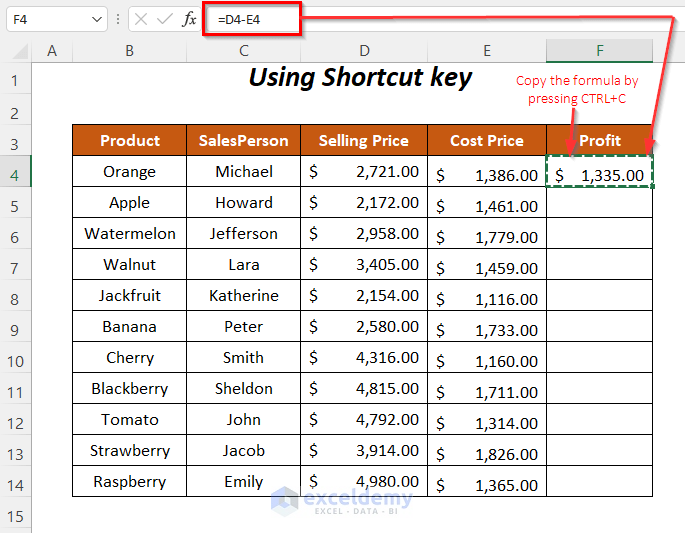
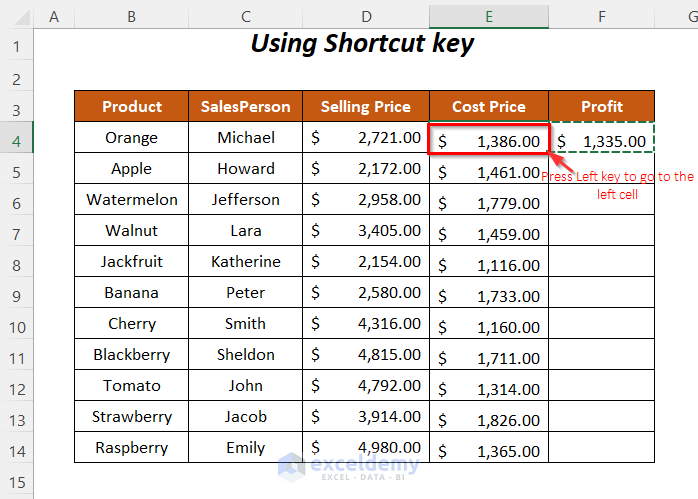
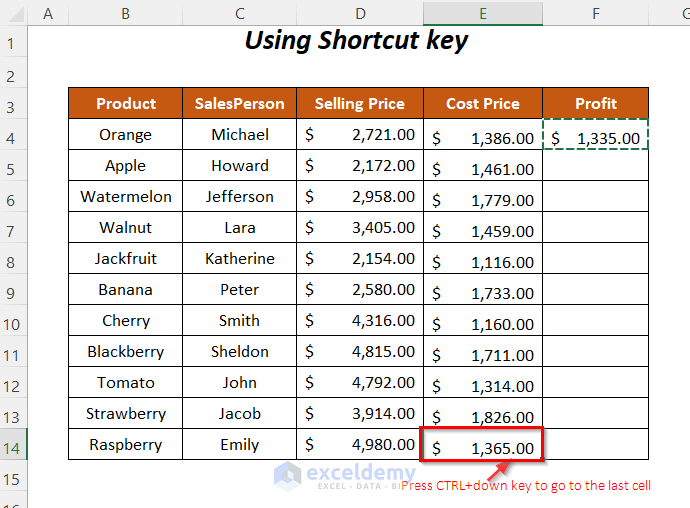
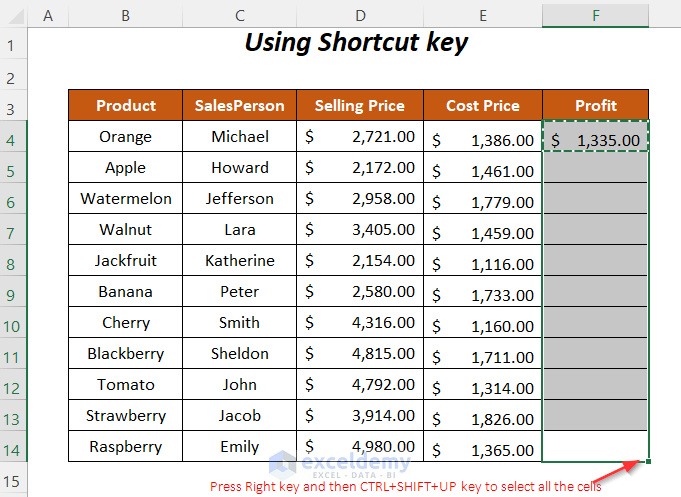
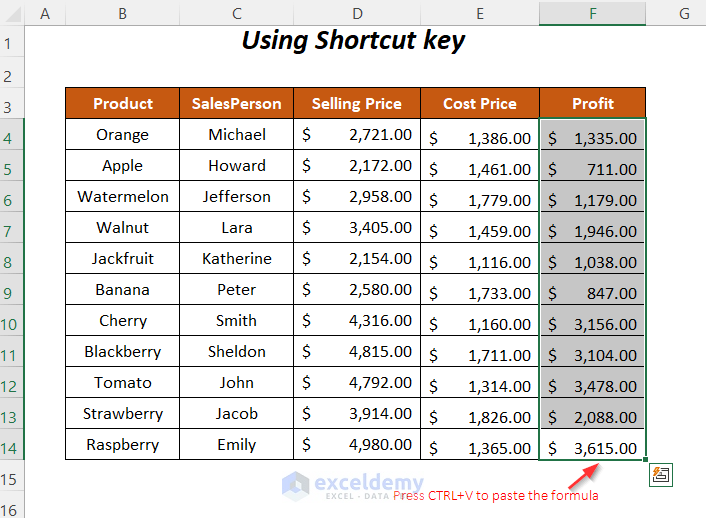
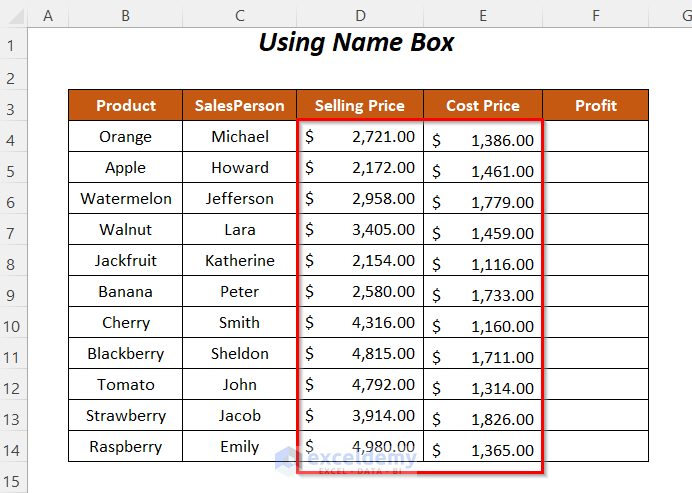
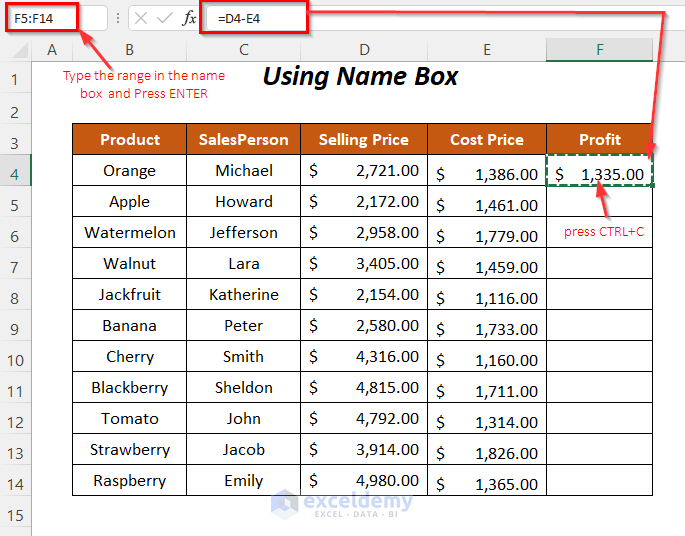
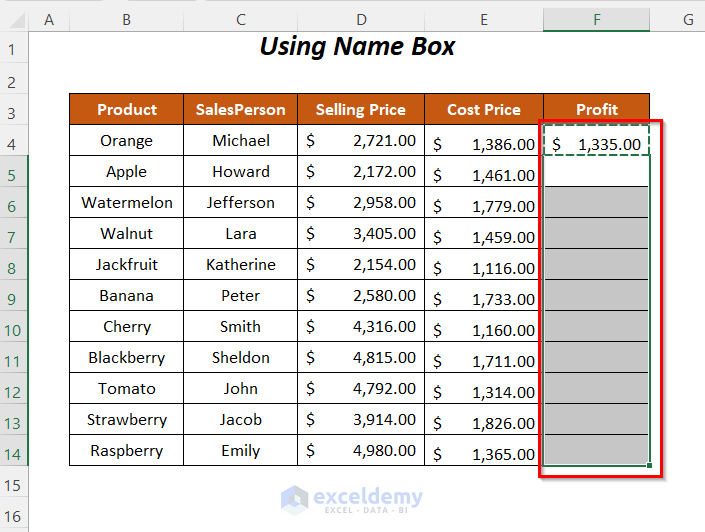
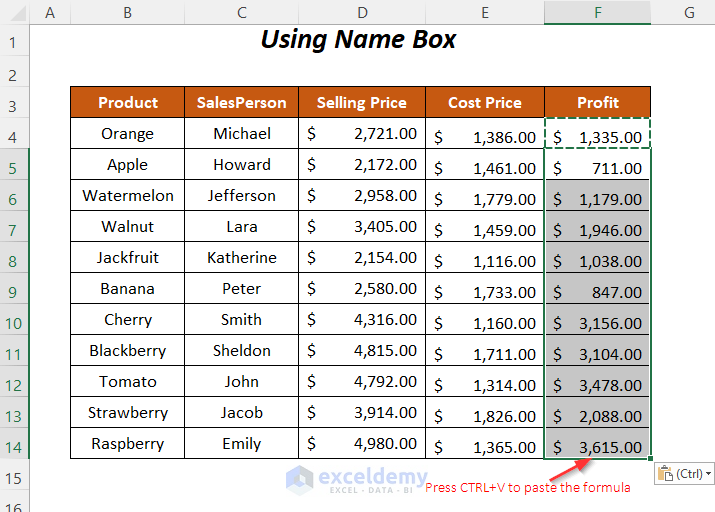
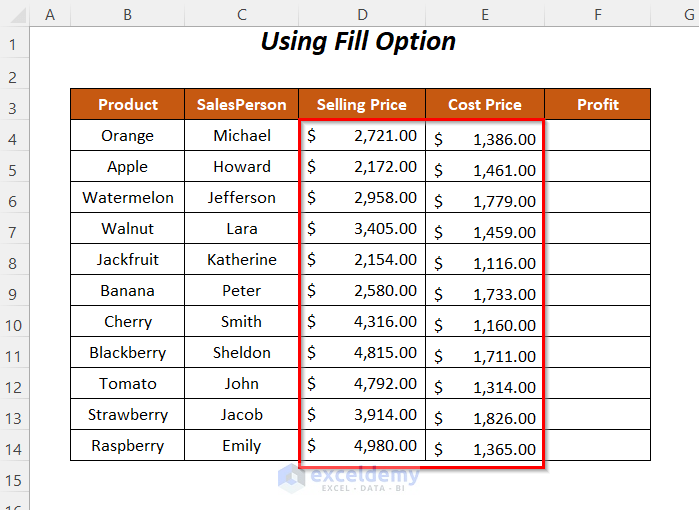
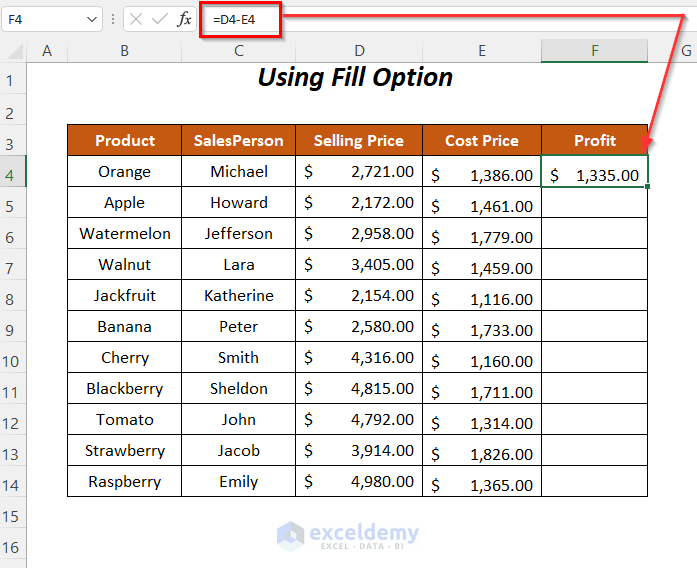
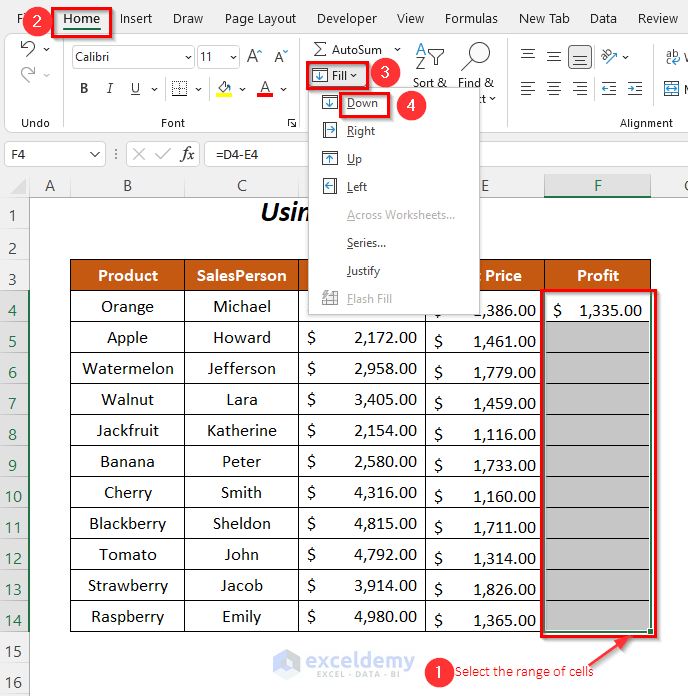
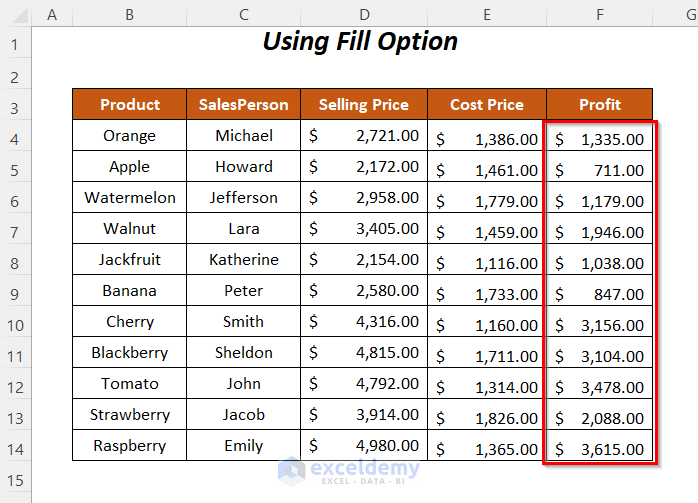
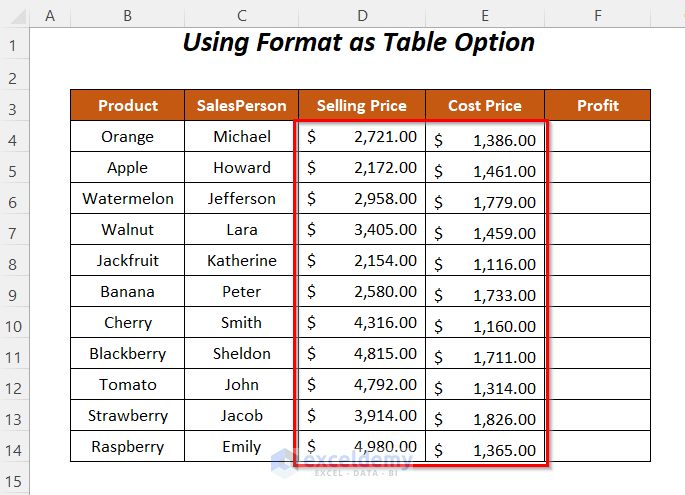
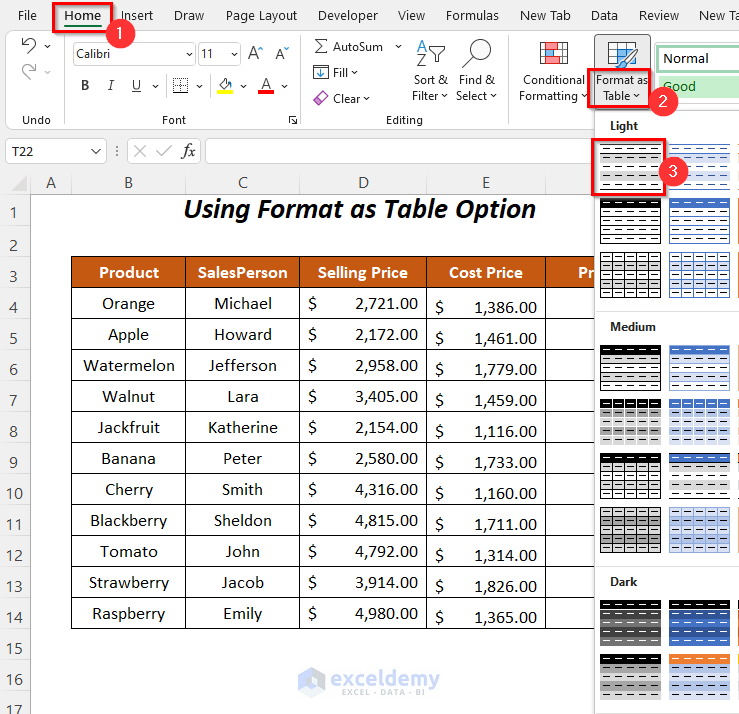
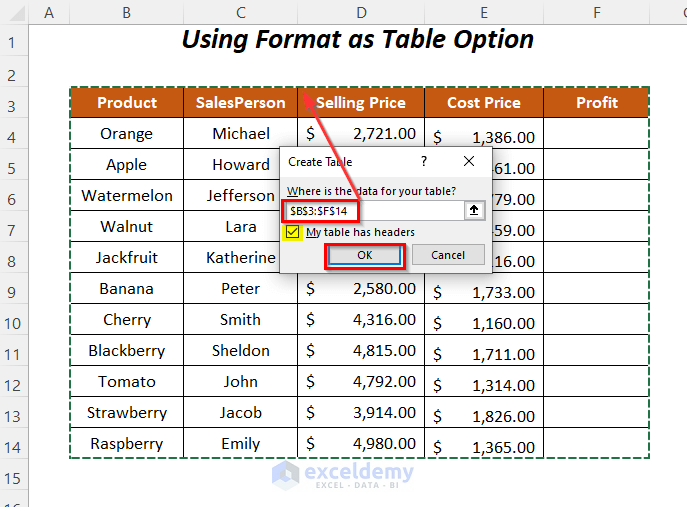
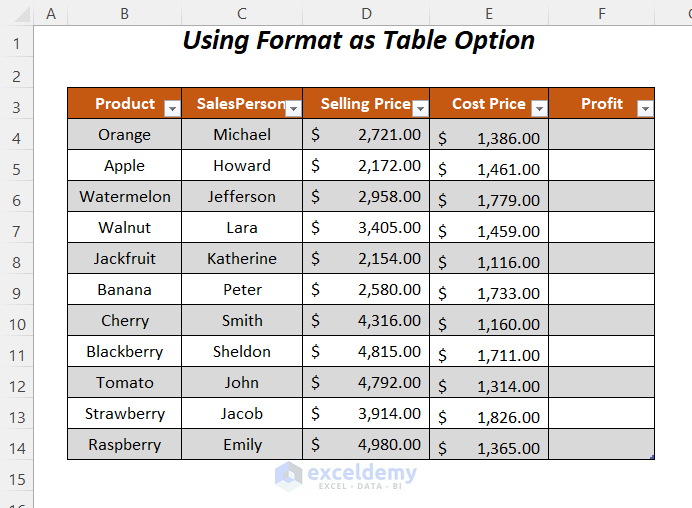
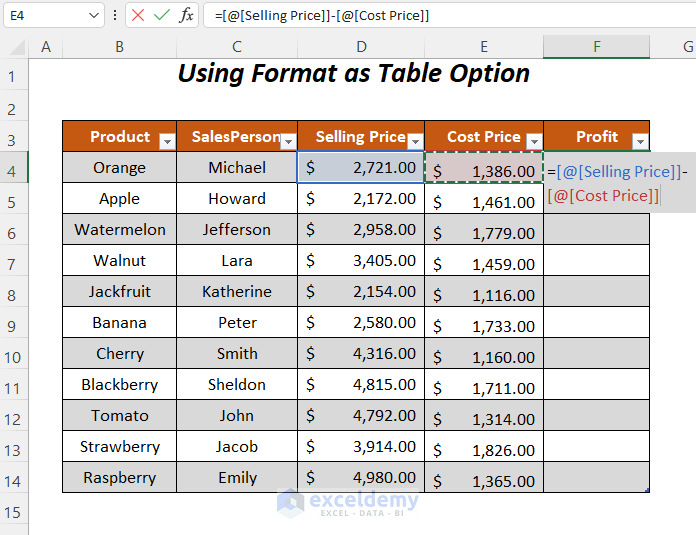
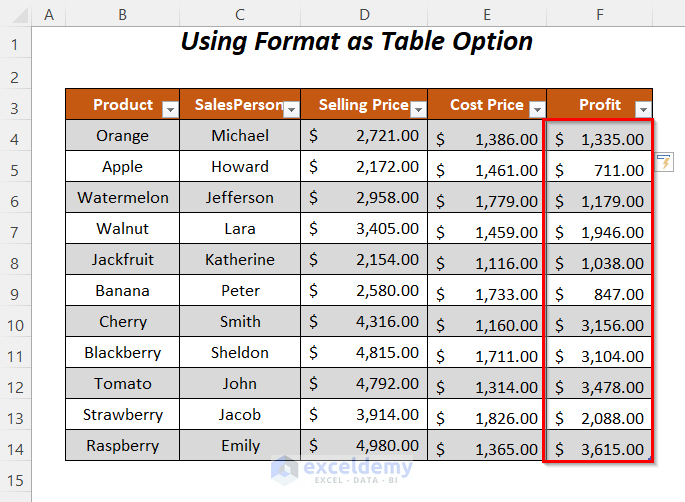

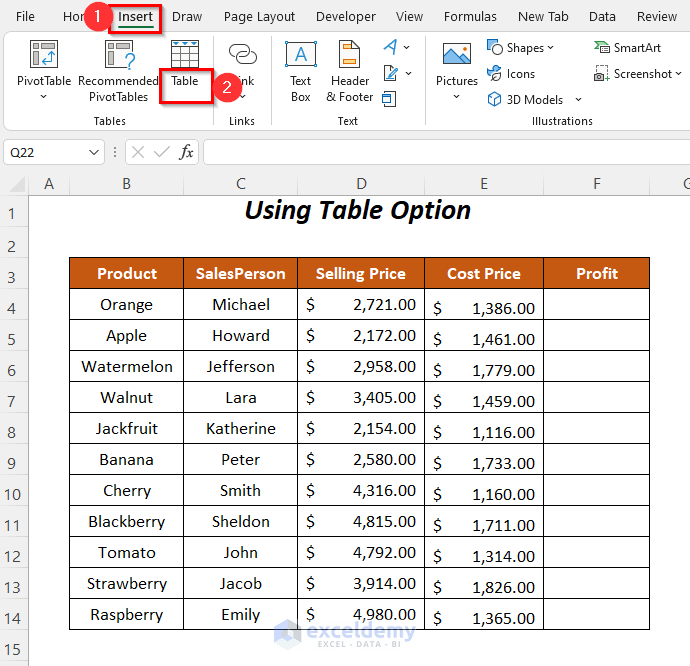
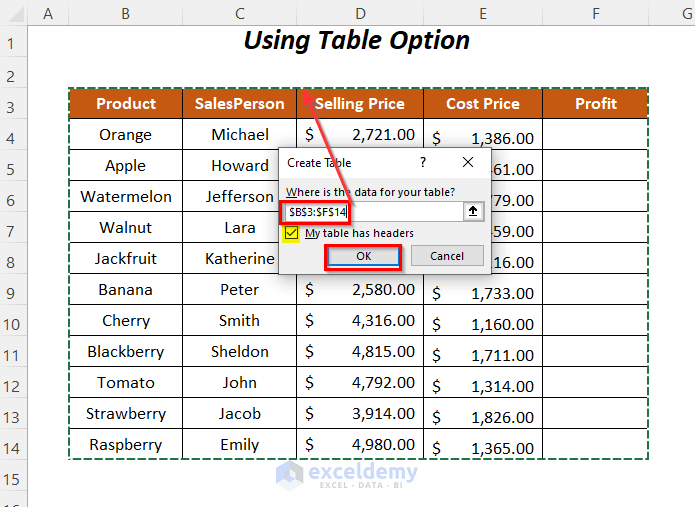
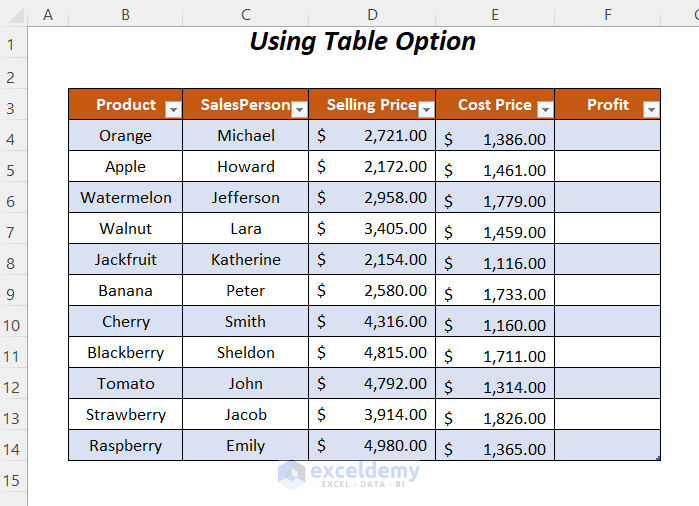 Select F4 and use the formula.
Select F4 and use the formula.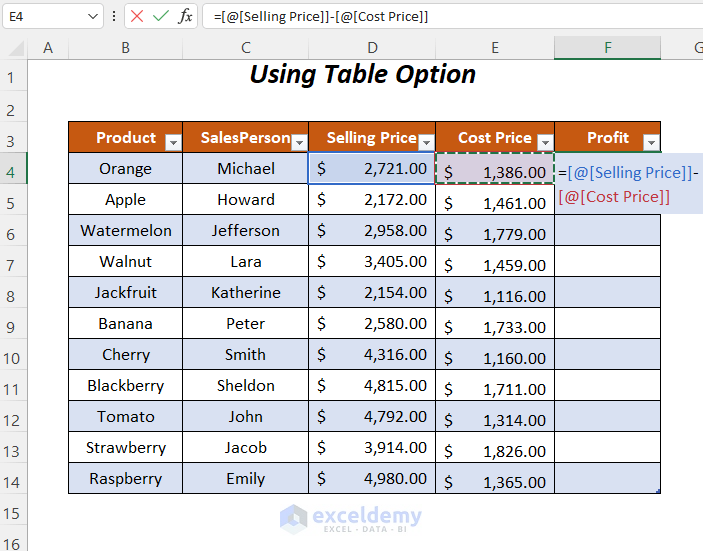
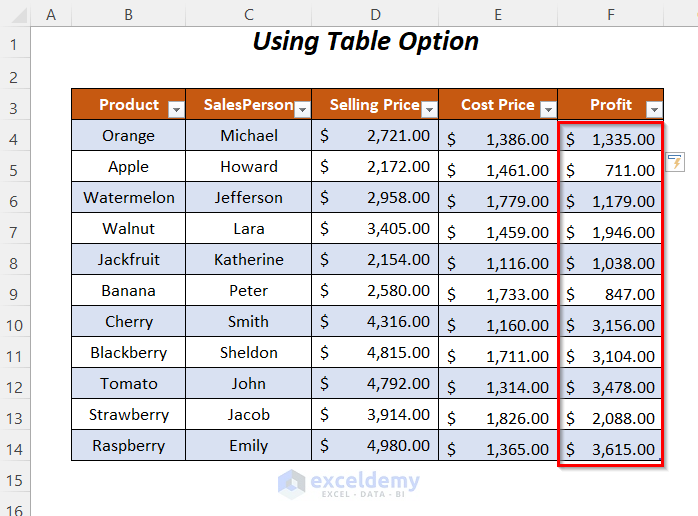
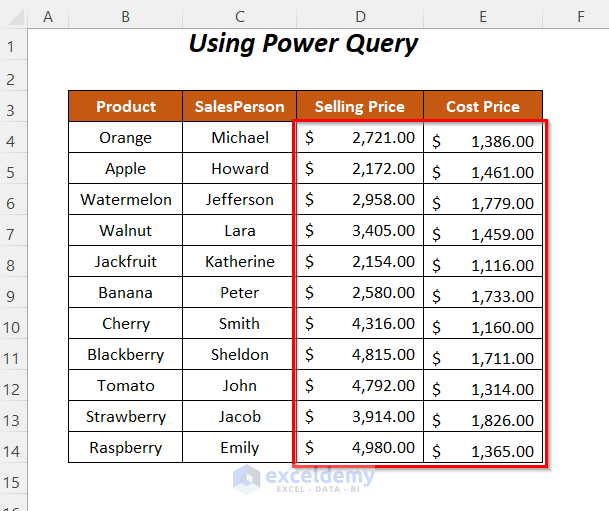
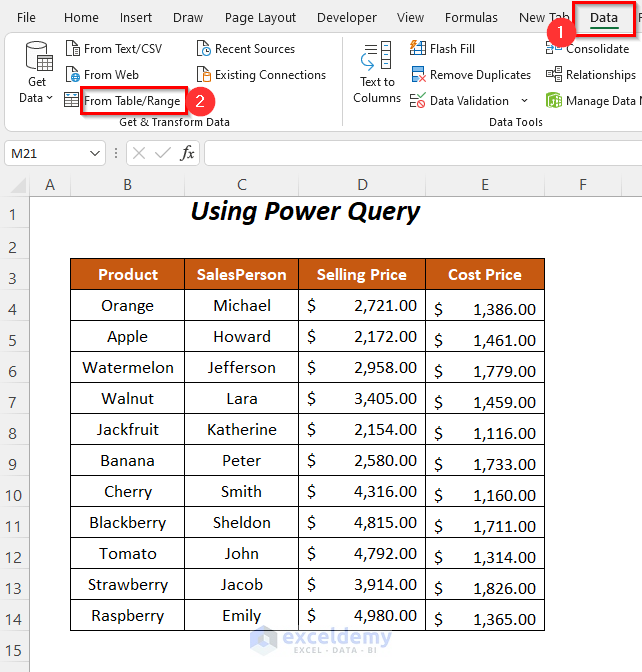
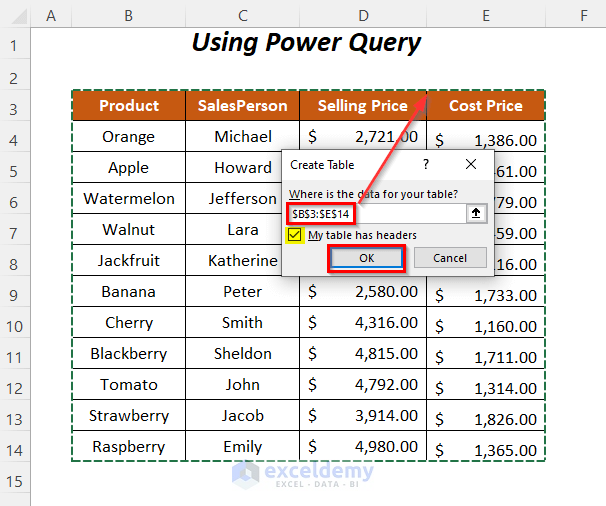
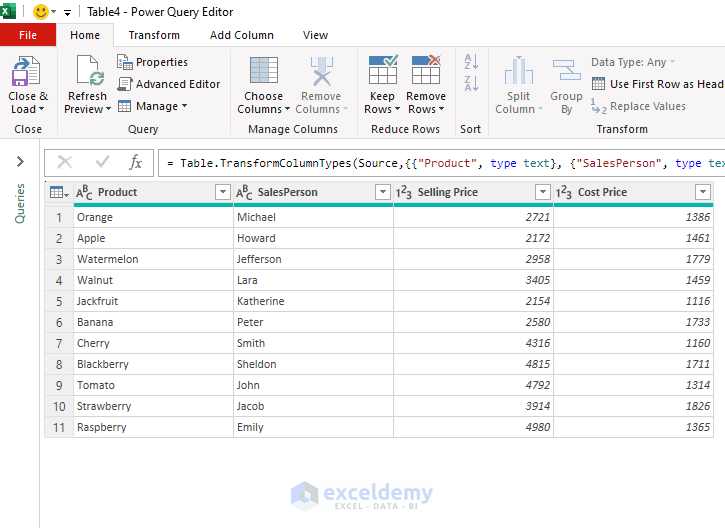
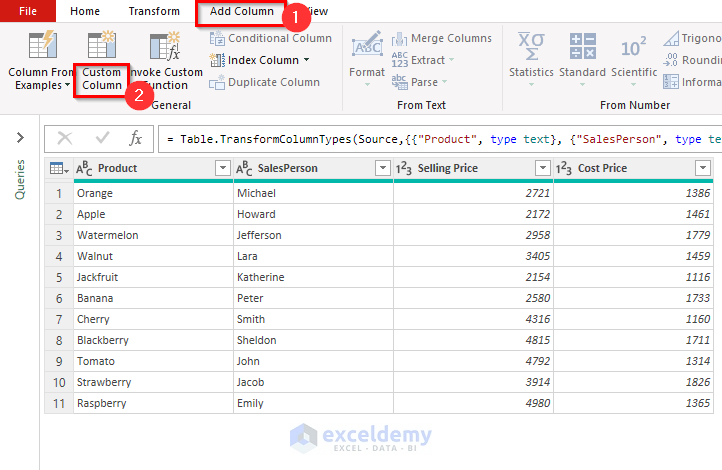
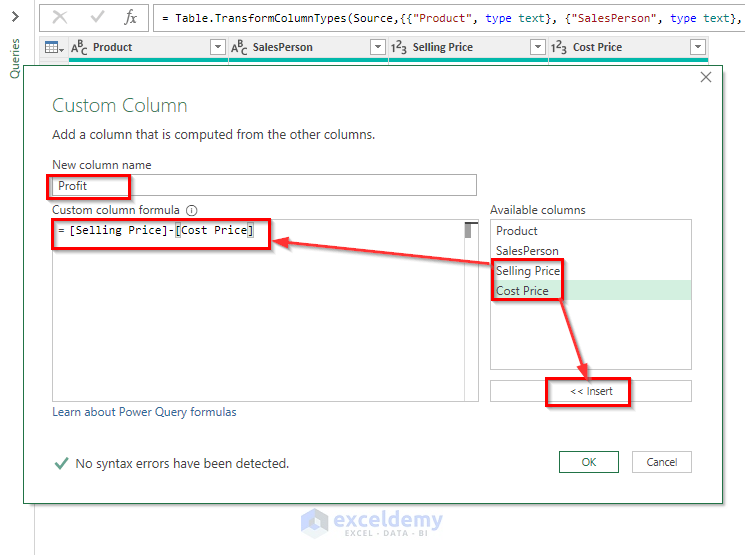
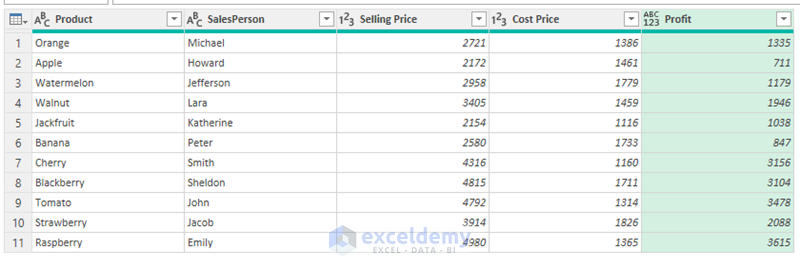 Go to Home Tab >> Close & Load >> Close & Load To.
Go to Home Tab >> Close & Load >> Close & Load To.