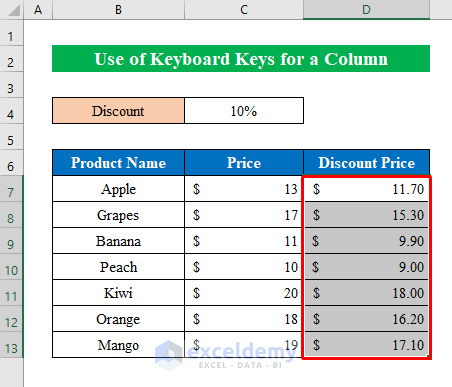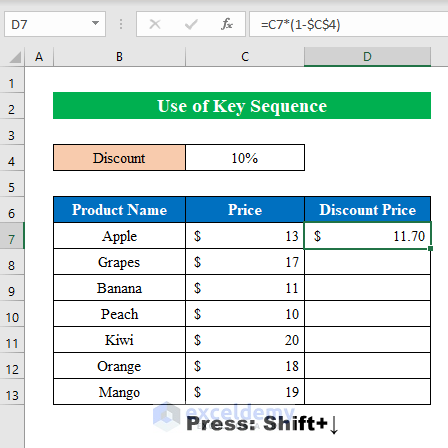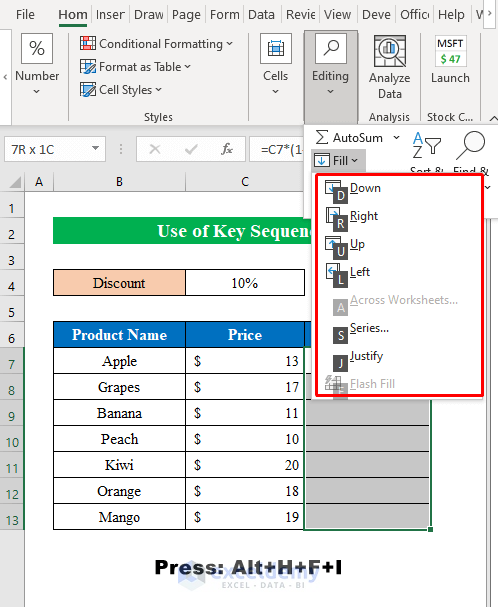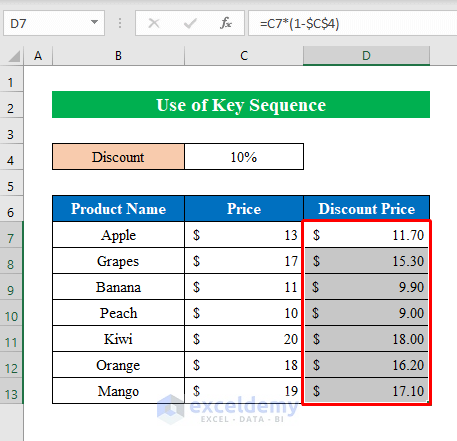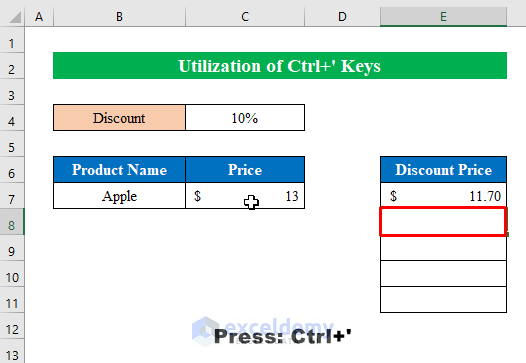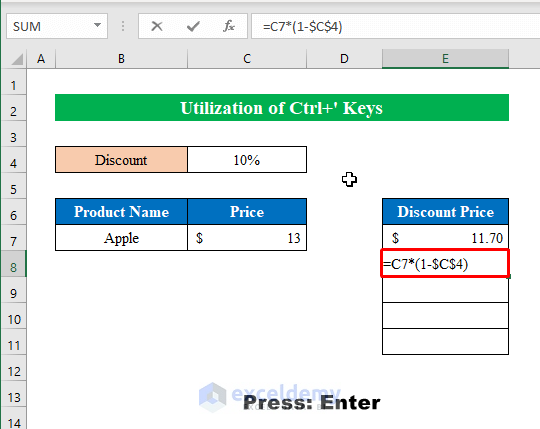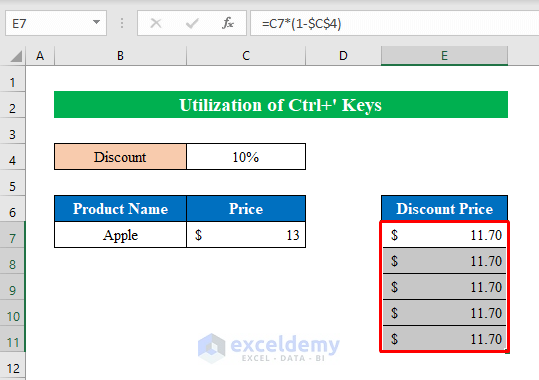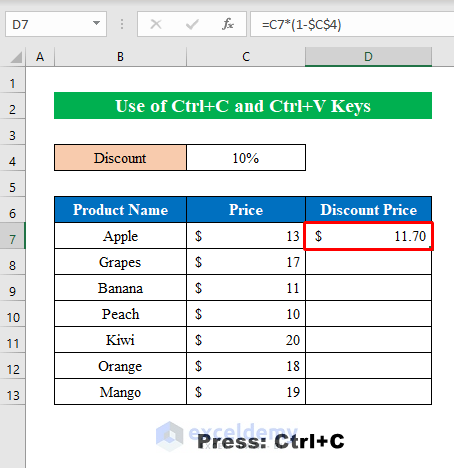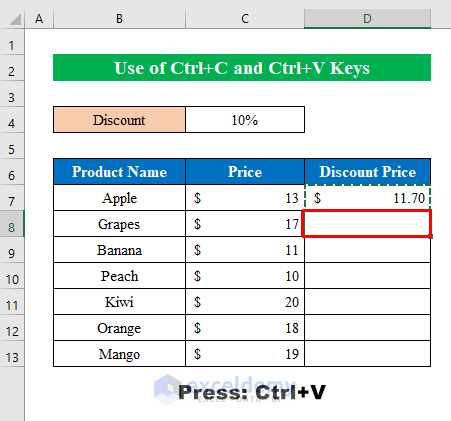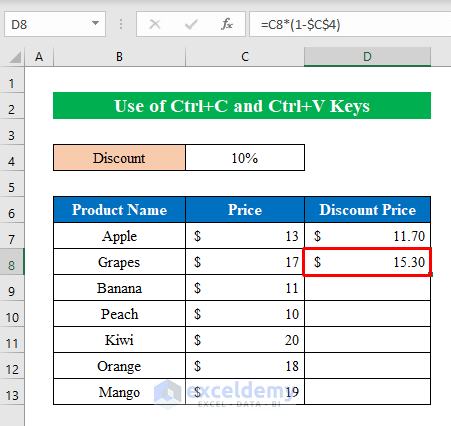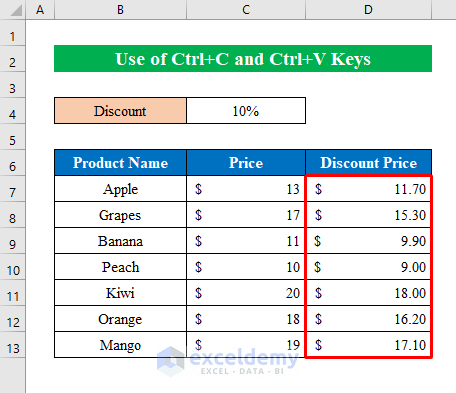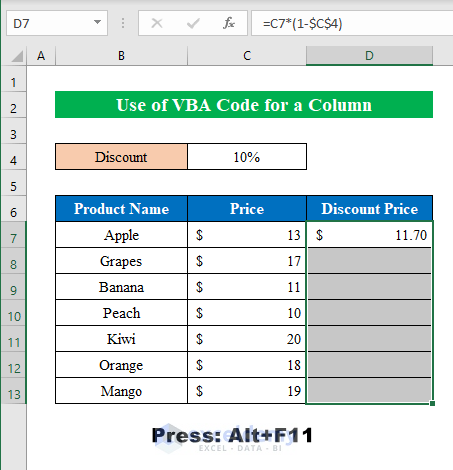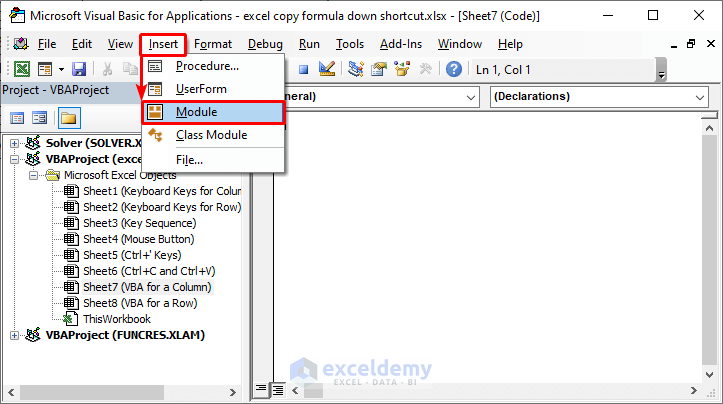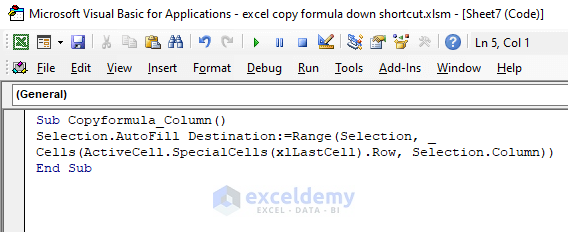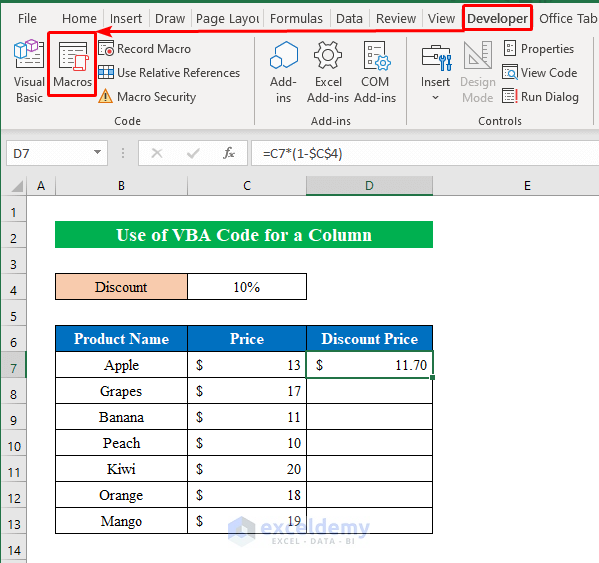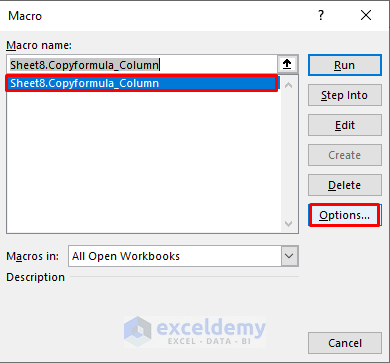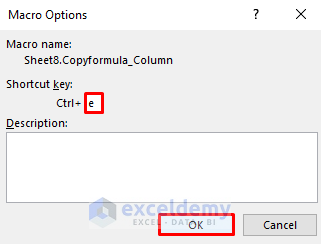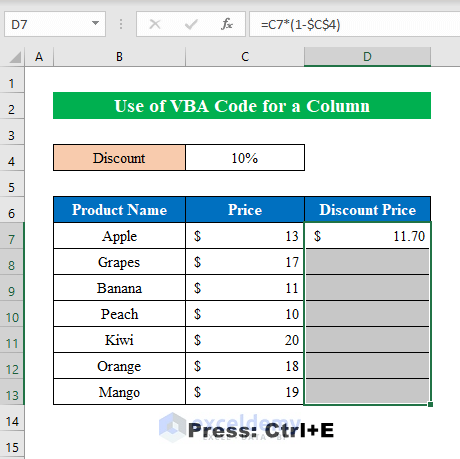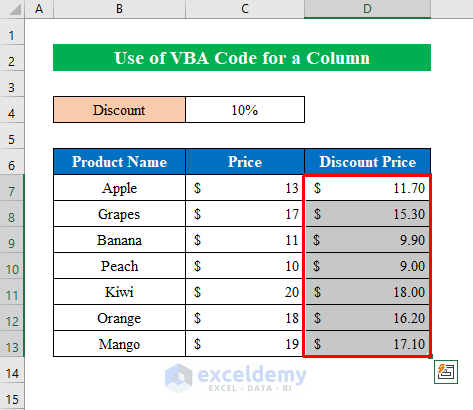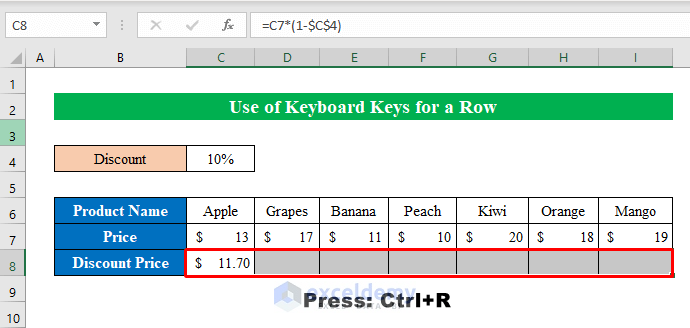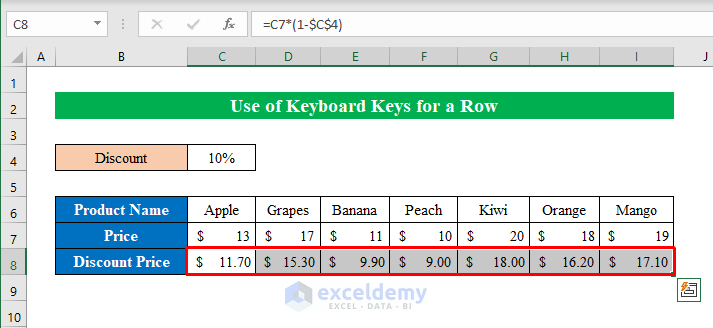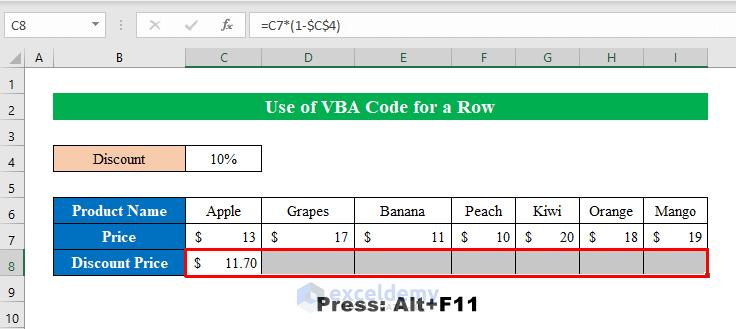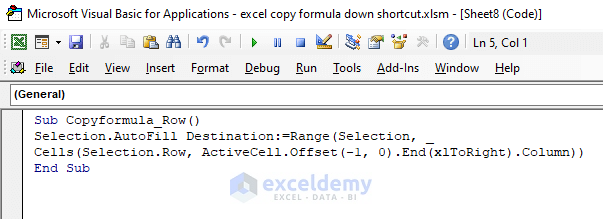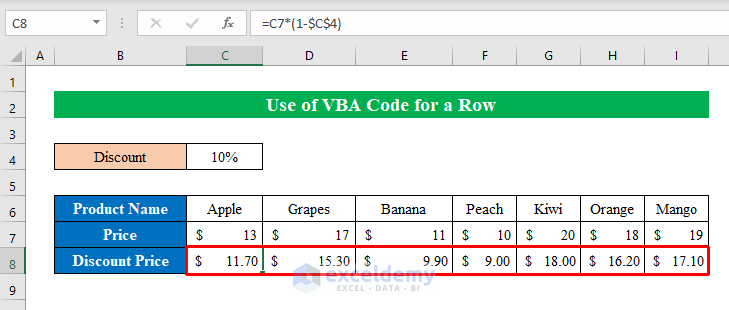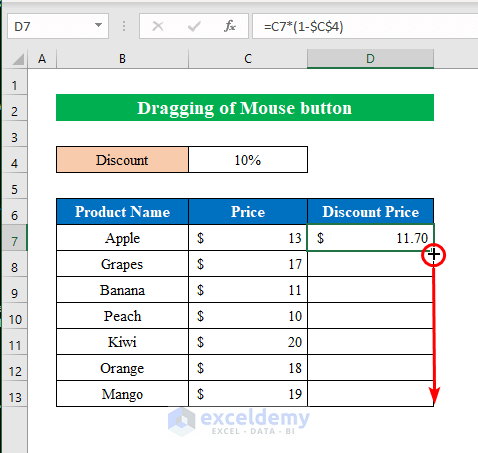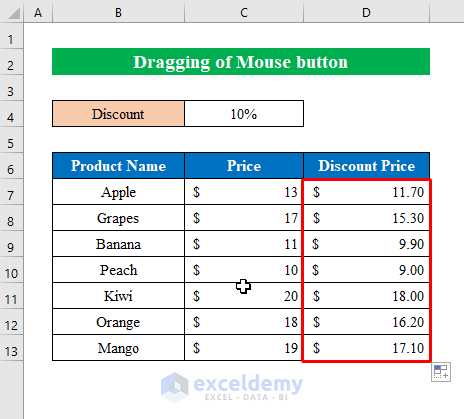Method 1 – Using Keyboard Shortcut to Copy Formula Down for a Column in Excel
Steps:
- Choose a cell (D7) and press CTRL+SHIFT+END to select all the cells in the column.
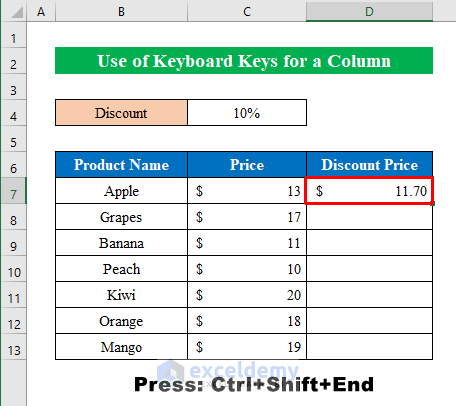
- Press CTRL+D.
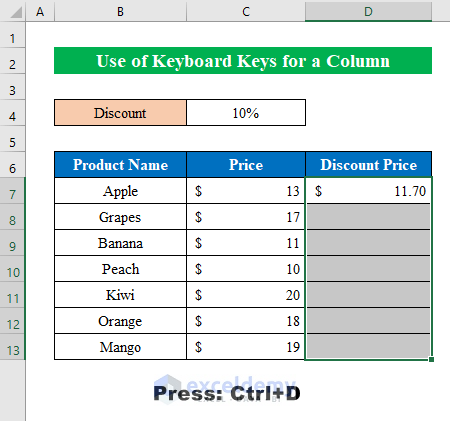
- The formula will be copied down in the column.
Read More: How to Copy Exact Formula in Excel
Method 2 – Using SHIFT Key Sequence As Shortcut to Copy Formula Down
Steps:
- Choose a cell (D7) with the formula and press the SHIFT+Down arrow key (↓) repeatedly to select all the cells you want to fill with.
- Press ALT+H+F+I.
- The formula will be copied to the chosen cells.
Read More: How to Copy SUM Formula in Excel
Method 3 – Applying CTRL+’ Keys to Copy the Exact Formula Down in Excel
Steps:
- Select a cell (E8),the cell (E7) has the formula in it.
- Press- CTRL+’.
- The formula will be displayed in the selected cell.
- Press ENTER.
- Follow the same method to fill the remaining cells with the same formula.
Read More: Creating and Copying Formula Using Relative References in Excel
Method 4 – Copying Formula Down in Excel Using CTRL+C and CTRL+V Shortcuts
Steps:
- Select a cell (D7) that has the formula that you want to copy for the other cells.
- Press CTRL+C to copy.
- Choose the immediate cell (D8) below and click CTRL+V to paste.
- The formula will be copied to the cell.
- Repeat the method for the other cells.
Read More: How to Copy a Formula across Multiple Rows in Excel
Method 5 – Using Excel VBA Code to Copy Formula Down
Steps:
- Select cells (D7:D13) and click ALT+F11 to open the “Microsoft Visual Basic for Applications” window.
- Open a new “Module” from the “Insert” option.
- In the new module, enter the following code and click “Save”-
Sub Copyformula_Column()
Selection.AutoFill Destination:=Range(Selection, Cells(ActiveCell.SpecialCells(xlLastCell).Row, Selection.Column))
End Sub- Select “Macros” from the “Developer” option.
- A new dialog box will appear named “Macro”.
- Select the “Macro Name” from the dialog box and press “Options” to continue.
- Choose your desired shortcut key and click OK.
- Return to the worksheet, press CTRL+E from the keyboard as we have chosen “CTRL+E” as our shortcut key in the previous window.
- The formula will be copied to the column.
Read More: How to Copy Formula to Entire Column in Excel
Shortcuts to Copy Formula Through Rows
1. Applying Keyboard Shortcut to Copy Formula for a Row
Steps:
- Select range C8:I8 and click the CTRL+R button from the keyboard.
- The formula is copied row-wise for all the selected cells.
2. VBA Code to Copy Formula Down with Shortcut
Steps:
- Select range C8:I8 press ALT+F11 to open the “Microsoft Visual Basic for Applications”.
- Open a new module and enter the following code.-
Sub Copyformula_Row()
Selection.AutoFill Destination:=Range(Selection, Cells(Selection.Row, ActiveCell.Offset(-1, 0).End(xlToRight).Column))
End Sub- Create a shortcut key for the macro and in the worksheet click the shortcut to get your output.
Dragging Mouse Button to Copy Formula Down: Excel Fill Handle
Steps:
- Choose a cell (D7) with a formula in it and move the mouse cursor over the border of the cell.
- You will get to see a “Fill Handle” icon.
- Drag the “Fill Handle” down to fill the cells with the formula.
- The formula will be copied to the rest of the cells.
Download Practice Workbook
Related Articles
- How to Copy a Formula in Excel with Changing Cell References
- How to Copy Formula in Excel to Change One Cell Reference Only
- How to Copy a Formula in Excel Without Changing Cell References
<< Go Back to Copy Formula in Excel | Excel Formulas | Learn Excel
Get FREE Advanced Excel Exercises with Solutions!