Here’s an overview of the dataset and the features we’ll use to convert UNIX time and timestamps into an Excel date.
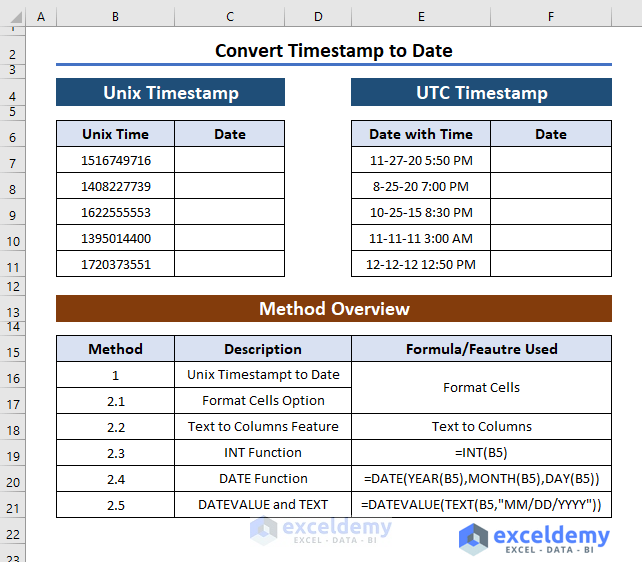
How to Convert a Timestamp to a Date in Excel: 2 Suitable Cases
Let’s say, we have two types of timestamp data.
We have Unix-based Timestamp data:
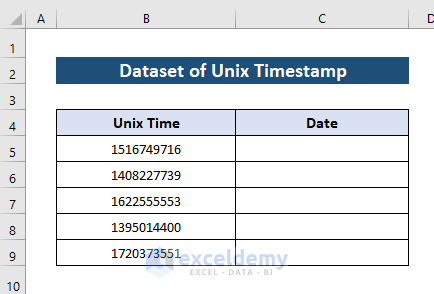
Then we have UTC-based Timestamp data:
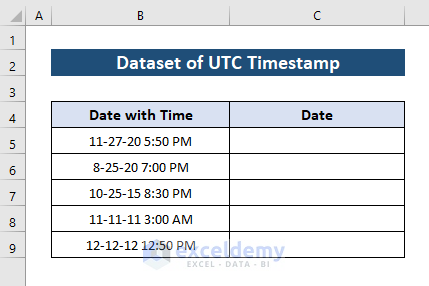
Case 1 – Convert a Unix Timestamp to a Date
Steps:
- Select Cell C5.
- Copy the following formula with the DATE function in that cell:
=B5/86400+ DATE(1970,1,1)
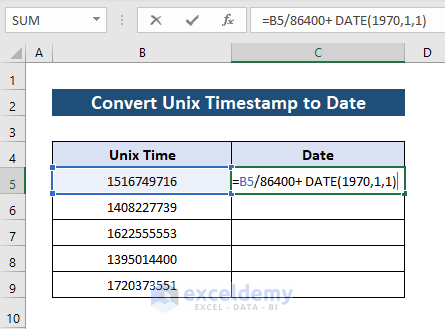
- Press Enter.
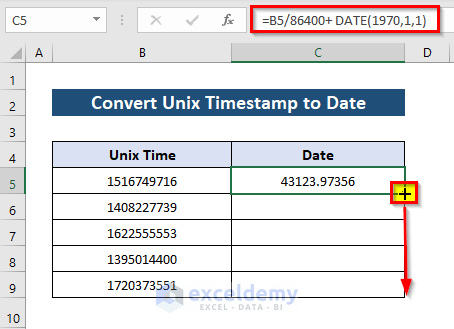
- Drag the Fill Handle tool to Autofill up to Cell C9 to convert all the timestamps to dates.
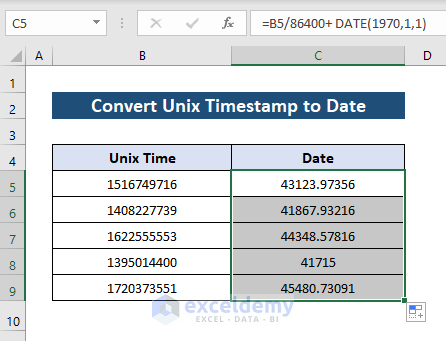
- Right-click on the selected cells.
- Select Format Cells from the context menu.
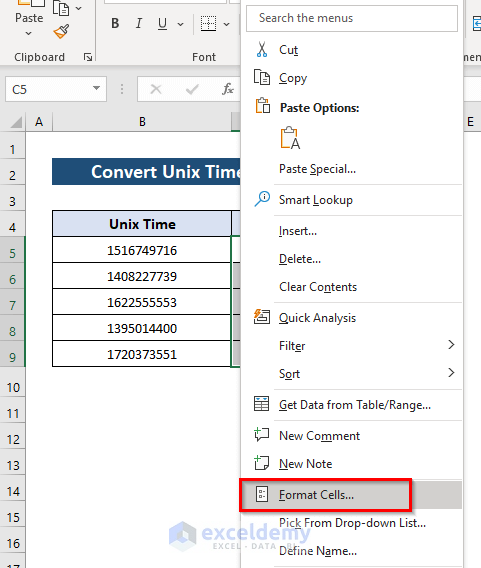
- The Format Cells dialog box will pop up.
- Select Date in the Category list under the Number tab, then select the Date Type in the right section.
- Click OK.
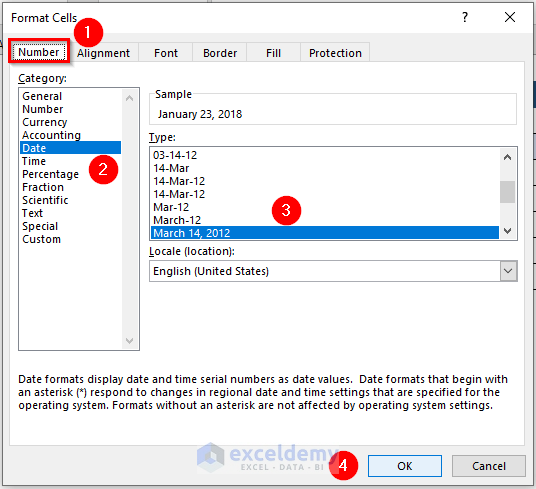
- You’ll see a date without time.
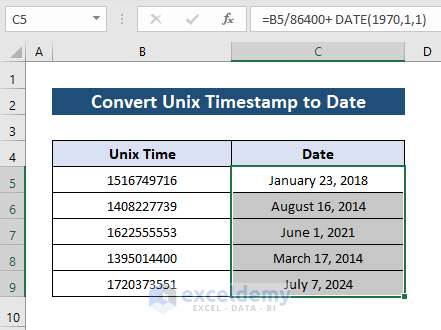
Read More: How to Convert Active Directory Timestamp to Date in Excel
Case 2 – Convert a UTC Timestamp to a Date
Method 2.1 – Using the Format Cells Option
Steps:
- Select Cell C5.
- Apply the following formula in that cell:
=B5
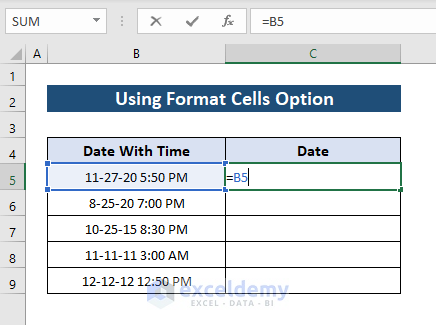
- Press Enter.
- Copy the formula up to Cell C9 to convert all the timestamps to date.
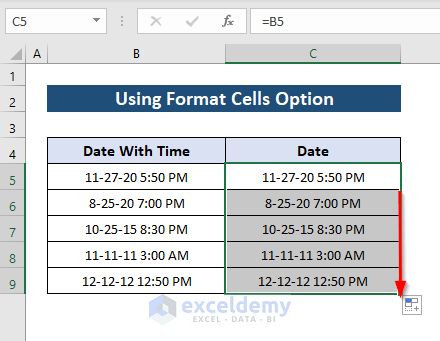
- Open the format cells dialog box and repeat the same steps in Case 1 and you will get the following results.
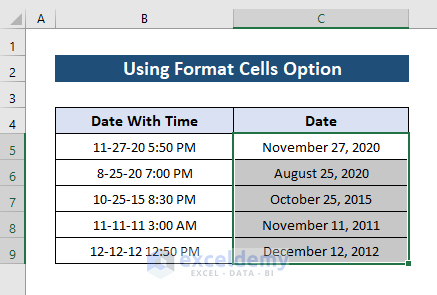
Method 2.2 – Applying the Text to Columns Wizard
Steps
- Copy the cells from B5:B9 to C5:C9.
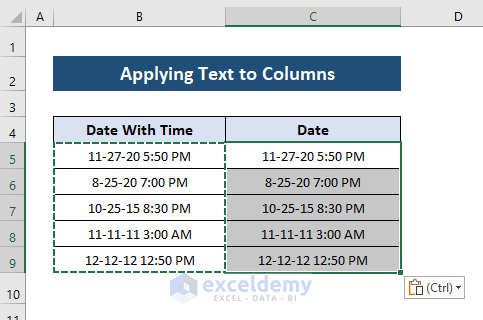
- Select the range of cells C5:C9.
- From the Ribbon section, go to Data tab and the Data Tools group, then select Text to Columns option from the list.
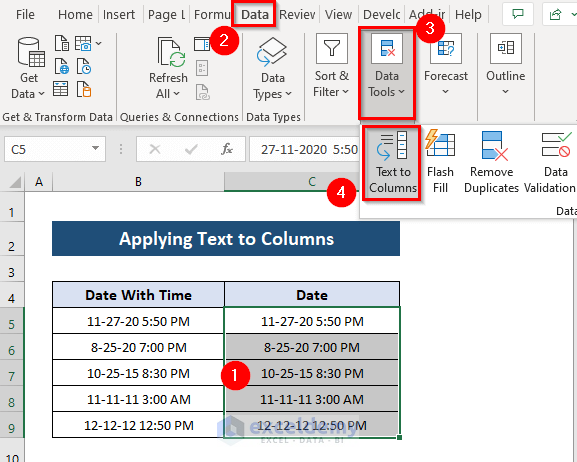
- The Convert Text to Columns Wizard – Step 1 of 3 window opens up.
- Select Delimited and click on Next.
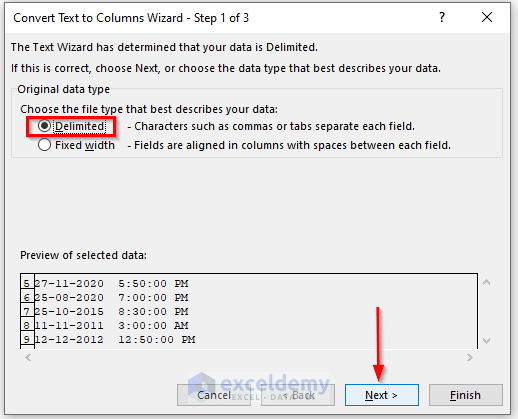
- In the Convert Text to Columns Wizard – Step 2 of 3, select Space and click on Next.
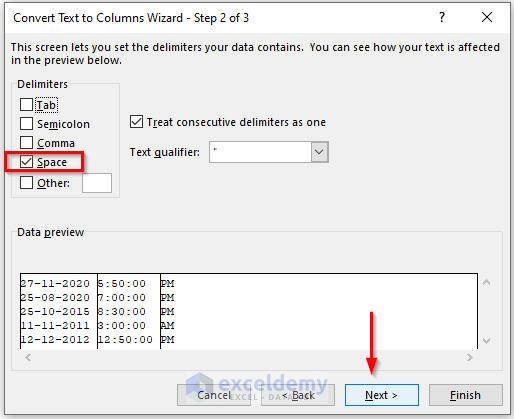
- In the Convert Text to Columns Wizard – Step 3 of 3, select General for the first column.
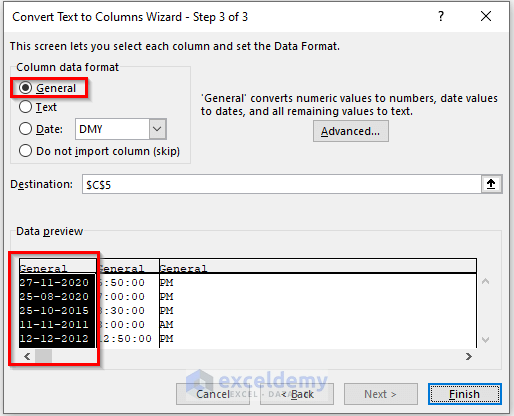
- For both the second and the third column, select the Do not import column(skip)
- Click on Finish.
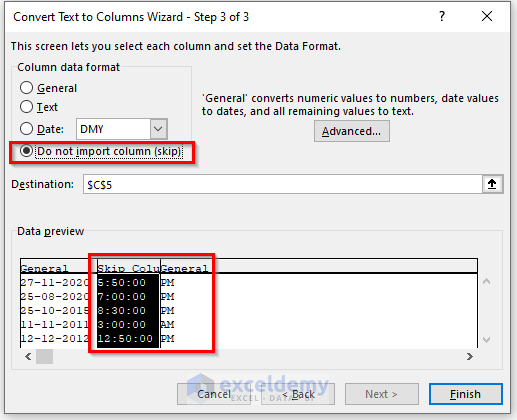
- We get the result as follows:
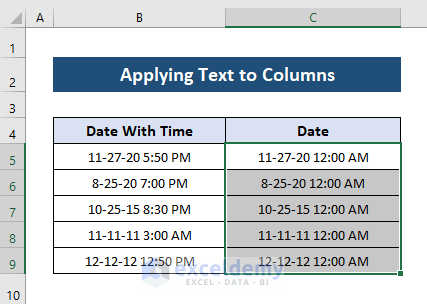
- Open the format cells dialog box and repeat the same steps in Case 1 and you will get the final results.
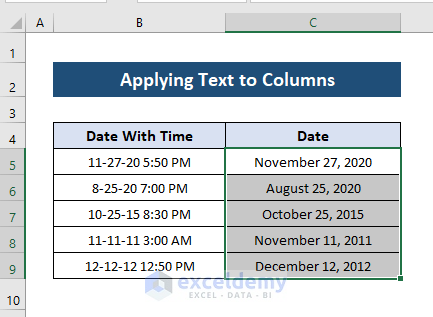
Method 2.3 – Modifying a Timestamp to a Date Using INT Function
Steps
- Insert the following formula in Cell C5:
=INT(B5)
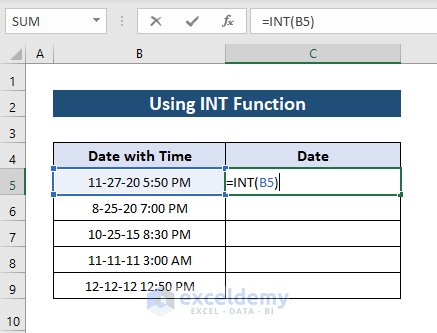
- Fill the rest of the cells using Autofill.
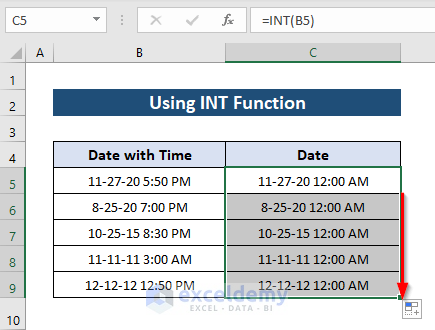
- Repeat the reformatting steps in Case 1 and you will get the following results.
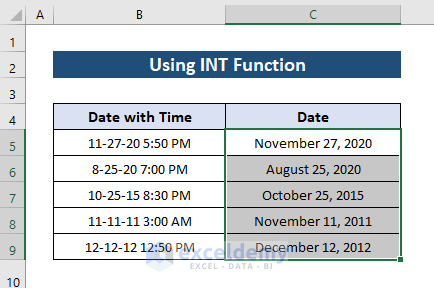
Method 2.4 – Implementing the DATE Function to Change a Timestamp to a Date
Steps
- Apply the following formula in Cell C5:
=DATE(YEAR(B5),MONTH(B5),DAY(B5))
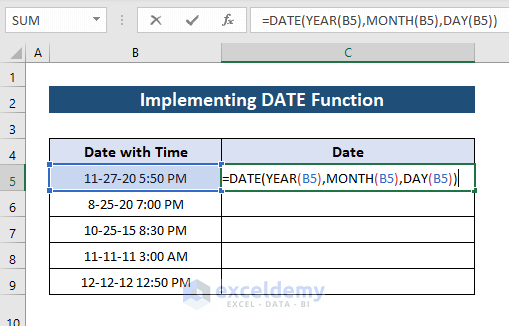
- Fill the rest of the cells using the Autofill feature to get the complete result.
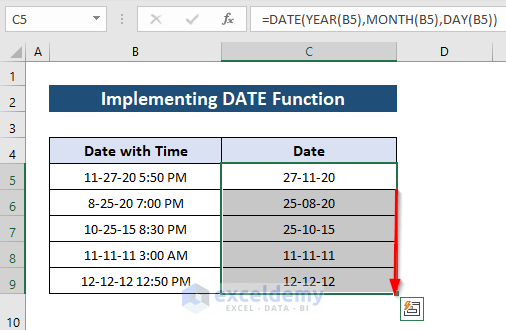
Method 2.5 – Combining DATEVALUE and TEXT Functions to Alter a Timestamp to a Date
Steps
- Select Cell C5 and apply the following formula:
=DATEVALUE(TEXT(B5,"MM/DD/YYYY"))
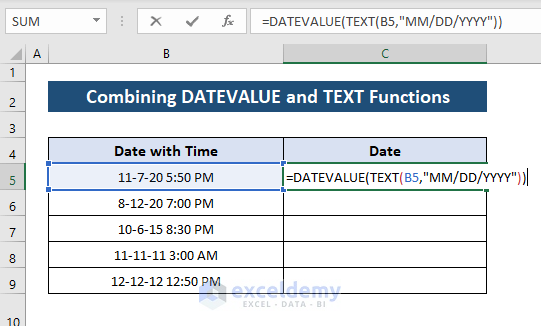
- Fill the rest of the cells using the Autofill feature to get the complete result.
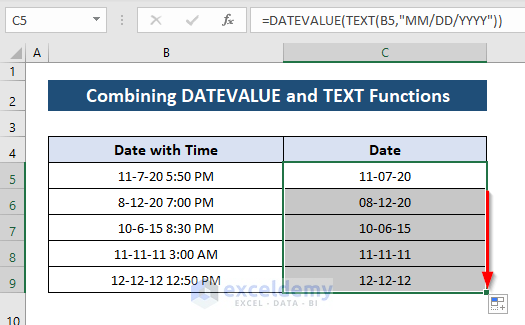
Download the Practice Workbook
We have prepared a workbook so that you can practice. You can download it from the link below.
Related Articles
- How to Convert Week Number to Date in Excel
- How to Convert SAP Timestamp to Date in Excel
- How to Convert 13 Digit Timestamp to Date Time in Excel
<< Go Back to Convert to Date | Date-Time in Excel | Learn Excel
Get FREE Advanced Excel Exercises with Solutions!

