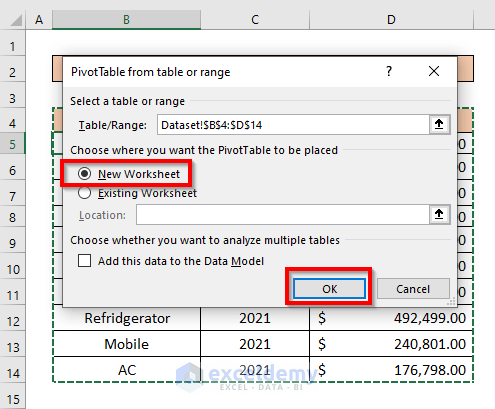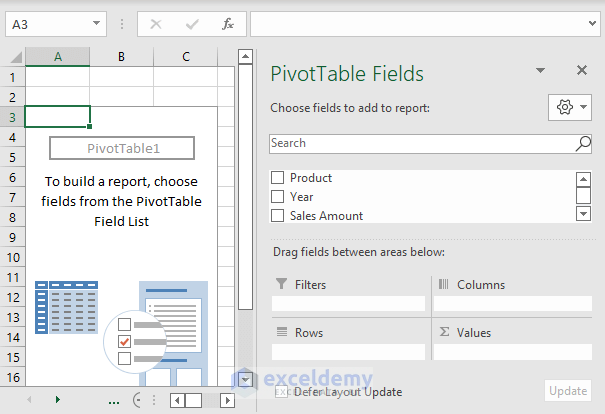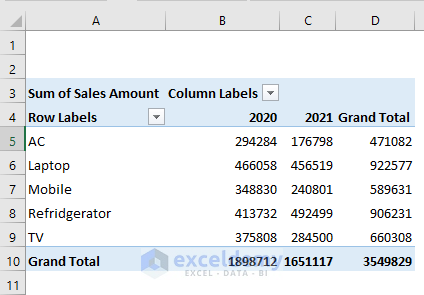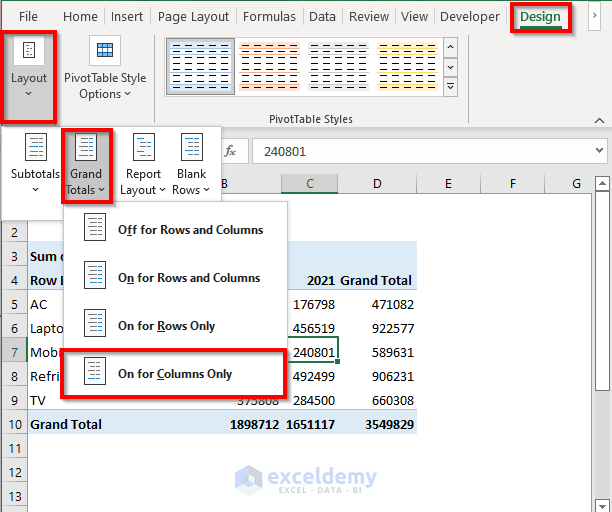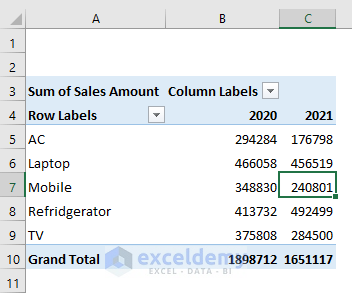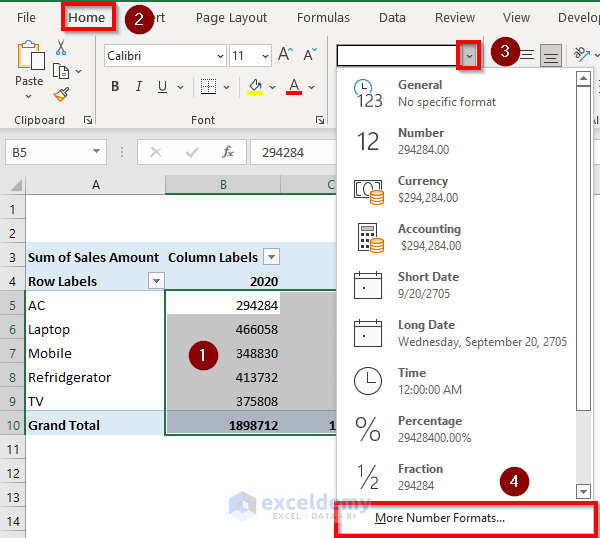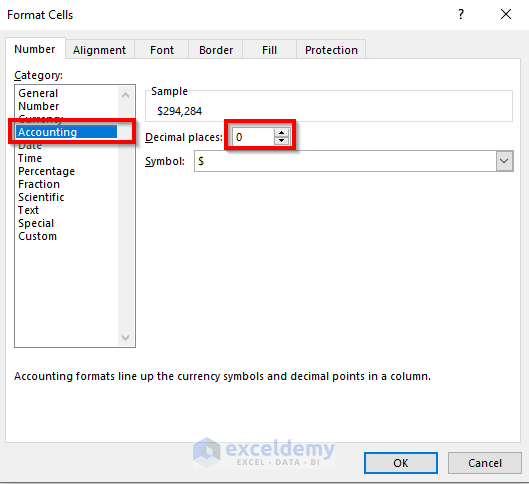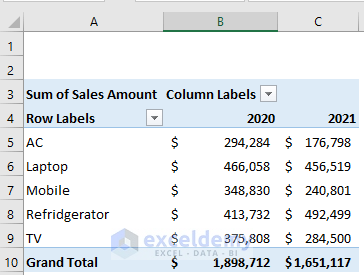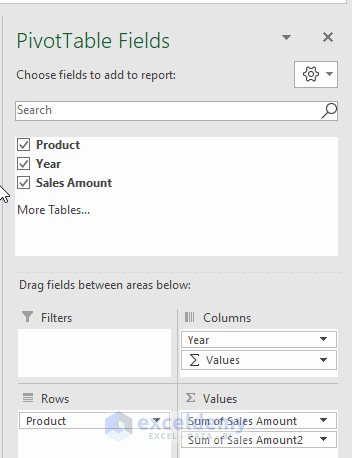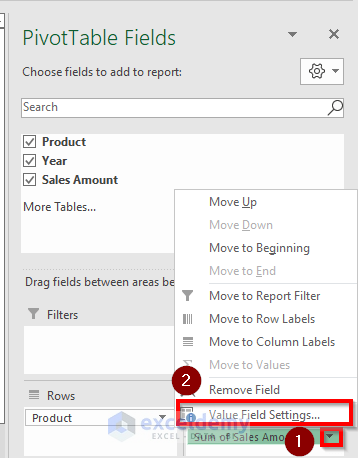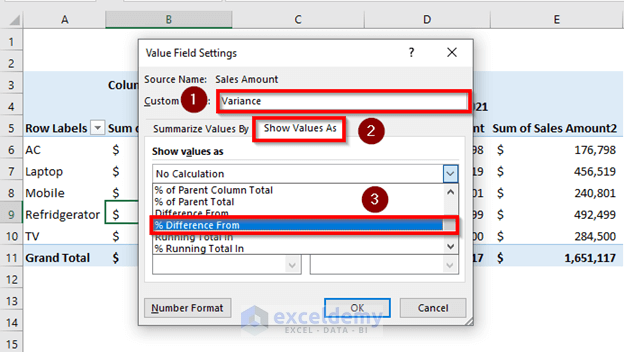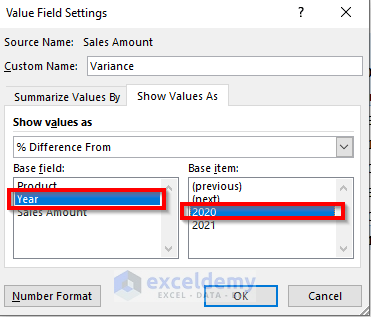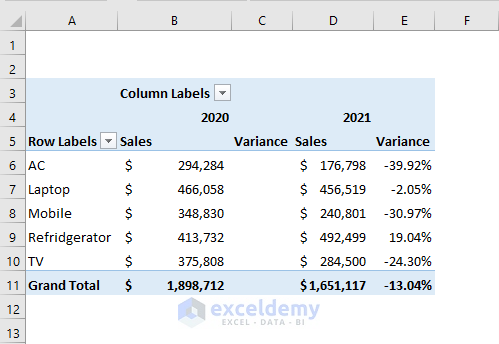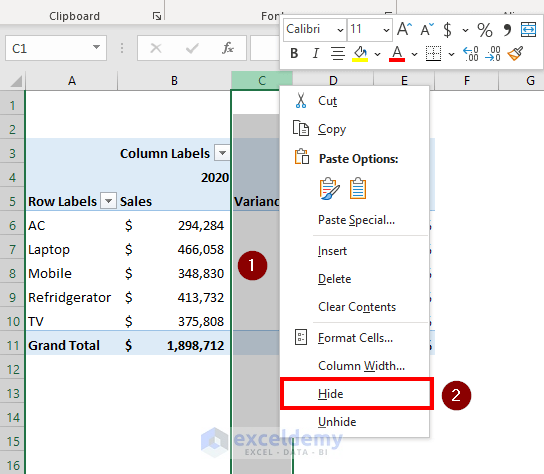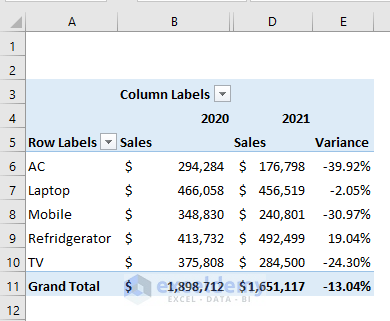This is the dataset.
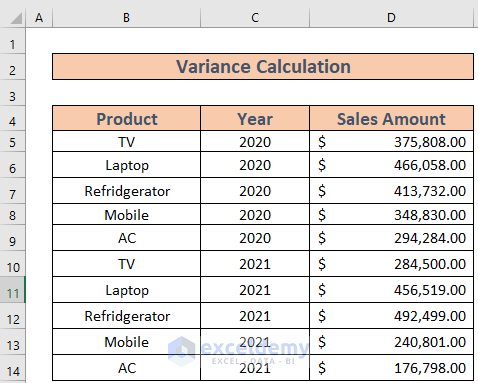
To calculate the variance of sales between 2020 and 2021:
Step 1 – Create a Pivot Table from a Data Range
- Select B4:D14.
- Go to the Insert tab >> Pivot Table >> From Table/Range.
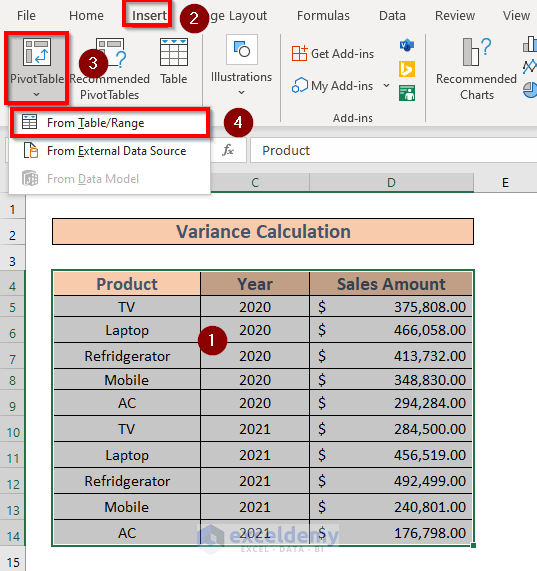
- In the new window, select New Worksheet to create a pivot table. Click OK.
Excel will create a pivot table.
Step 2 – Drag the Fields
- In PivotTable Fields, enter Product in Rows, Year in Columns, and Sales Amount in Values
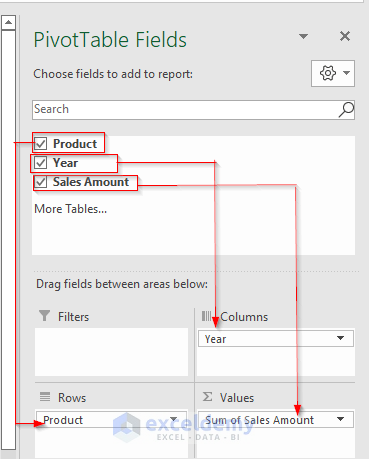
Step 3: Remove the Grand Total for Rows
- Go to Design >> select Layout >> select Grand Total >> choose On For Columns Only.
Excel will remove the Grand Total for Rows.
Step 4 – Change Cell Format to Accounting
- Select B5:D10.
- Go to the Home tab >> select the drop-down >> select More Number Formats.
- In the Format Cells box, select Accounting >> set Decimal Places as 0 >> Click OK.
Excel will change the format of the sales amounts.
Step 5 – Calculate the Variance as a Change in Percentage
- Enter the Sales Amount in Values field.
- Select the drop-down shown below >> select Value Field Settings.
- In the Value Field Settings window, select Custom Name Variance >> select Show Values as >> choose % Difference From.
- Select the Base field as Year and the Base item as 2020.
- Click OK.
- Excel will calculate the variance.
- Select column C.
- Choose Hide.
This is the output.
Things to Remember
- This variance is different from statistical variance.
Download Practice Workbook
Download the workbook and practice.
Related Articles
- Pivot Table Calculated Field for Average in Excel
- Calculated Field Sum Divided by Count in Pivot Table
- How to Get a Count in Excel Pivot Table Calculated Field
- How to Apply Excel COUNTIF with Pivot Table Calculated Field
- How to Calculate Weighted Average in Excel Pivot Table
<< Go Back to Pivot Table Calculations | Pivot Table in Excel | Learn Excel
Get FREE Advanced Excel Exercises with Solutions!