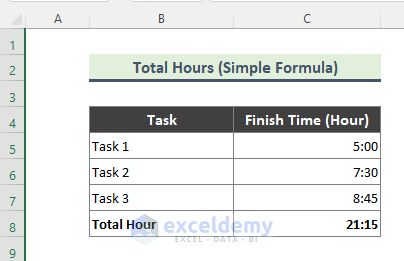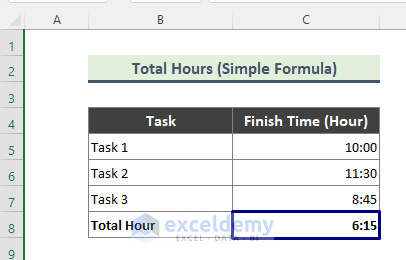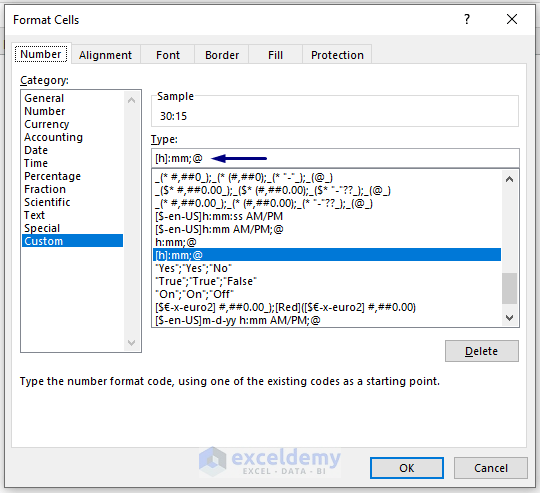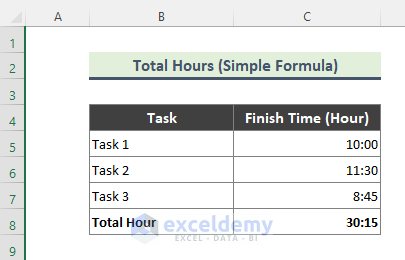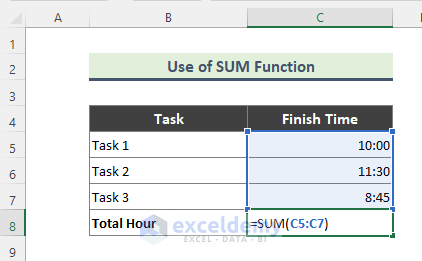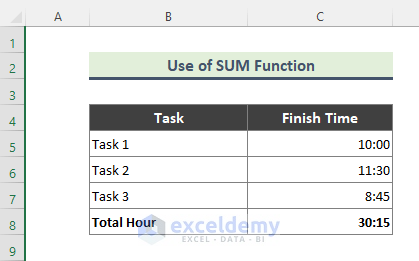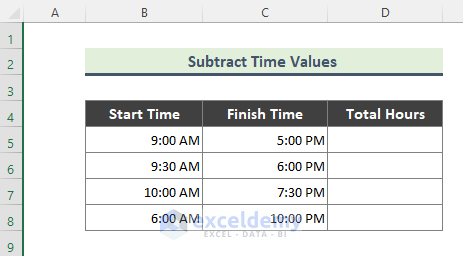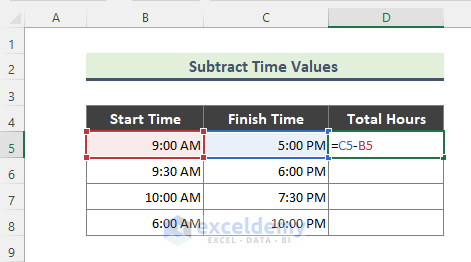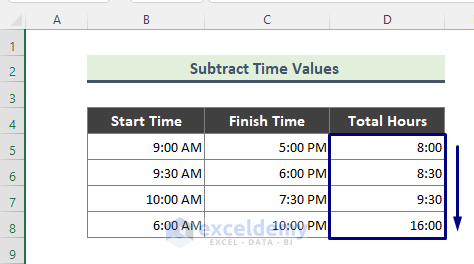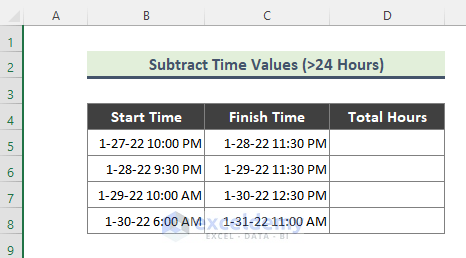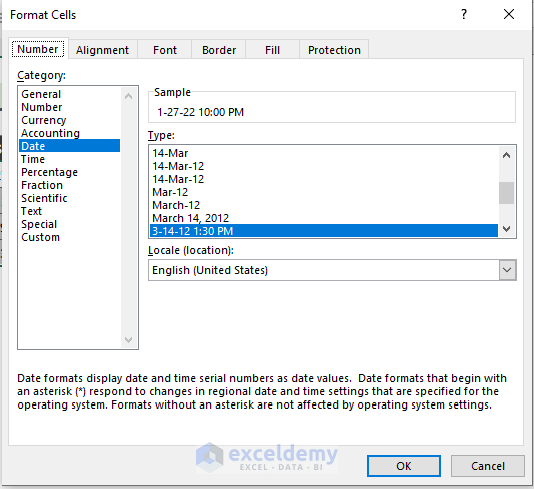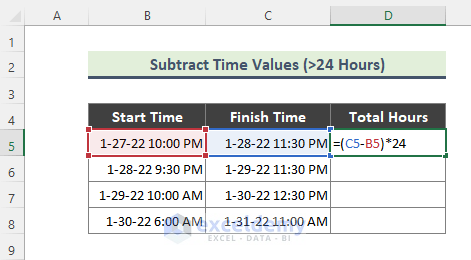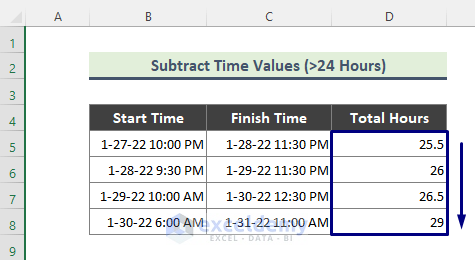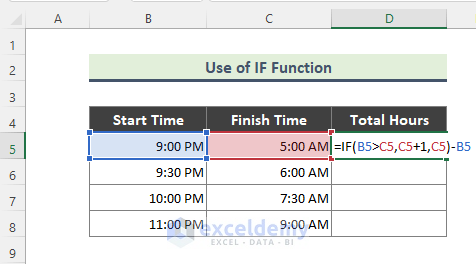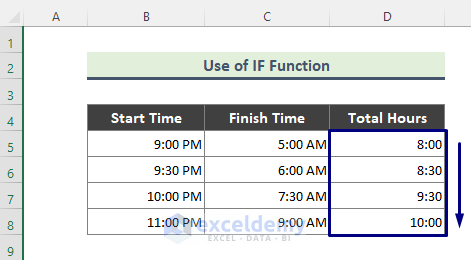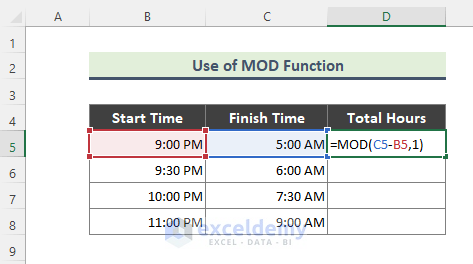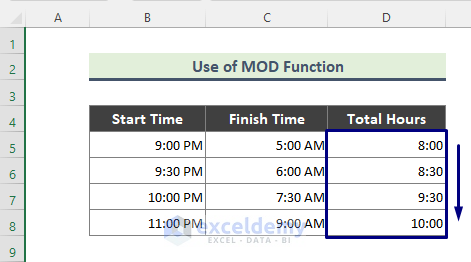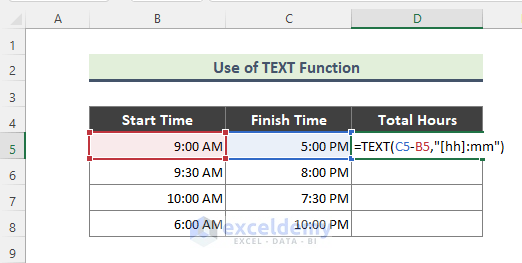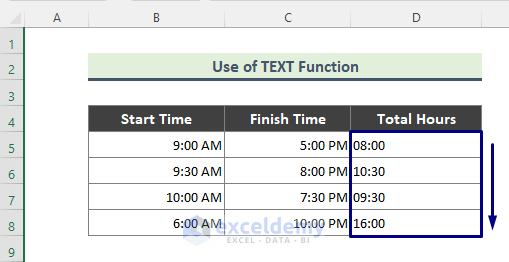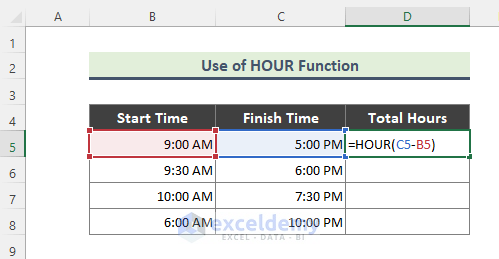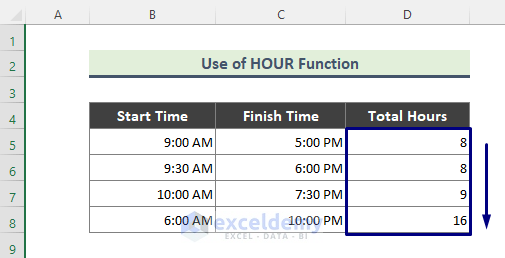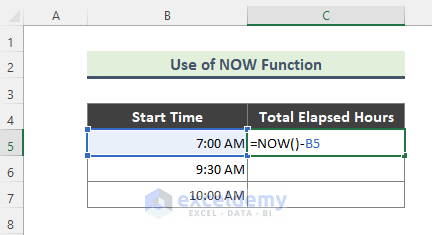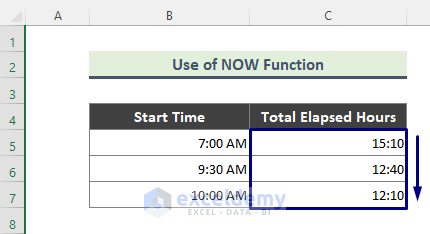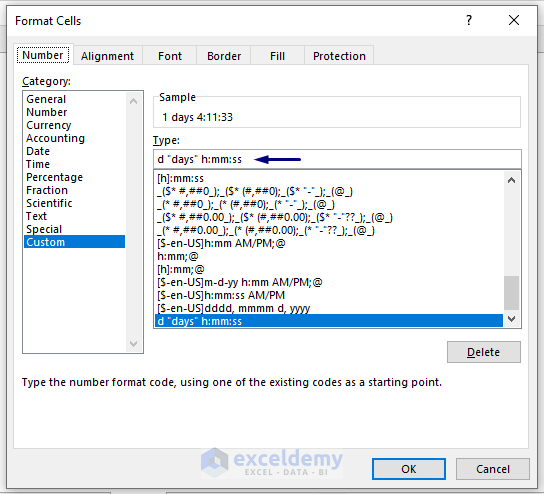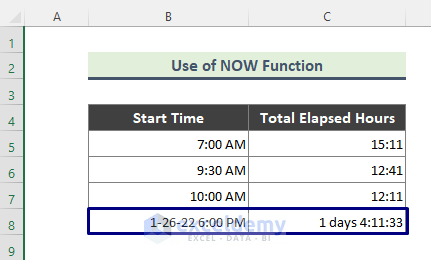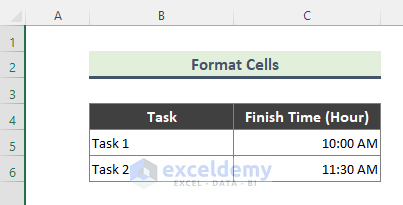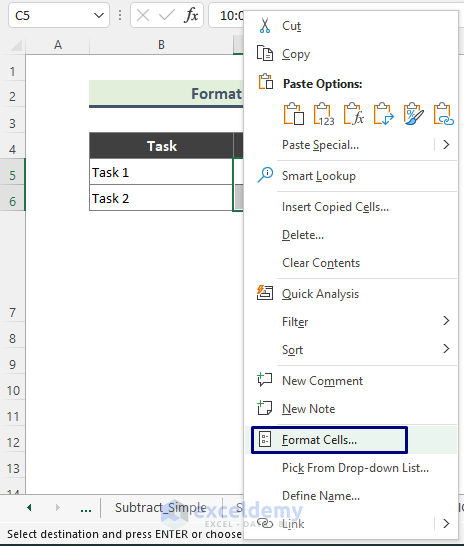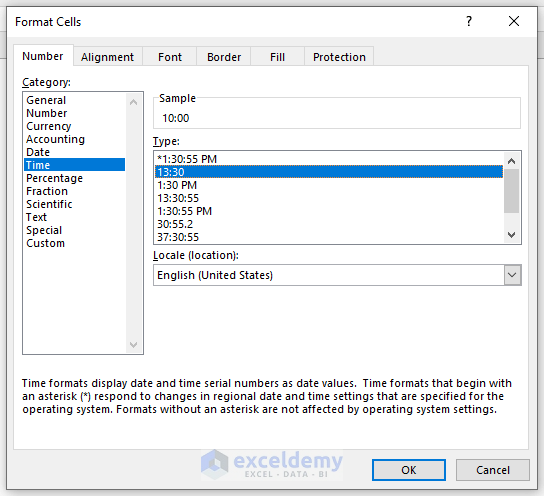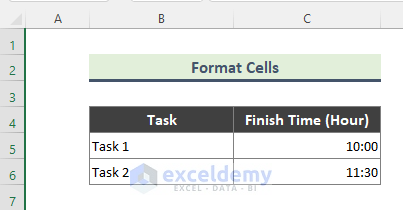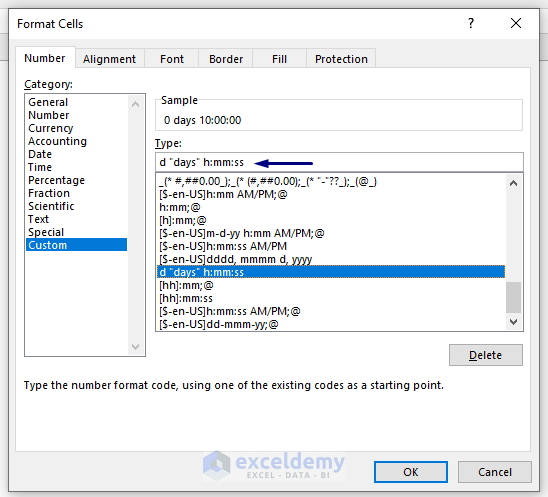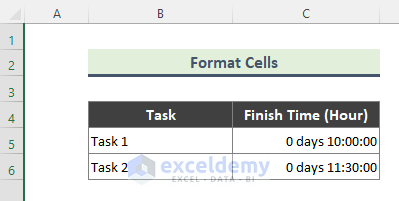Method 1 – Adding Time Values to Calculate Total Hours in Excel
We have a duration list of several tasks. We will sum up the cells containing different durations.
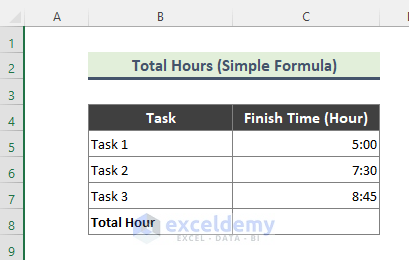
Steps:
- Use the following formula in Cell C8.
=C5+C6+C7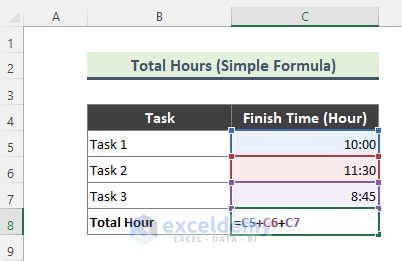
- Here are the total hours.
- If the summation of the hour is greater than 24 hours, the formula “overflows” to the next day.
- Click on the result cell and press Ctrl + 1 to get the Format Cells dialog box.
- Go to the Number tab and choose Custom from the Category list.
- In the Type box, type [h]:mm;@.
- Click OK.
- Here’s the output.
Read More: How to Calculate Total Time in Excel
Method 2 – Calculating Total Hours Using the SUM Function
Steps:
- Insert the following formula in Cell C8.
=SUM(C5:C7)- We will get the total duration of all the tasks.
Read More: How to Calculate the Duration of Time in Excel
Method 3 – Subtracting Time Values to Calculate Total Hours
We have a starting and finishing time for several tasks. We will calculate hours between each of the time ranges using a simple formula in Excel.
Steps:
- Enter the following formula in Cell D5.
=C5-B5- Use the Fill Handle (+) tool to copy the formula to the rest of the cells.
Method 4 – Calculating Total Hours If the Time Value Difference is More Than 24 Hours
For this dataset, the start time and finish time are on different dates.
- Use the following cell format for the start and finish times.
- Use the following formula in Cell D5.
=(C5-B5)*24- Hit Enter and use the Fill Handle tool to drag down.
- The cell format of the result column is General.
Read More: How to Sum Time in Excel
Method 5 – Finding Total Hours Between Time Records Using the IF Function
We have a list of start and end times on either the same or consecutive days, but the durations are no longer than 24 hours.
Steps:
- Use the following formula in Cell D5.
=IF(B5>C5,C5+1,C5)-B5The IF function checks whether the start time is greater than the finish time. If the finish time is less than the start time, the formula adds 1 to the finish time, otherwise not. The start time is subtracted from the result of the IF formula.
- You will get the following result. Use the Fill Handle to AutoFill.
Method 6 – Applying the MOD Function to Calculate Total Hours
Steps:
- Use the following formula in Cell D5.
=MOD(C5-B5,1)- Hit Enter and apply AutoFill.
Method 7 – Using the TEXT Function to Determine Total Hours in Excel
Steps:
- Use the following formula in Cell D5.
=TEXT(C5-B5,"[hh]:mm")- Hit Enter and use AutoFill.
Method 8 – Applying the HOUR Function to Get Total Hours
The HOUR function returns the hour as a number from 0 (12:00 A.M.) to 23 (11:00 P.M.).
Steps:
- Use the following formula to Cell D5.
=HOUR(C5-B5)- Use the Fill Handle (+) tool to copy the formula to the rest of the cells.
Method 9 – Using the NOW Function to Get Total Elapsed Hours
Steps:
- Apply the following formula in Cell C5.
=NOW()-B5- Hit Enter and AutoFill.
- If the time between the start time and the current time is greater than 24 hours, change the format of the resulting cell (d “days” h:mm:ss).
- Here’s the result.
Importance of Cell Formatting While Calculating Hours in Excel
Excel stores dates and times as numbers in cells. A whole number represents a day, and the decimal portion of a number represents a part of the day. For example, 1 represents 1 Jan 1900 while 1.5 represents 1 Jan 1900, 12:00 PM.
When using calculations, Excel will try to convert the date value to the number, which can look weird in results. Here’s how to convert the cell back to time.
- Select the cell and right-click on it.
- Click on the Format Cells option to bring the Format Cells dialog box. Alternatively, after selecting a cell, you can press Ctrl + 1 from the keyboard to get the dialog box.
- We have selected Cell C5 and Cell C6.
- The Format Cells dialog box will show up.
- Go to the Number tab and choose the Time from the Category list. Choose the preferred format from the Type box and click OK.
- Here’s our result.
- Alternatively, choose Custom from the Number tab, then type or choose the desired format and click OK.
- Here’s a sample result.
Download the Practice Workbook
Related Articles
- How to Calculate Lag Time in Excel
- How to Calculate Lead Time in Excel
- How to Calculate Median Follow-up Time in Excel
- How to Calculate Percentage of Time in Excel
- [Fixed!] SUM Not Working with Time Values in Excel
<< Go Back to Calculate Total Time | Calculate Time | Date-Time in Excel | Learn Excel
Get FREE Advanced Excel Exercises with Solutions!