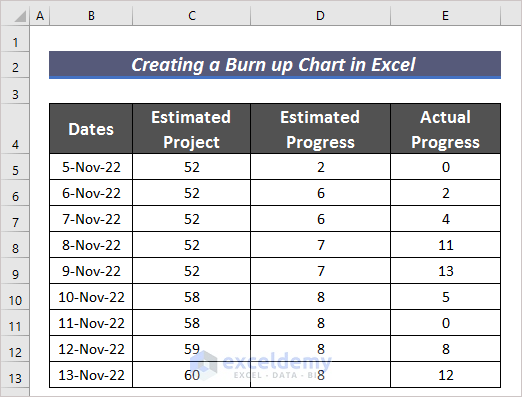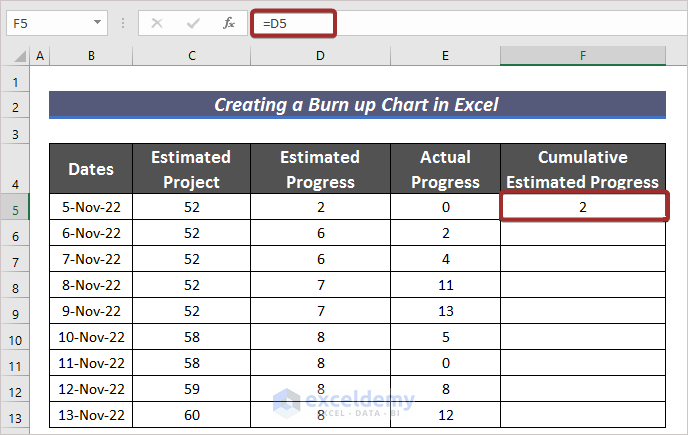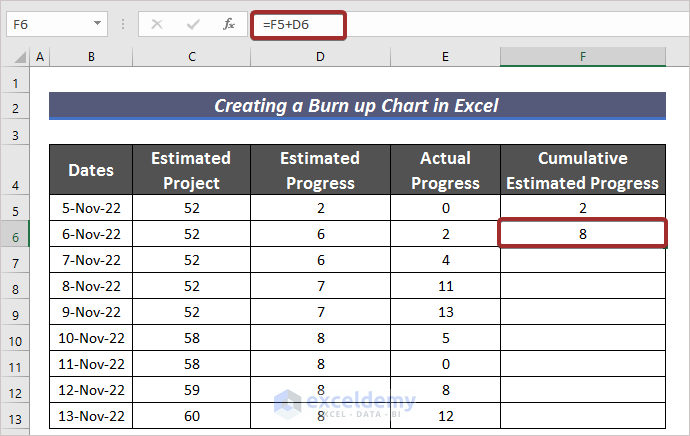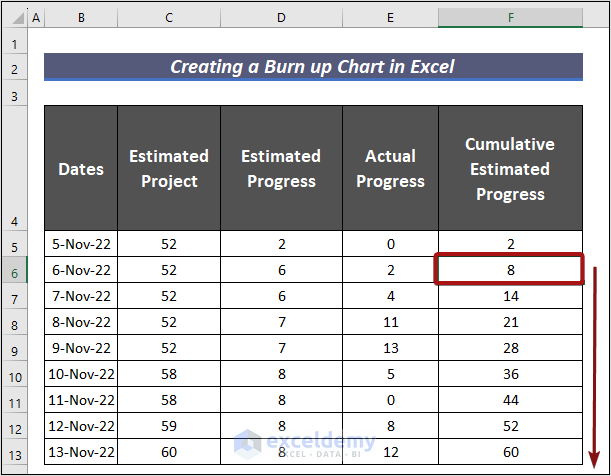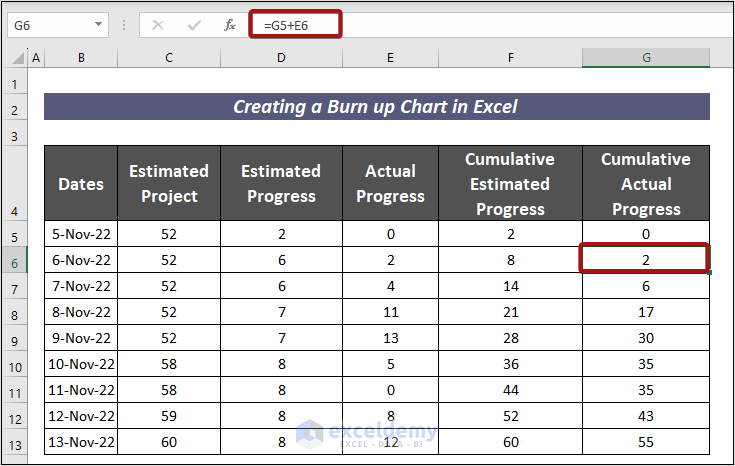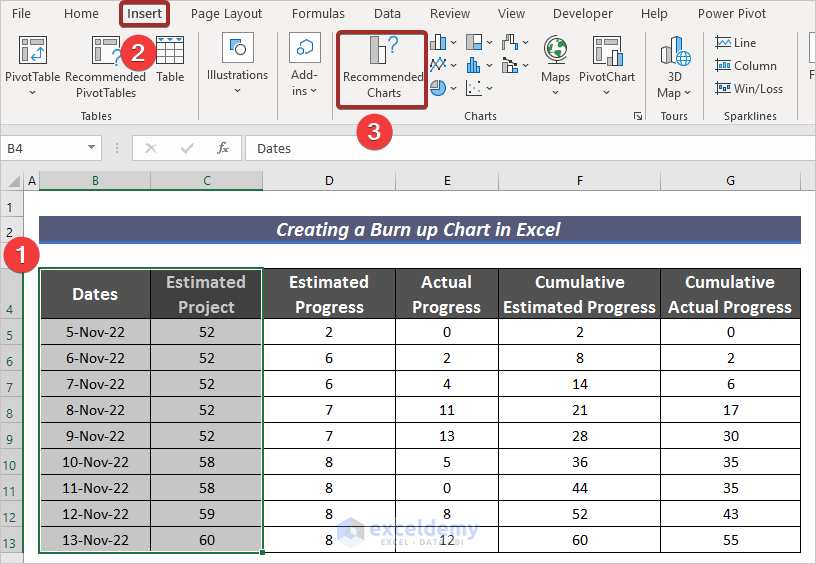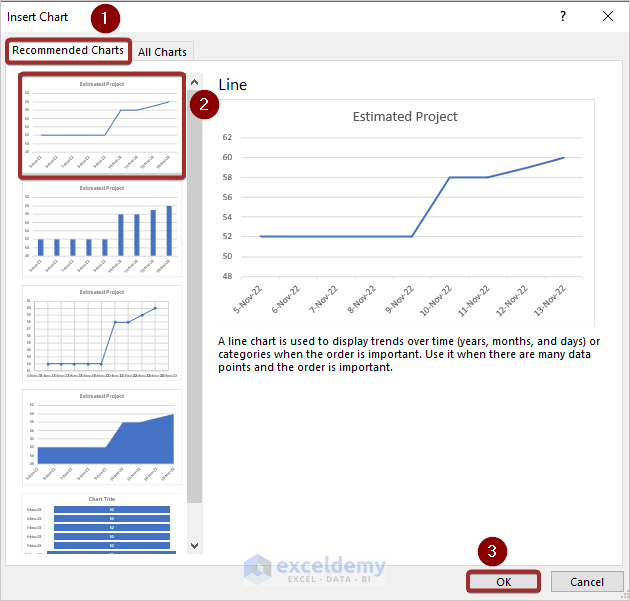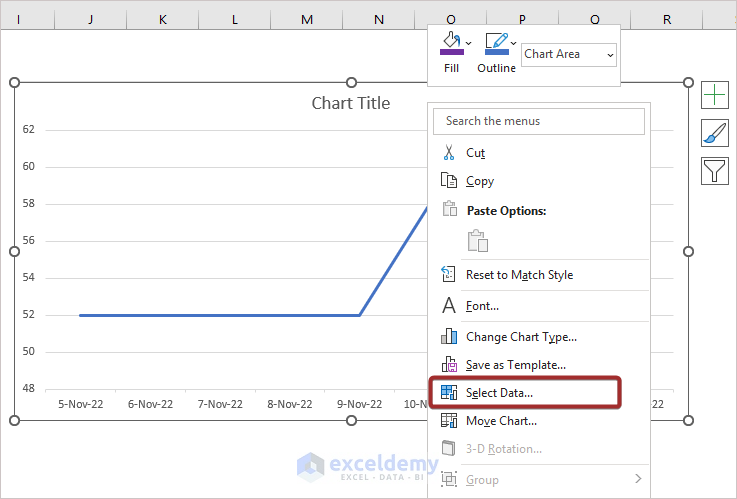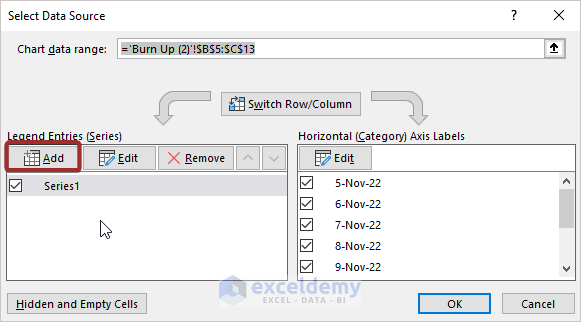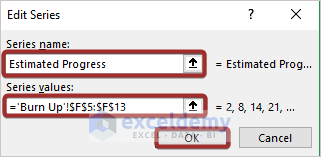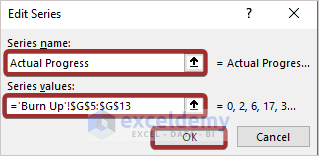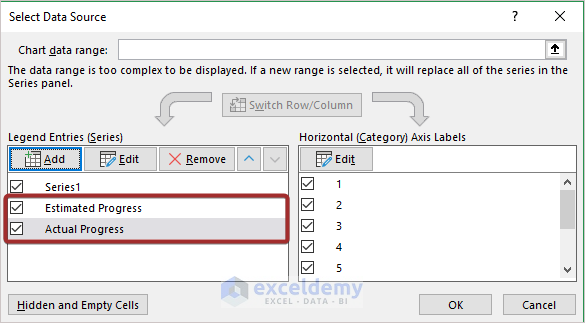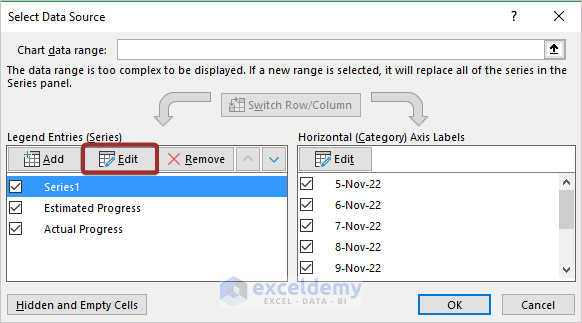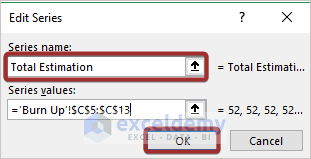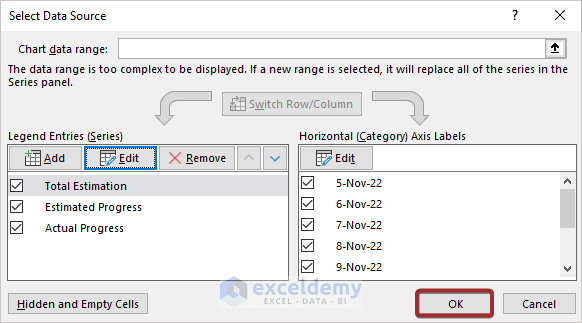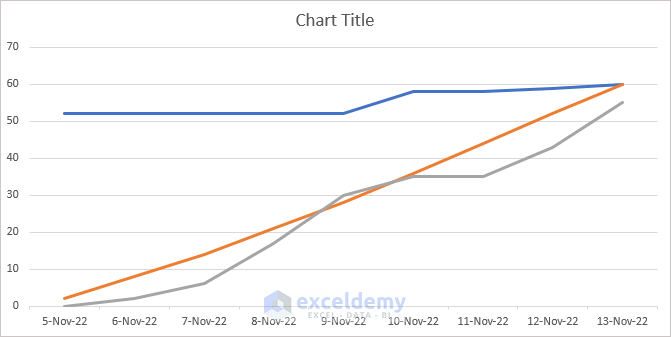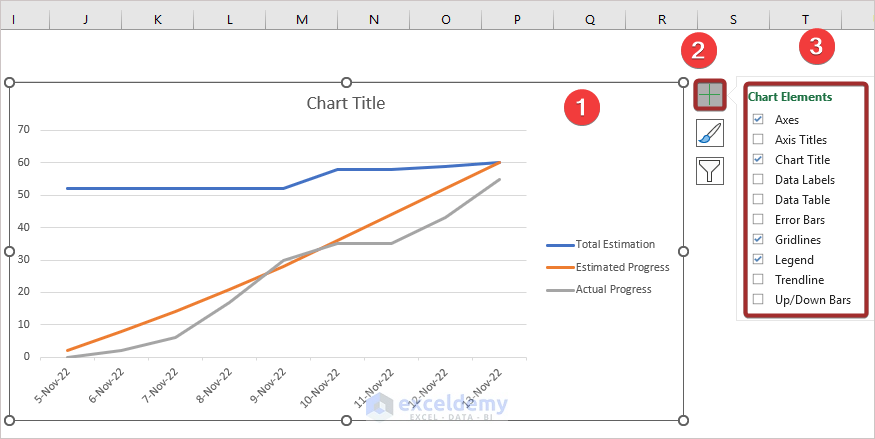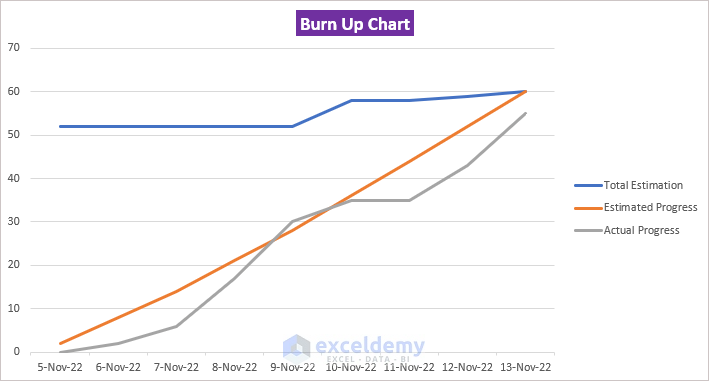Burn-up charts are an effective tool for tracking the progress of a project. These charts provide visual representations of the progress made on a project over time and can be used to spot any potential problems that may arise. A burn-up chart is a type of chart created in Microsoft Excel, which is used to monitor the progress of a project. In this article, I am going to explain the whole procedure on the topic of how to create a Burn-up chart in Excel. I hope it will be helpful for you if you are looking for a similar sort of thing.
Burn-up Chart in Excel: Step-by-Step Procedure to Create
To create a burn-up chart in Excel, I am going to explain the whole procedure in detail in the following section. I have divided the whole procedure into 4 different parts to make it more simple to understand. Let’s march forward.
Step 1: Create a Dataset with Proper Parameters
- It is a must to have a proper dataset to create a burn-up chart. So, we will be discussing the dataset of an ongoing project. I have arranged the data of that project in the Dates, Estimated Project, Estimated Progress, and Actual Progress columns.
Read More: How to Create Budget Burndown Chart in Excel
Step 2: Calculate Estimated and Actual Progress
- In order to find the estimated progress of the project, input the following formula in cell F5.
=D5This will define the value at the beginning of the project.
- Now, apply the following formula in cell F6 to have the total progress till day 2.
=F5+D6- Afterward, use Fill Handle to AutoFill the rest of the cells in Column F.
- In a similar fashion, calculate the total progress on the ongoing project in the Cumulative Actual Progress column.
Step 3: Create a Burn-up Chart
- In order to have a Burn-up chart, create a normal chart first. For this, select the column Dates and Estimated Project.
- Then, go to Insert.
- Next, click on Recommended Charts from the ribbon.
- A wizard named Insert Chart will appear.
- Select the Line pattern for the chart and click on OK.
- Now, right-click on the mouse keeping the cursor on the chart.
- From the available options, click on Select Data…
- Now, click on Add to add a new series.
- Put a suitable name and define the range from the Edit Series wizard.
- Followingly, press OK.
- Use a similar pattern to further the series.
- Following these steps, I have generated the Estimated Progress and Actual Progress series.
- In order to modify the previously set series, select that series and click on the Edit option.
- Do the necessary modification and press OK to finish it.
- We can have our defined series in the Select Data Source. Press OK to finish the modification.
- Now, we can see a Burn-up Chart generated from our data.
Read More: How to Create a Burndown Chart in Excel
Step 4: Modify Burn-up Chart
- To do further modification, select the chart first.
- Then, click on the Addition (+) sign.
- Now, select the necessary elements from the Chart Elements group to add them to the chart.
- You can edit further according to your choice.
Download Practice Workbook
Download this practice workbook to exercise while you are reading this article.
Conclusion
At the end of this article, I like to add that I have tried to explain the whole procedure on the topic of how to create a Bur up chart in Excel. It will be a matter of great pleasure for me if this article could help any Excel user even a little. For any further queries, comment below. You can visit our site for more articles about using Excel.
Related Articles
<< Go Back to Burndown Chart in Excel | Excel Charts | Learn Excel
Get FREE Advanced Excel Exercises with Solutions!