Nasir Muhammad Munim
Nasir Muhammad Munim has been an Excel and VBA Content Developer for over a year in Exceldemy and published more than 30 articles for the website. He is passionate about exploring new aspects of Excel and VBA. He received his Bachelor of Science in Electrical and Electronic Engineering from the Islamic University of Technology. Apart from creating Excel tutorials, he is interested in developing PostgreSQL, MySQL, and Android applications. He is fascinated by CAD-based designing systems and building 3D models.
Designation
Excel and VBA content Developer at ExcelDemy in SOFTEKO.Lives in
Dhaka, Bangladesh.Education
B.Sc. in Electrical and Electronic Engineering, Islamic University of TechnologyExpertise
Excel, Content Writing, MySQL, Microsoft Office.Experience
- Technical Content Writing
- Undergraduate Projects
- Brain Tumor detection using Machine Learning
- RDBMS - Sales
- IoT based weather monitoring and alarming system
Latest Posts From Nasir Muhammad Munim
Method 1 – Using the Simple Formula Steps: Select the cell where we will keep the updated value. In our case, cell E5. The entire column called New ...
Method 1 - Using Excel Built-in Option to Remove the Automatic Page Break Steps: Open the worksheet and then go to Files in the top left corner. ...
In this Excel tutorial, we will demonstrate how to hide and unhide the status bar. Reasons for hiding or unhiding the status bar in Excel mostly depend on ...
Method 1 - Creating Column Headers by Freezing a Row Steps: Click the View tab. Choose the frame right inside the row and column to create ...
This guide will use the following dataset: Step 1: Build a Formula to Convert From Numbers to Words The following formula is huge but it give you ...
This is the sample dataset. This is the corresponding pie chart: Method 1 - Exploding a Pie Chart Using the Mouse Cursor ...
Here is a dataset with the Profit of a company separated by Months that we will use to change X-axis values in Excel. And here is the respective bar ...
This is the sample dataset. The independent variable should be in the left column and the dependent variable in the right column. ...
Method 1 - Use Trendline Feature to Extrapolate a Graph in Excel 1.1 Extrapolate Linear Graph by Trendline Feature Extrapolate a Linear graph in Excel, let ...
Consider the following dataset. It contains study materials and their corresponding per-unit prices, quantities, and totals. Here's the formula we are using to ...



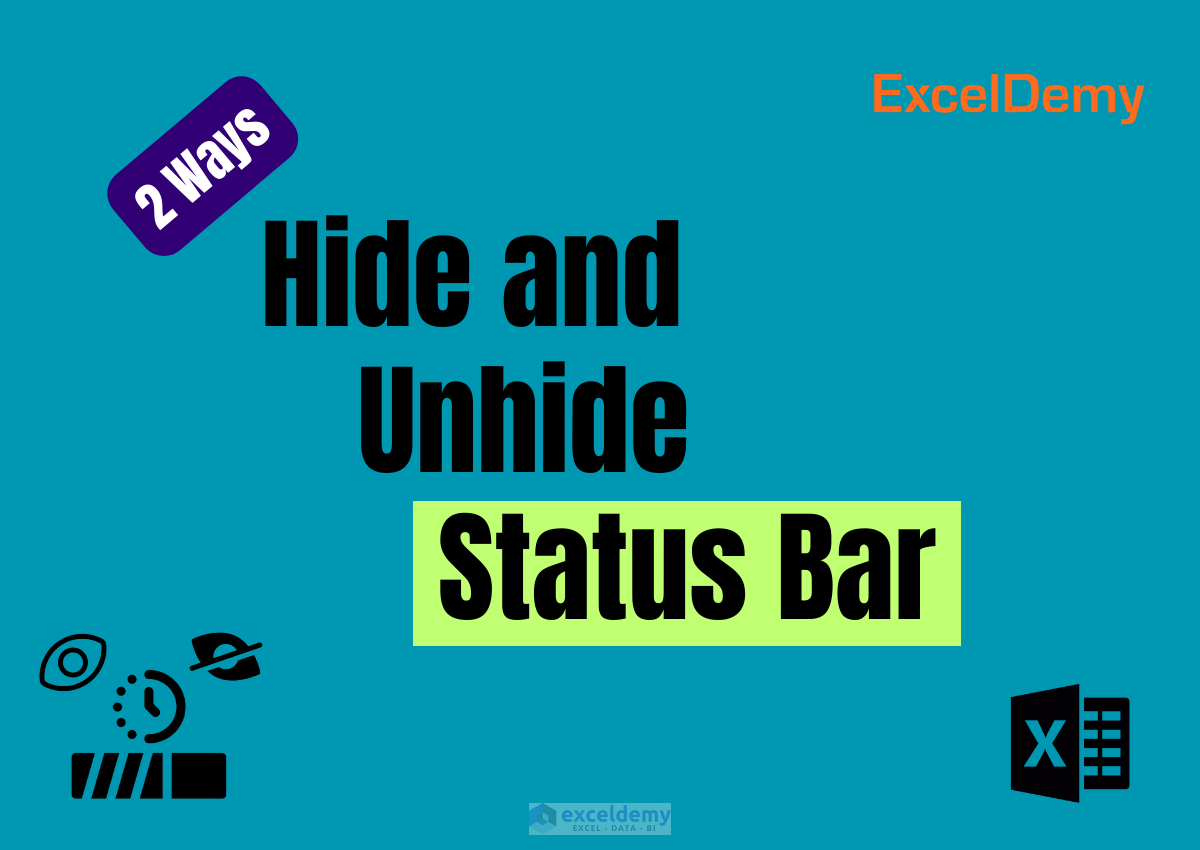







Dear KAREN CAYANAS,
Thanks for reaching out to us with your problem.
This problem occurs when you do not have enough view area on the monitor. While there is no particular fix to your problem, if you want to keep the cell styles in the Ribbon, you may consider removing some unnecessary groups from the Home tab.
To do so follow these steps:
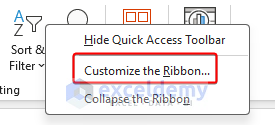
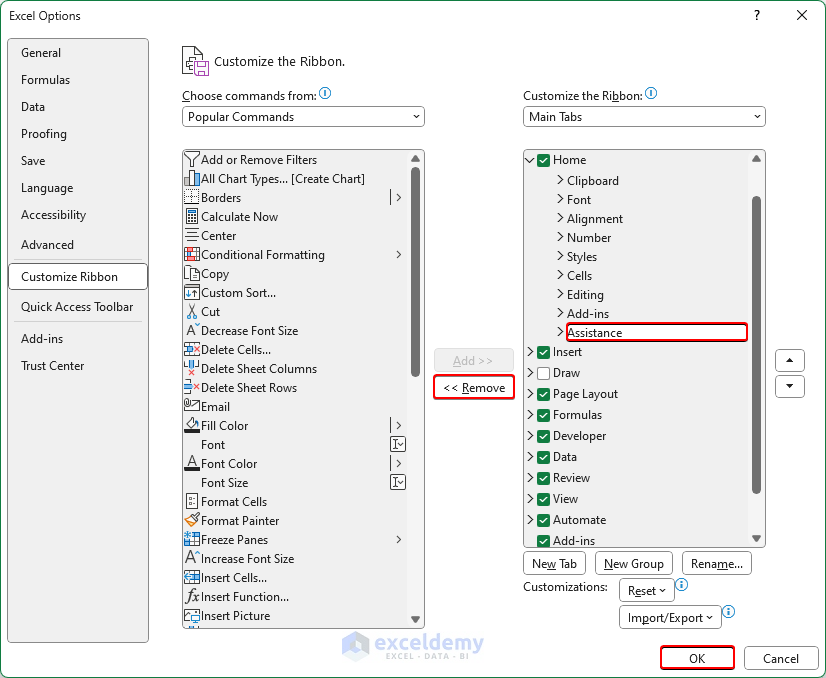
1. Right-click on the empty area of the Ribbon.
2. Select “Customize the Ribbon“.
3. From the Home tab dropdown, select and remove unnecessary groups one by one.
4. Click on OK to finish the process.
After removing the groups, cell styles will be visible without the “Cell Styles” drop-down if there is enough room in the Ribbon.
Regards,
Exceldemy
Hi Arthur,
Thank you for finding out about this issue. We have updated the VBA code to avoid the “Sub or Function Not Defined” error. Please try again with this new code and let us know if this problem still exists or not.
Regards,
Team Exceldemy
Dear AVI,
We can assure you that if you followed the steps correctly, everything should be fine with the tutorial. Moreover, both of these formulas are single-cell output formula. So, the procedure for the array formula implementation or pressing CTRL+SHIFT+ENTER is not required here.
If you want to take all the data to find out the standard deviation without conditions or avoid taking the false as 0, you should have a look at our article How to Calculate Average and Standard Deviation in Excel.
Regards,
Exceldemy
Dear Fardeen,
The profit margin is the percentage you get from the selling price. The formula for profit margin is: (Selling Price-Cost Price)/Selling Price or, Net Profit/Selling Price
The profit margin is calculated in the worksheet with the formula: =(F5-E5)/F5
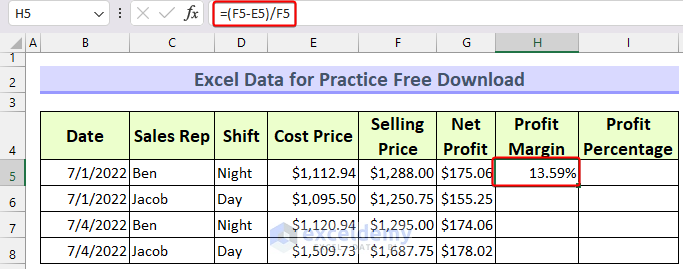
On the other hand, the profit percentage is calculated based on the Cost Price. The formula for profit percentage is: (Selling Price-Cost Price)/Cost Price or, Net Profit/Cost Price
The profit percentage is calculated in the worksheet with the formula: =(F5-E5)/E5
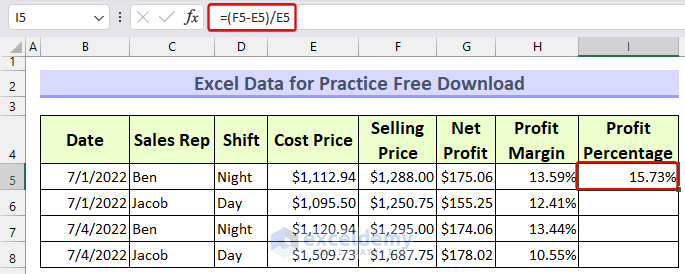
Regards
Exceldemy