Consider the following dataset. It contains study materials and their corresponding per-unit prices, quantities, and totals. Here’s the formula we are using to calculate the Total:
Total = Price Per Unit * Quantity
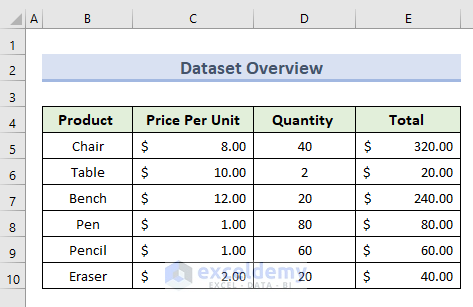
Let us assume the per-unit price of chairs drops to $5 and the price of benches rises to $15. After updating the dataset, it will look like this.
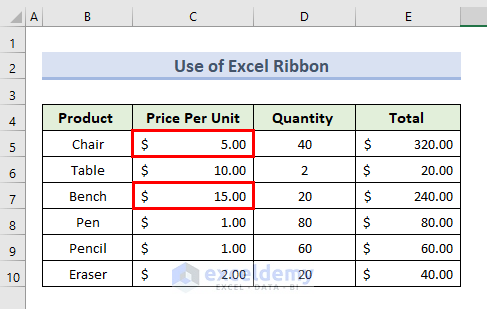
How to Disable Automatic Formula Recalculation
Steps:
- Open the sheet, go to File, and click on Options.
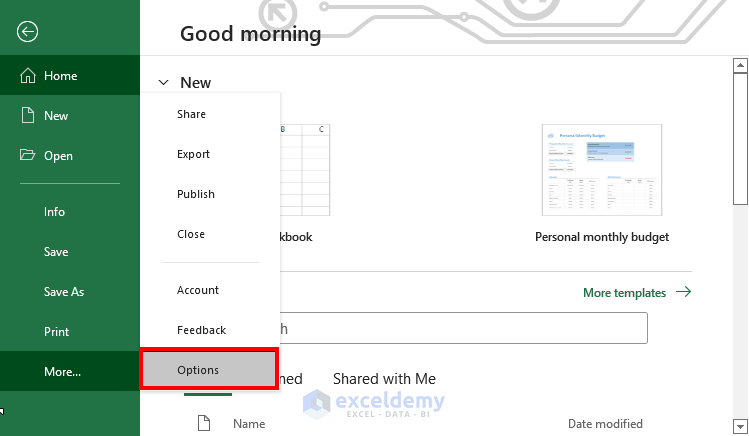
- The above command will open a new dialogue box named Excel Options.
- Select Formulas.
- Select Manual instead of Automatic from the Calculation options section.
- Press OK.
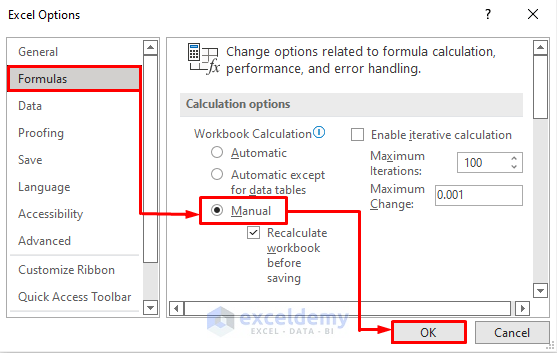
If you are already on a workbook, follow these steps:
- Go to the Formulas tab.
- From the Calculation Options dropdown, select the Manual option instead of Automatic.
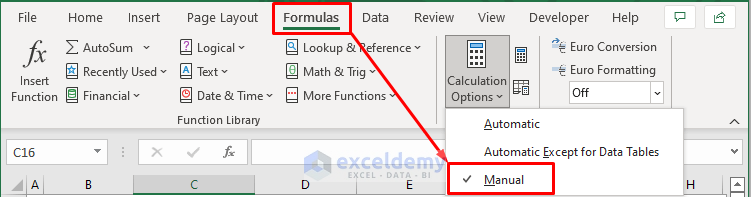
Method 1 – Refresh Formulas Using the Excel Ribbon
Case 1.1 – In the Current Worksheet Only
Steps:
- Go to the Formulas tab.
- Click on Calculate Sheet from the ribbon. This will refresh the entire calculation of the current worksheet.

- The output datasheet will get refreshed. The values of the total quantity of Chair and Bench have been updated.
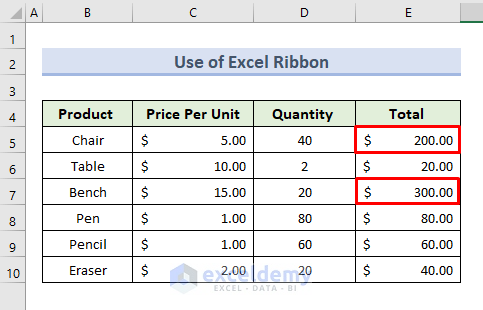
Case 1.2 – Refresh Entire Workbook
Steps:
- Go to the Formulas tab.
- Click Calculate Now, and all workbook formulas will be refreshed.

Method 2 – Refresh Excel Formulas Using Keyboard Shortcuts
Steps:
- Click on cell E5 that we want to update. Here we want to update the total value of the chair.
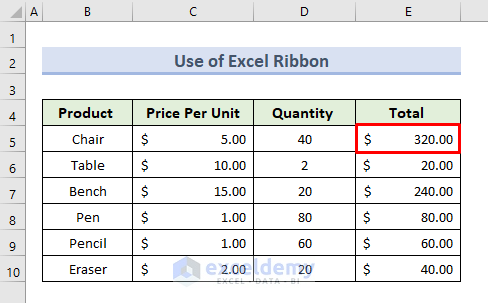
- Press F2. This will show the formula used for that cell:
=C5*D5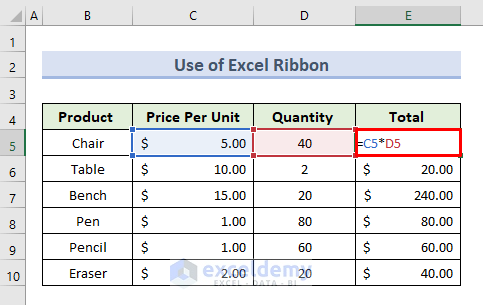
- Press Enter to refresh or update the value of that single cell.
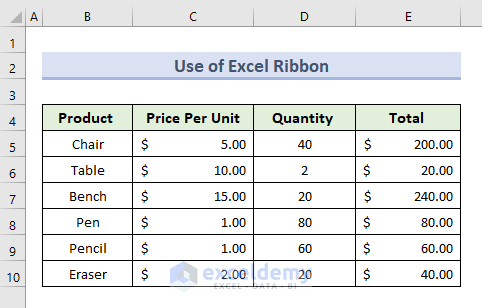
More Keyboard Shortcuts:
- F9: By pressing the F9 key, you can refresh the entire workbook or all the worksheets at once. Works in the same way as the option Calculate Now works.
- Shift + F: Refreshes and recalculates all the formulas of the current sheet.
- Ctrl + Alt + F9: Force the calculation of all open workbook’s open worksheets, including those with unchanged cells.
- Ctrl + Alt + Shift + F9: Force the calculate all open workbooks’ all worksheets.
Things to remember
- We must enable Manual Calculation before trying any of these methods.
- The F2 key can be used only on one cell, not the entire worksheet or workbook.
Download the Practice Workbook
Related Articles
- [Fixed!] SUM Formula Not Working in Excel
- [Fixed!]: Excel Formula Not Showing Correct Result
- Excel Formulas Not Calculating Automatically
- [Fixed!] Excel Formulas Not Working on Another Computer
- [Fixed!] Formula Not Working in Excel and Showing as Text
- [Solved:] Excel Formula Not Working unless Double Click Cell
- [Solved]: Excel Formulas Not Updating Until Save
- [Solved]: Excel Array Formula Not Showing Result
<< Go Back To Formulas not Working in Excel | Excel Formulas | Learn Excel
Get FREE Advanced Excel Exercises with Solutions!

