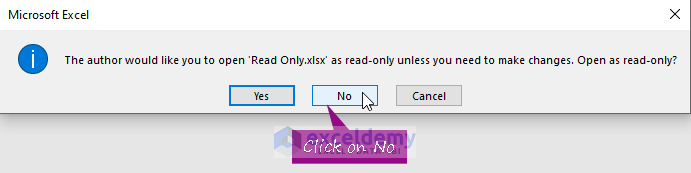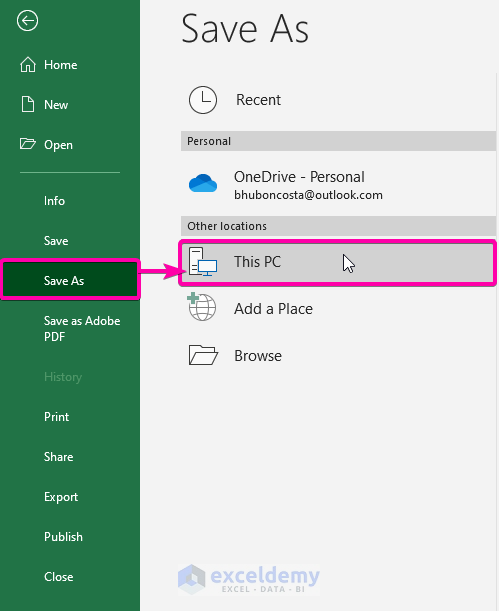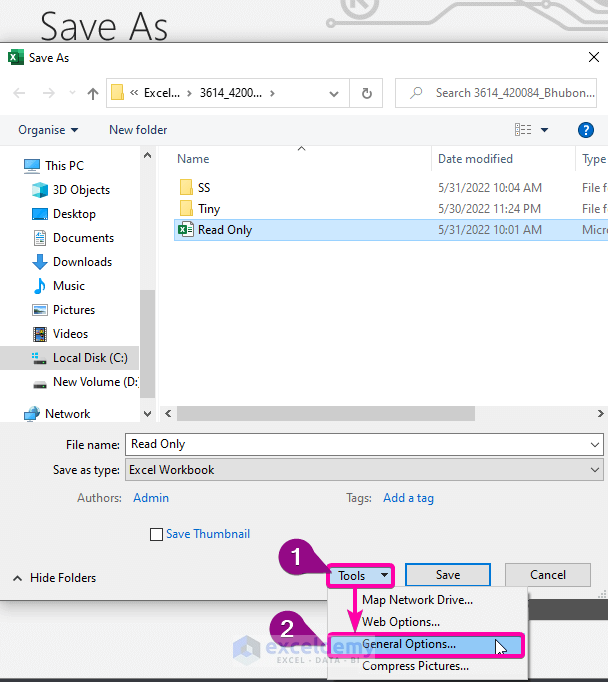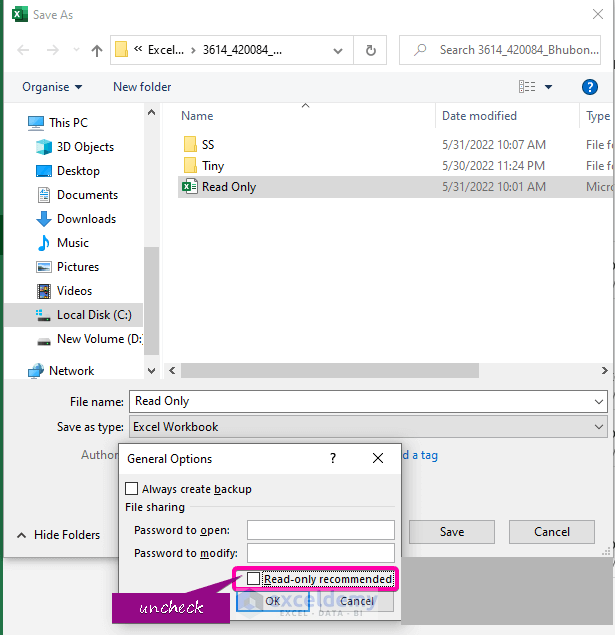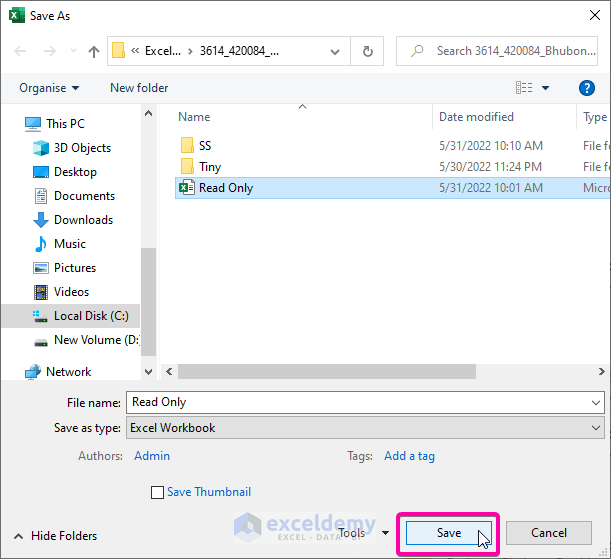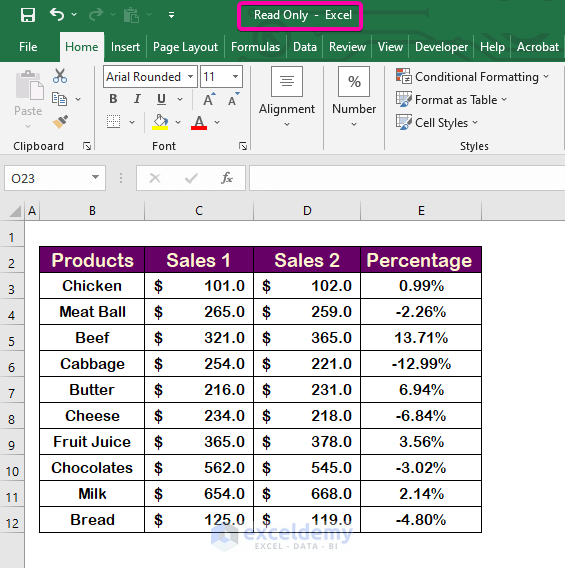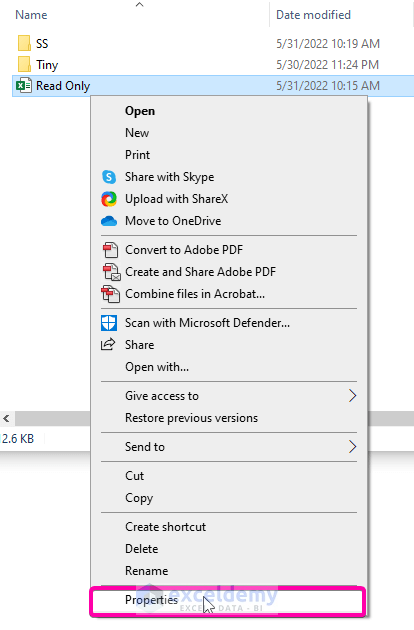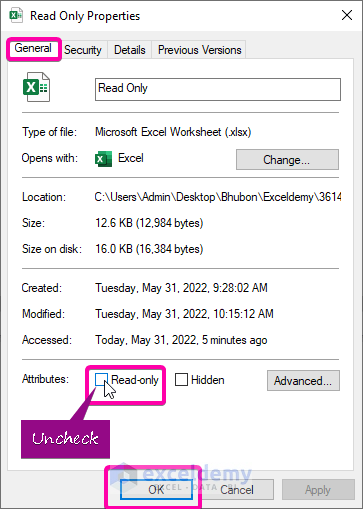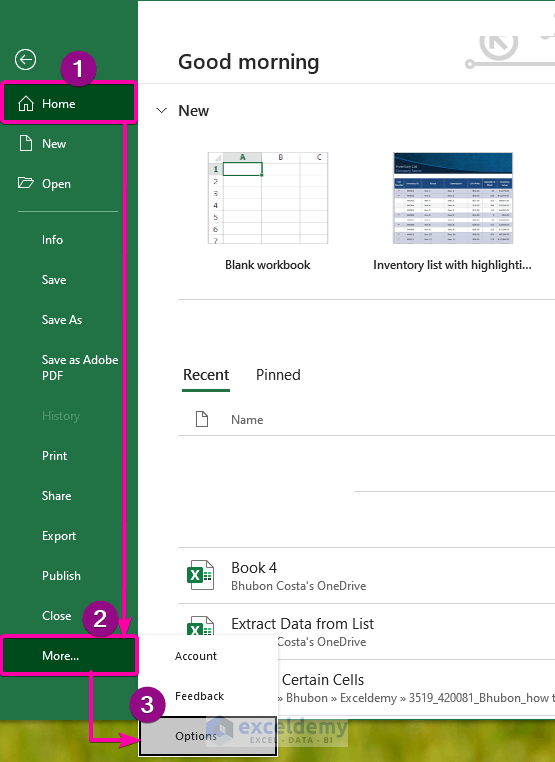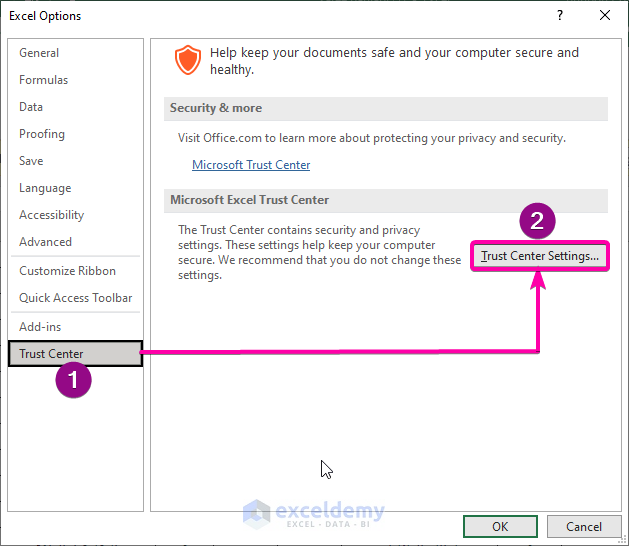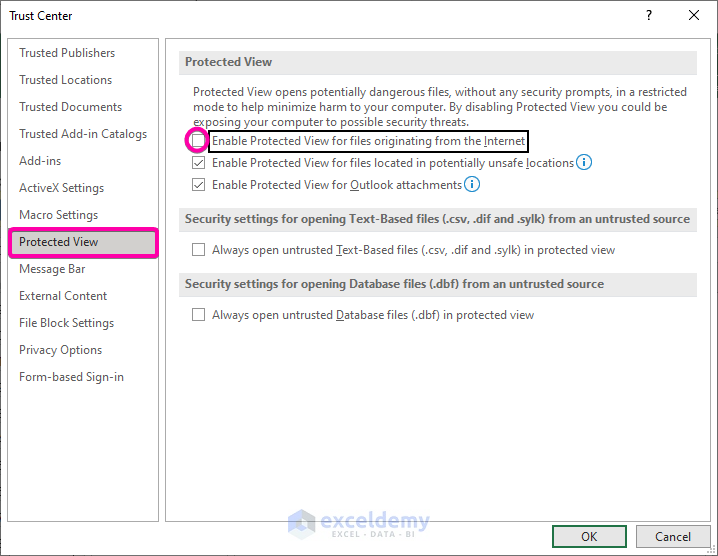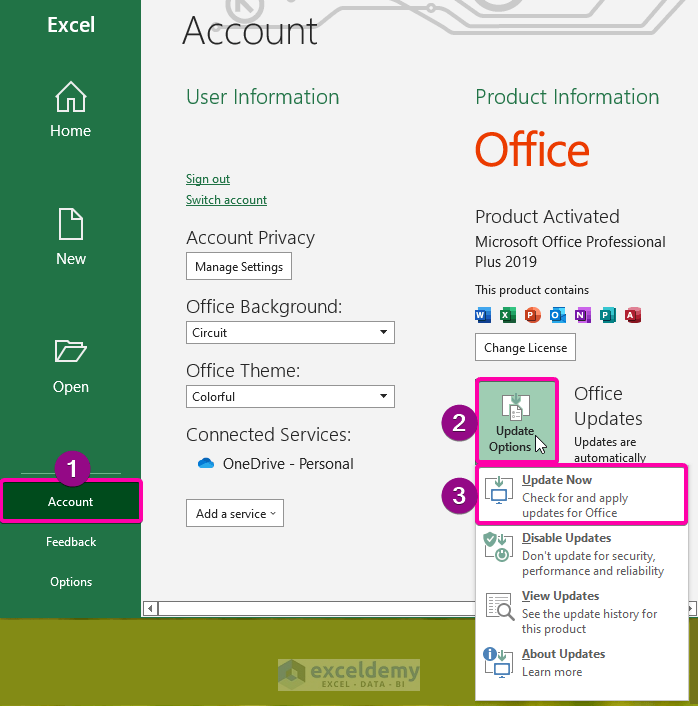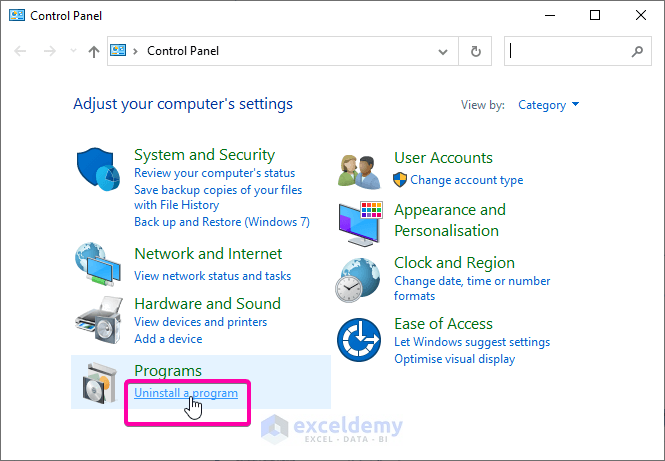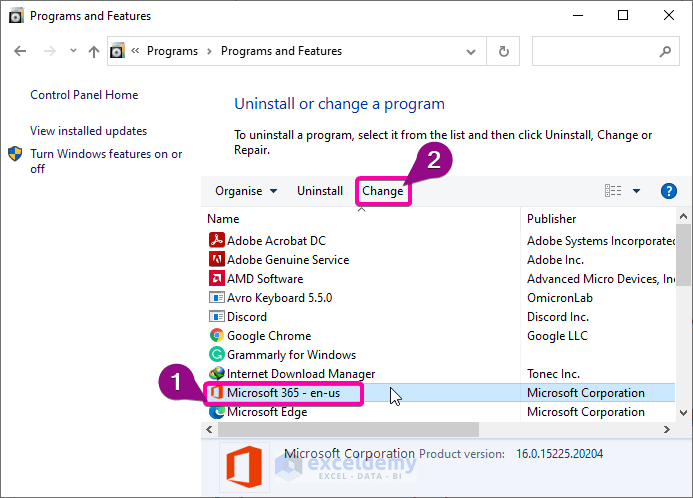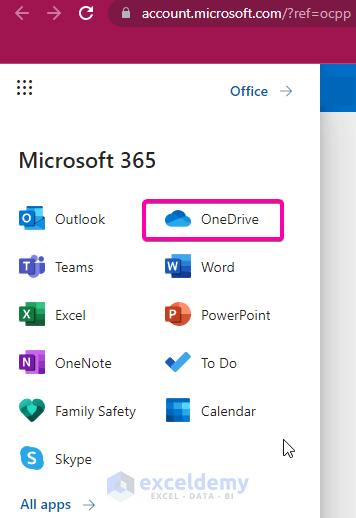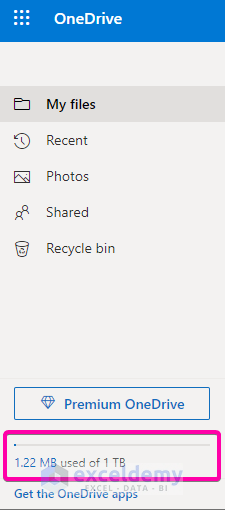The sample alert message when opening a read-only file is shown in the image below.
There could be a variety of causes for the issue. Some of the most common reasons are:
- The Excel file is corrupted or damaged.
- Add-ins that are incompatible.
- The Read-Only Attribute is set for the Excel File.
- The Microsoft Excel application hasn’t been updated in a long time.
- Due to a security issue, antivirus software refused to open the Excel file.
- A password is required to access the file.
- Editing documents from a previously used drive is not permitted.
- The Microsoft Office program could be corrupted.

Fix 1 – Use General Options to Remove Read-Only Recommended Status
Steps:
- When the alert message appears, click on No.
- Go to the File tab.
- Click on Save As.
- Go to the folder with the file.
- Click on Tools.
- Select General Options.
- Uncheck the Read-only recommended box.
- Click OK.
- Save the Excel File.
- Open the file from the folder again. This time, the file will open without displaying the message.
Read More: [Fixed!] This Excel Workbook Was Opened in Read-Only Mode
Fix 2 – Disable Read-Only from Excel File Properties
Steps:
- Right-click on the file.
- From the list, select the Properties option.
- From the General tab, unselect the Read-only attribute.
Read More: How to Make a Cell Read-Only in Excel
Fix 3 – Deactivate Excel Protected View
Steps:
- Go to Home.
- Click on Options. It might be under More.
- From the Excel Options, select Trust Center.
- Click on Trust Center Settings.
- From the left-side tabs, select the Protected View option.
- Unselect the box tagged with “Enable Protected View for files originating from the Internet.”
Read More: How to Make Excel Workbook Read Only with Password
Fix 4 – Update or Renew Microsoft Office
Steps:
- Click on Account.
- From Update Options, select Update Now.
Fix 5 – Repair Microsoft Excel
Steps:
- Open the Control Panel.
- From the Programs menu, click on Uninstall a program.
- Select your Microsoft Office Suite.
- Click on the Change option in the ribbon and select Repair.
Fix 6 – Check OneDrive Storage
Steps:
- Go to your Microsoft Account.
- Click on OneDrive to open the application.
- In the bottom left corner, you can see the used storage of your OneDrive.
- Some other solutions for antivirus settings and permissions to access a file: By opening Excel and other Office documents in read-only mode, some antivirus programs prevent them from being opened. If this happens, try adjusting your antivirus settings to allow Excel files to open normally. A read-only or encrypted error message could be present in the document. If necessary, alter the antivirus settings.
- The error message may display if you browse a spreadsheet from a network or shared device. Make sure the network drive you’re working with has read and write rights. You can also copy the file from the network drive and save it in your local directory to view and edit it without getting this issue.
Read More: [Fixed!] Excel Files Open as Read Only from Network
Download Practice Workbook
Download this practice workbook to exercise while you are reading this article.
Related Articles
<< Go Back to Excel Read Only | Protect Workbook in Excel | Excel Protect | Learn Excel
Get FREE Advanced Excel Exercises with Solutions!