Method 1 – Clicking and Dragging to Adjust Excel Row Height and Fit Text
Steps:
- Put the mouse cursor on the border of the row of which you want to change the height.
- Drag the bottom border of the row heading.
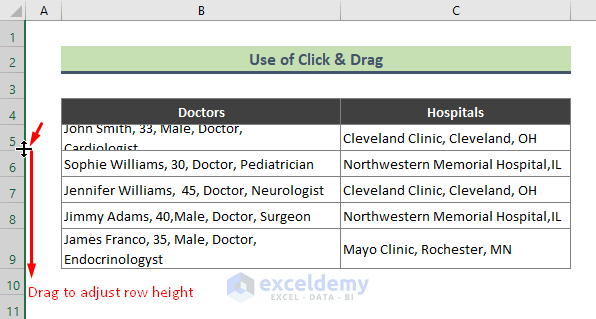
- The row height is adjusted.
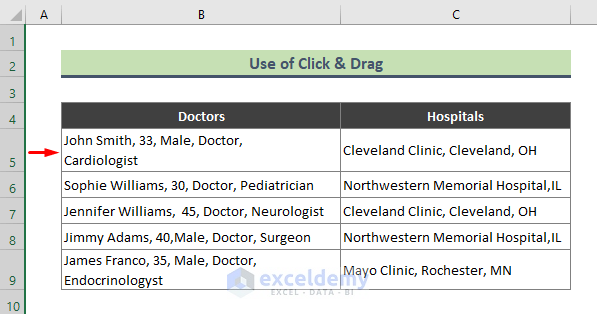
- Select the rows that have insufficient height.
- Drag down the bottom border of any row heading from the selected rows.
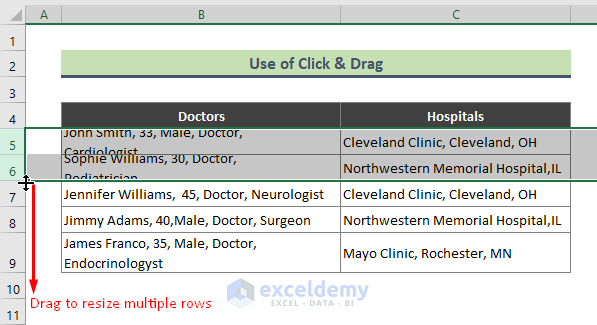
- You will get the following result.
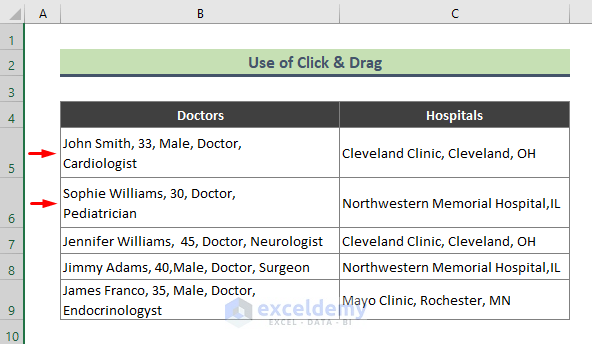
Method 2 – Using the Mouse to Set Row Height to Adjust Text in Excel
Steps:
- Put the cursor on the lower border of the row header of which you want to change the height.
- Double-click on it.
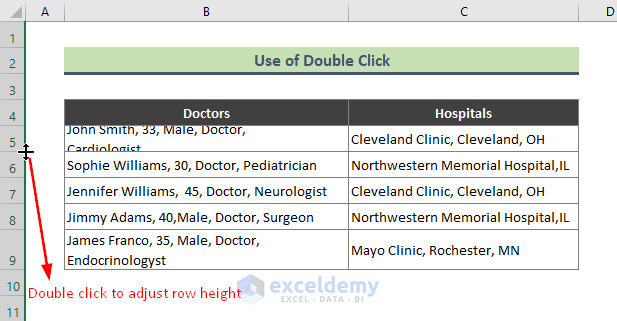
- Excel will adjust the row height based on the text in it.
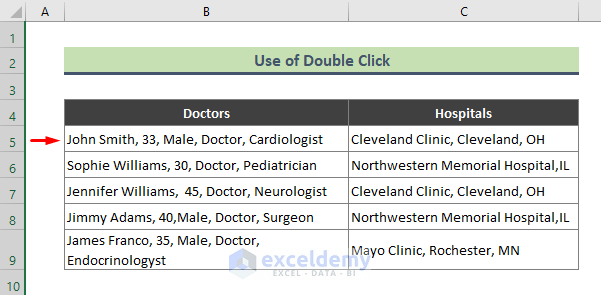
If you want to adjust the height of multiple rows, follow the below instructions:
- Select the corresponding rows and double-click on the lower border of any of the row headers in the selection.
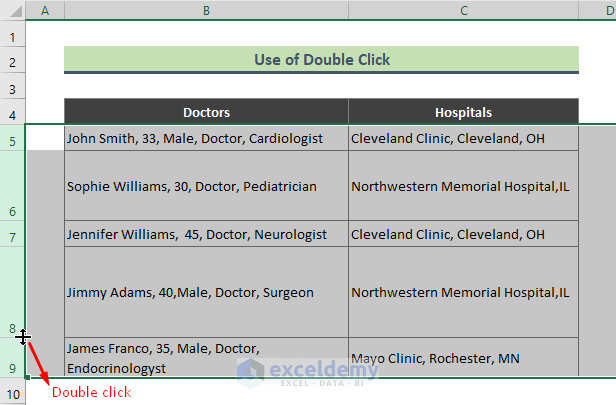
- The height of all selected rows is adjusted according to the cell contents.
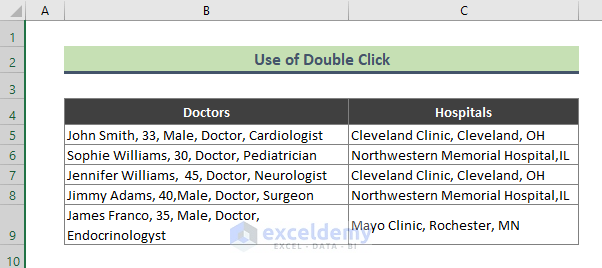
Method 3 – Adjusting the Row to a Specific Height in Excel to Fit Text
Steps:
- Select the row in which you want to adjust the height.
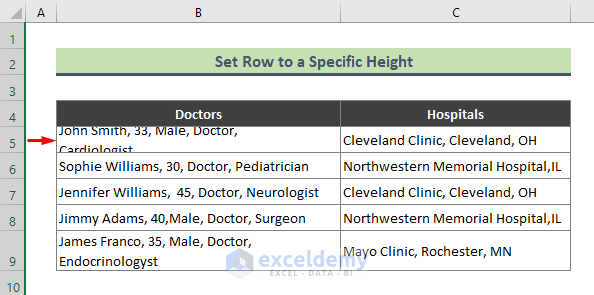
- Right-click on the selected row and select Row Height.
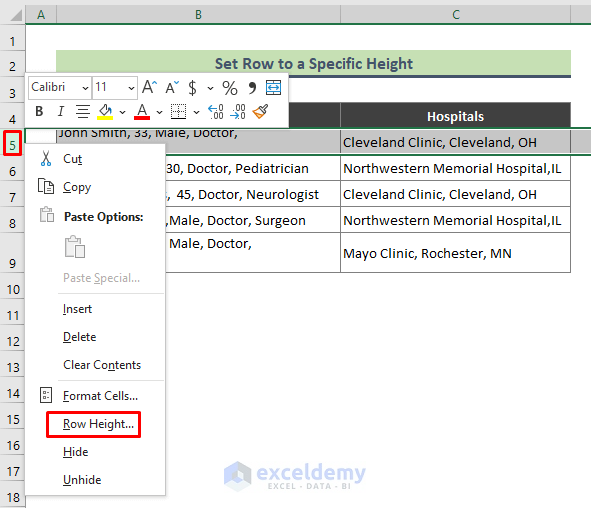
- The Row Height dialog appears. In the Row Height field, type the desired height and press OK.
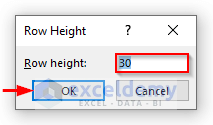
- You will get the below result. Row 5 is adjusted to fit the text located in it.
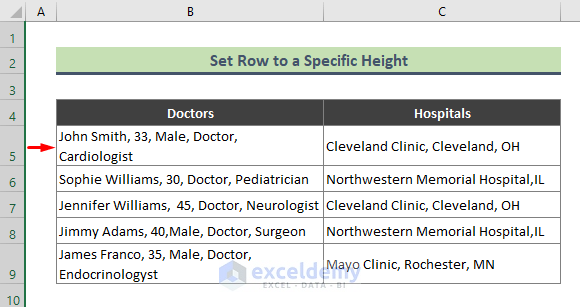
- You can use the Home tab to set row height manually. Select the row and go to Home > Cells > Format > Row Height.
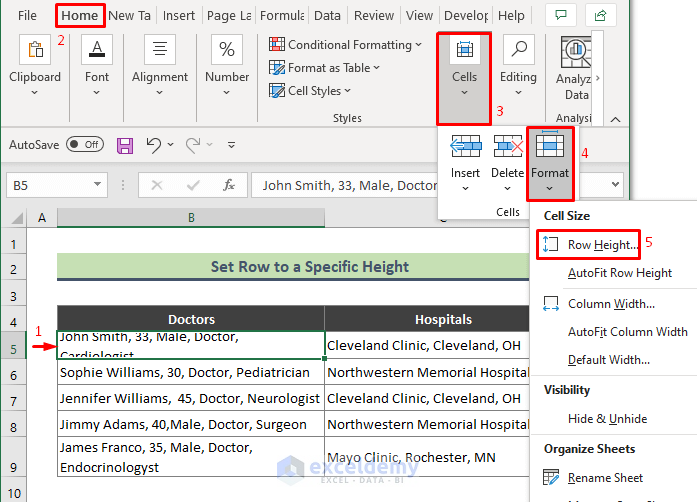
Method 4 – Using Home Tab to Autocorrect Row Height to Adjust Text
Steps:
- Select the row or the cell that is not adjusted according to the text height.
- From Excel Ribbon go to Home > Cells > Format > AutoFit Row Height.
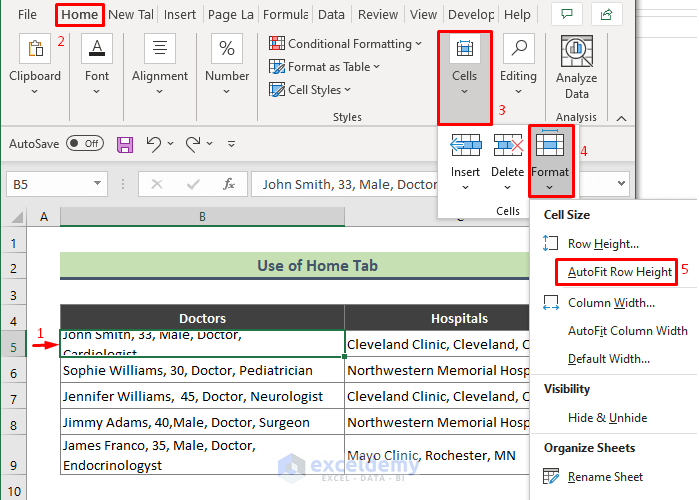
- Excel will adjust the row height to fit the text in it.
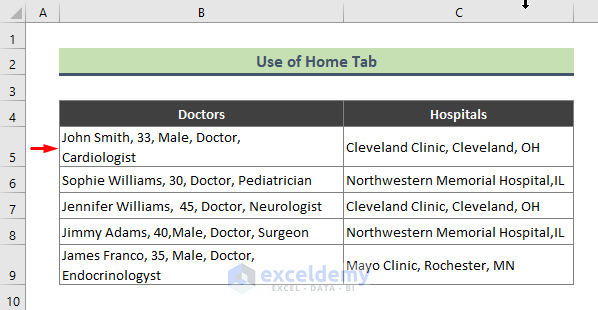
Method 5 – Applying Keyboard Shortcut to Set Row Height to Fit Text
Steps:
- Select the row with the insufficient row height.
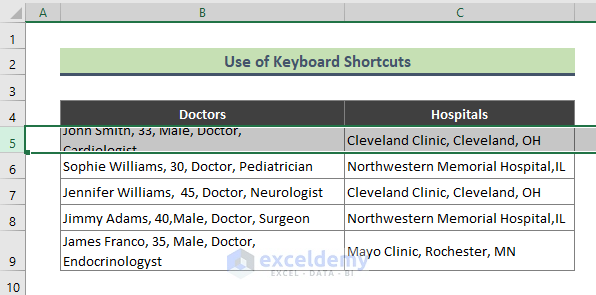
- Press the following keys one by one to apply the AutoFit Row Height option: Alt + H + O + A
- Row 5 is adjusted to its text.
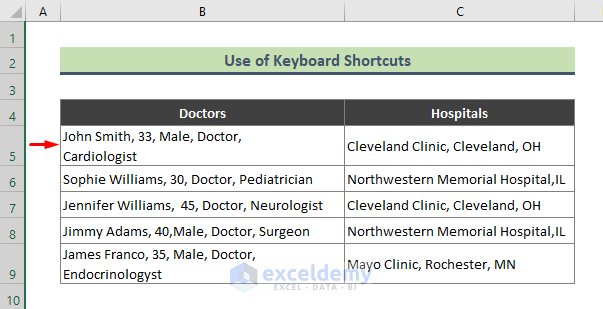
Method 6 – Fitting Text by Changing Row Height for Entire Excel Worksheet
Steps:
- Select all the cells in the active worksheet by selecting the small triangle icon at the intersection of the column and row header. Press Ctrl + A + A to select all the cells in a worksheet.
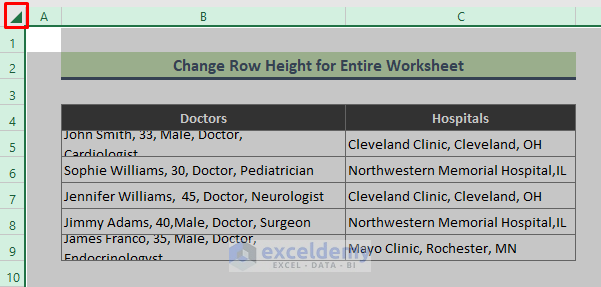
- Right-click anywhere in the selection and select Row Height.
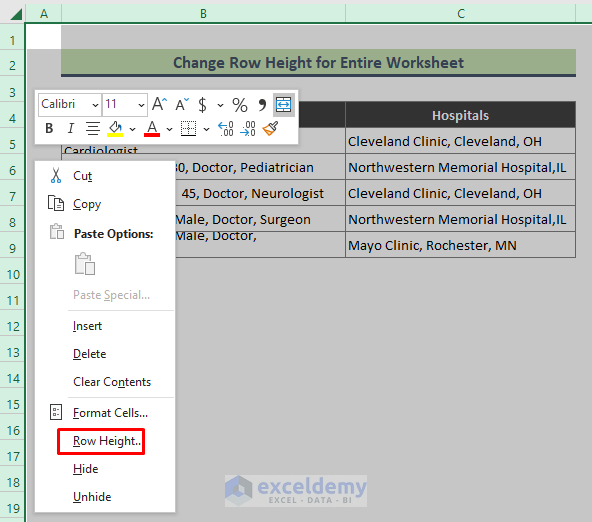
- When the Row Height dialog box appears, enter the desired row height (30) and press OK.
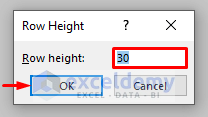
- Upon pressing OK, you will get the below output. We can see that the height of all rows in the worksheet is adjusted to 30. The text of rows, 5 and 9 are also fully visible now.
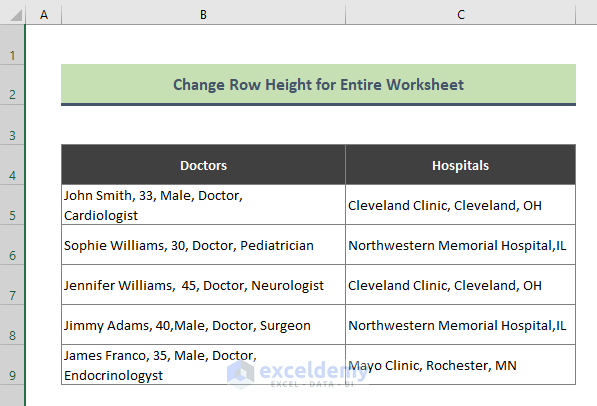
Things to Remember
- In Excel, there are different row height units. You can adjust row height in inches, centimeters, or millimeters. Go to View > Page Layout. Select a row >> right-click on it >> select Row Height from the context menu. You can use a specific unit in that box.

- In Excel, you can change and restore the default row height too. Go to File > Options > General. Change the Font Size from the When creating new Workbooks. This change will only be applied when you restart the excel and create a new workbook.
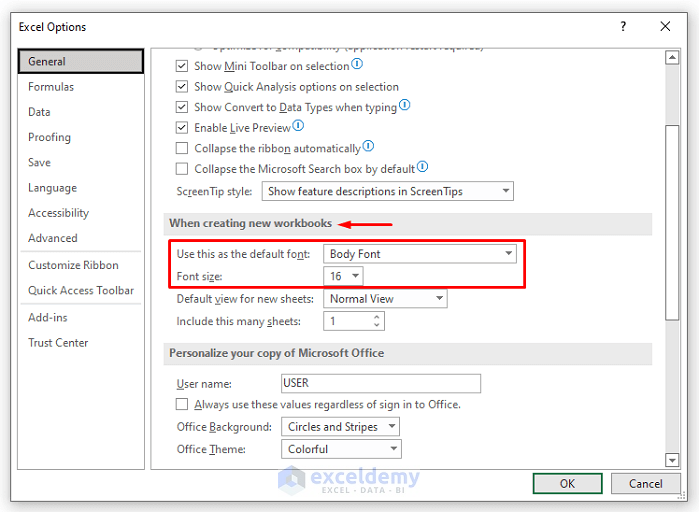
Download the Practice Workbook
Related Articles
<< Go Back to Row Height | Rows in Excel | Learn Excel
Get FREE Advanced Excel Exercises with Solutions!

