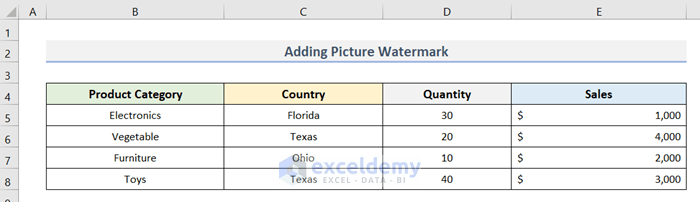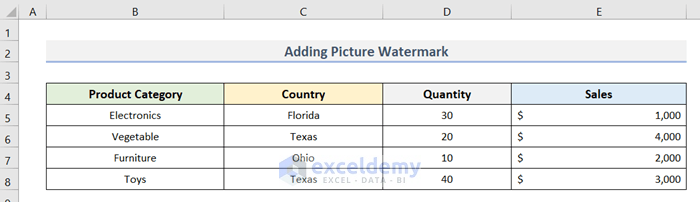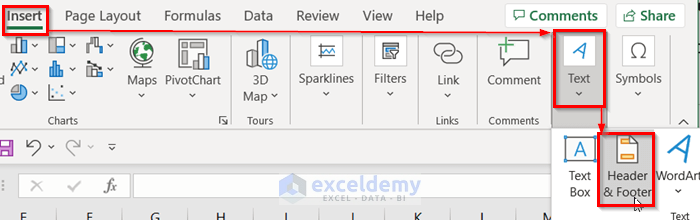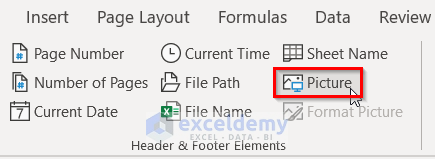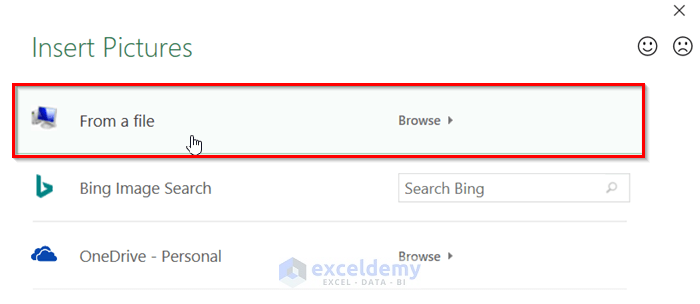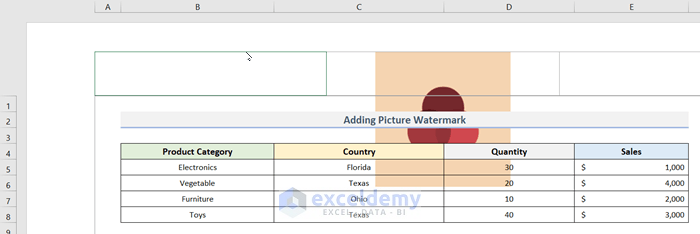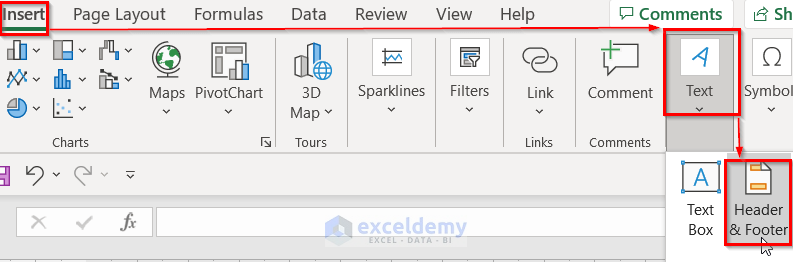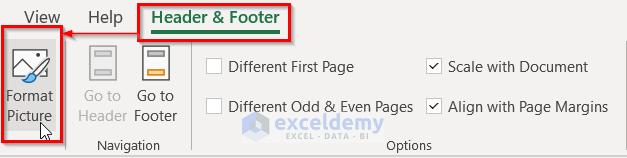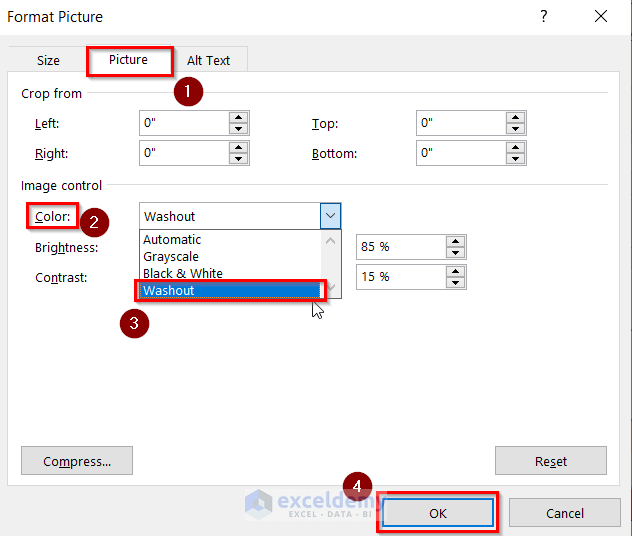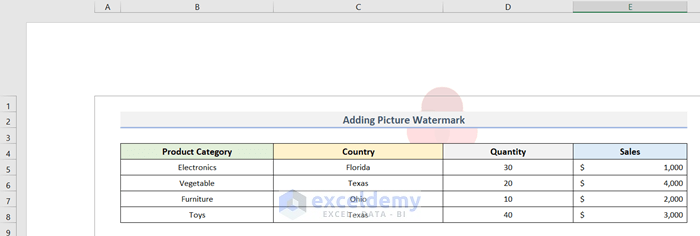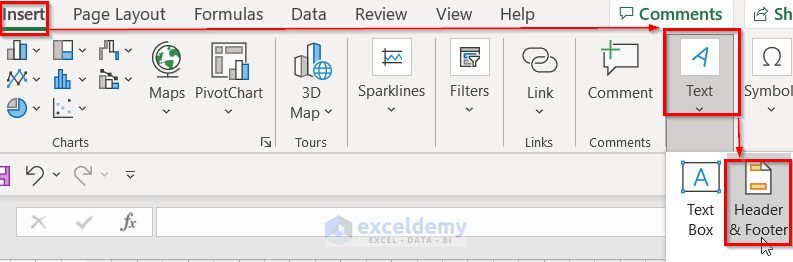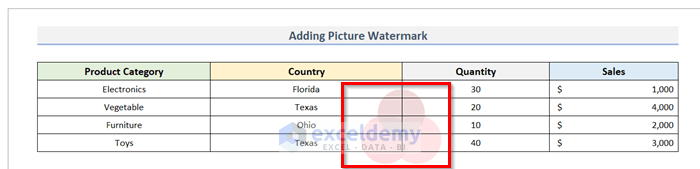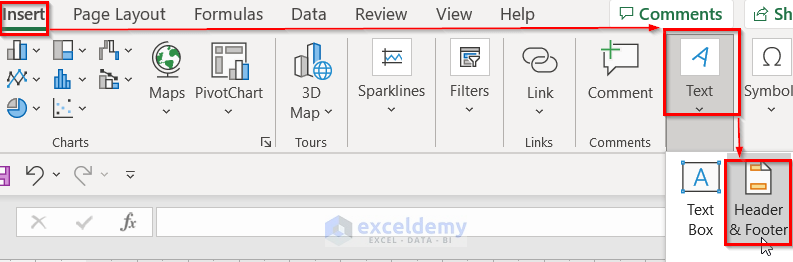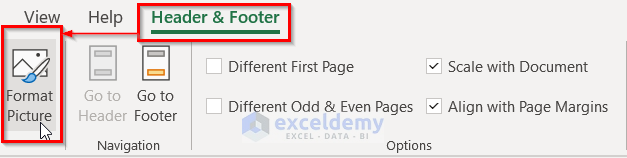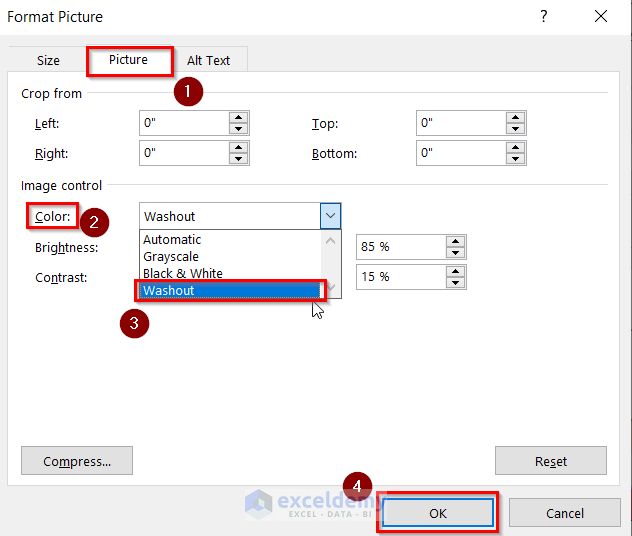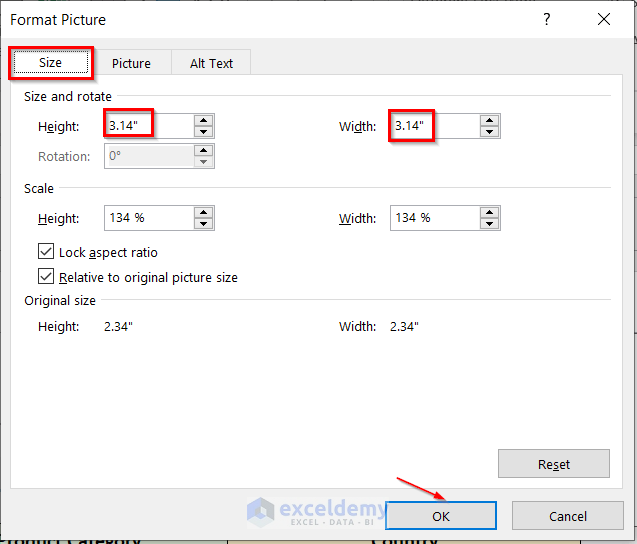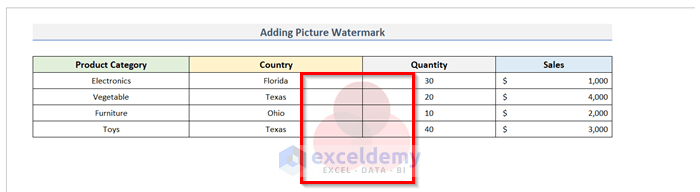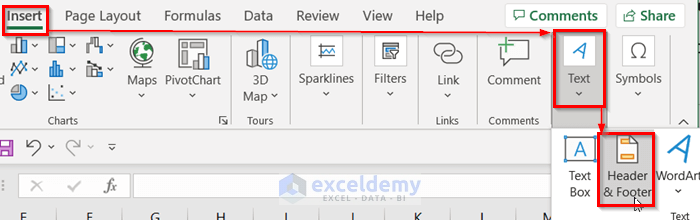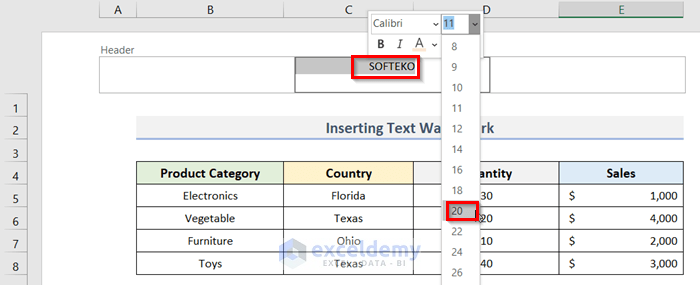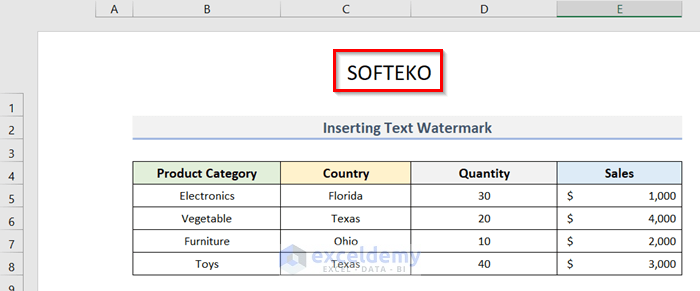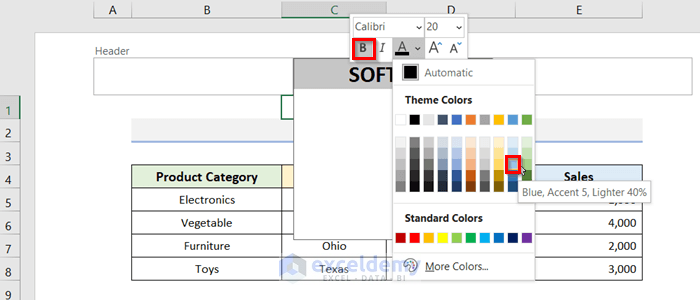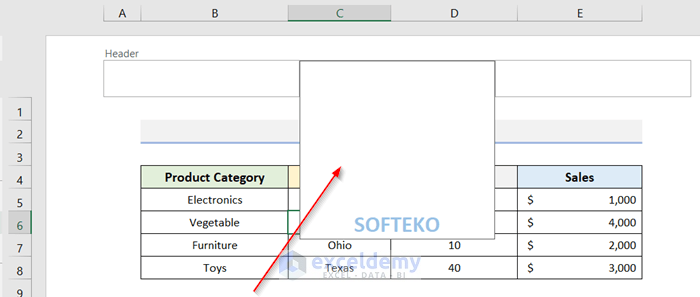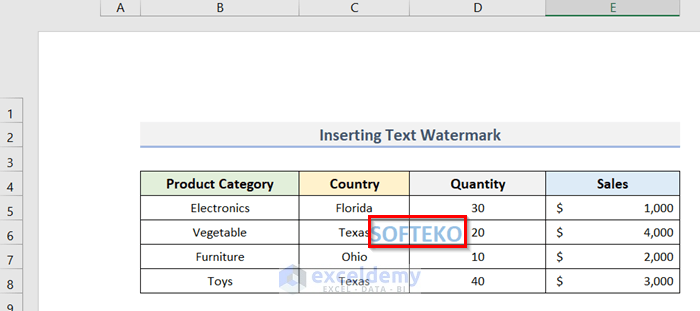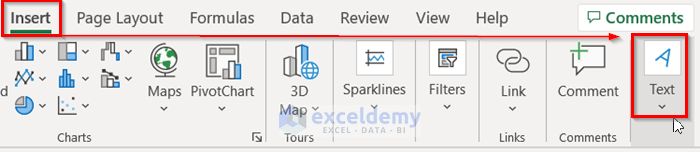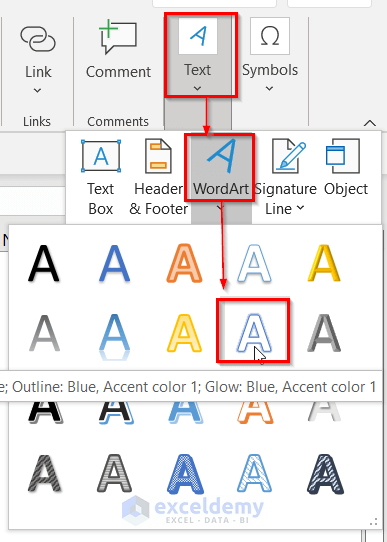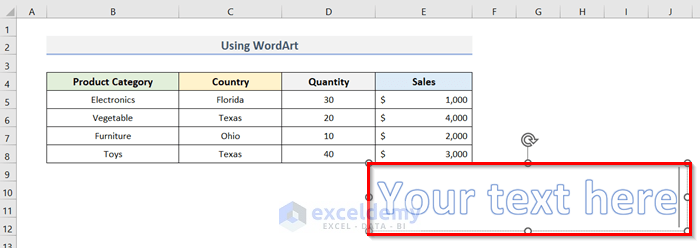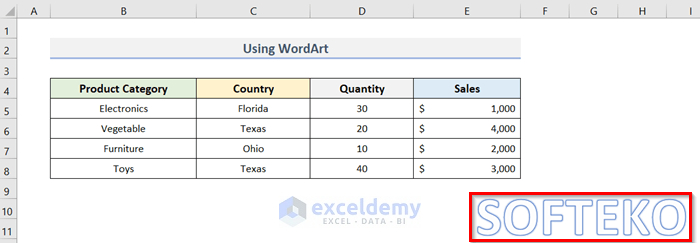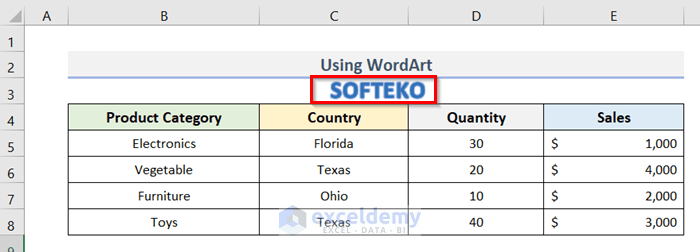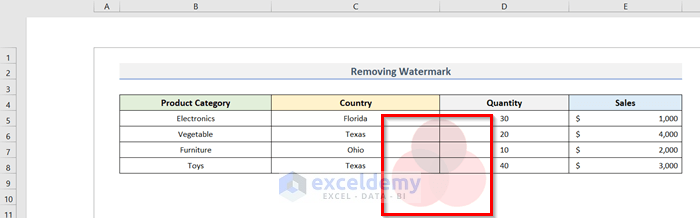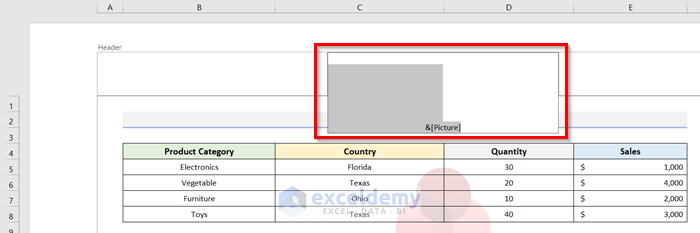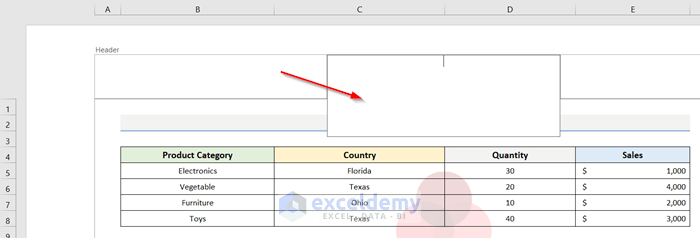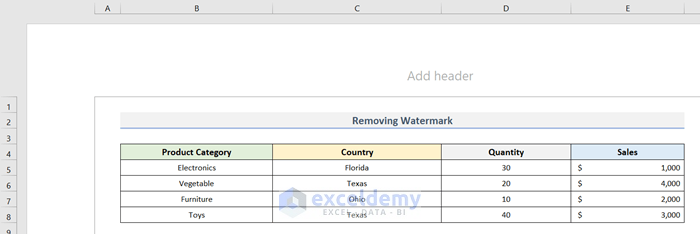A watermark is a logo, text, picture, or pattern. We usually superimpose it onto another image or dataset intentionally. The main purpose of a watermark is to make it more difficult to copy the main image or dataset without permission. Excel provides several methods to add watermarks. In this article, we will discuss two easy ways to add the watermark in Excel with the explanation.
How to Add Watermark in Excel: 2 Easy Ways
Here, I’ve used an Excel workbook with multiple worksheets that contain the same dataset. The dataset contains the Categories, Countries, Quantities, and Sales of different Products.
1. Add Watermark by Using Excel Ribbon
We can add a watermark in Excel by using Ribbon easily. Some examples of using Ribbon to add watermarks in Excel are given below.
1.1 Picture Watermark
Suppose we have a dataset (B4:E8) of an Excel worksheet like the screenshot below. Now, We have to add a picture watermark to it.
Steps:
- First, go to the Insert tab and click on the Text option.
- Secondly, click the Header & Footer option from the drop-down.
- Now, a Header section will appear with a blinking cursor in the middle section of the sheet. We have to insert the picture here.
- After that, click on the Picture to add the desired image from the Header & Footer option.
- In turn, a window will appear which has three options of inserting a picture.
- Here, we are choosing the From a File option to upload the picture that is already available on our computer. Whereas, we can also insert pictures online by using the other two options.
- At this time, we will notice a &[Picture] entry inside the header cell similar to the image below.
- After clicking on any portion of the document outside the header area, the watermark image becomes visible.
Recolor Watermark
We can recolor the watermark to get better visibility of the original image or dataset. Here, we want to gray out the watermark picture. The steps to recolor the watermark are given below:
Steps:
- In the beginning, go to the Insert tab and select the Text option.
- Next, click Header & Footer.
- At this time, a Header and Footer tab will open in the Ribbon area.
- Now, select Format picture.
- In turn, a Format Picture window will appear. Now, select
Picture > Then Color > After that Washout > Finally OK
- Eventually, we will see the washed-out watermark in the background.
Reposition Watermark
Now, we can see that our watermark picture is at the top of the dataset. If we want to reposition the watermark to the center we need to follow the steps below:
Steps:
- In the first place, go to Insert > Text > Header & Footer.
- Then, the Header section will open.
- Now, if we want to push the picture downward, we need to add some blank lines before the code &[Picture]. To enter blank lines, we need to place the cursor at the beginning of the code and hit Enter.
- Moreover, if you want to show the watermark at the center of the page, just enter enough line breaks to push it down to the center.
- Lastly, we can see that our watermark picture is positioned in the center.
Resize Watermark
We can resize the watermark picture easily if we follow the steps below.
Steps:
- Firstly, go to Insert.
- Now Text drop-down.
- Next Header & Footer.
- After that, select Format Picture from the Header & Footer tab.
- At this time, a Format Picture dialogue box will appear.
- Then, go to Size. Here, we can change the height and width of the watermark.
- After changing the size, click the OK button.
- Here, we have increased the height and width of the watermark and finally clicked the OK button.
- Finally, we can see the result below.
Read More: How to Fix Watermark in Excel
1.2 Text Watermark
Sometimes, we need to add text watermarks to a dataset. The steps to insert a text watermark in Excel are given below:
Steps:
- Firstly, select Insert > Text > Header & Footer.
- Secondly, enter the watermark text where we can see the blinking cursor in the header section.
- Now, after entering the watermark text, we can increase its font size by selecting it.
- Next, we can see that the font size of the watermark text has increased.
- Also, we can change the color of the watermark text by selecting it.
- Moreover, we can change the position of the watermark by keeping the cursor in front of the text & hitting the Enter button.
- In the end, we can see the final look of the watermark in the picture below.
2. Insert Watermark in Excel with WordArt Feature
However, we can also insert text watermarks by using the WordArt feature in Excel. The steps for doing this are given below:
Steps:
- In the beginning, go to the Insert tab and click on the Text
- Secondly, click on WordArt and select a style.
- After that, enter the watermark text into the Your text here.
- Now, click on any cell outside the box to set the watermark.
- Furthermore, we can format the text watermark by selecting it.
- Finally, the formatted text watermark looks like the picture below.
Read More: How to Move Watermark in Excel
How to Remove Watermark in Excel
We can see a picture watermark on a dataset in Excel. Now, we need to remove this watermark. We can remove watermarks from our spreadsheet in Excel, whether they are texts or pictures. It is a very fast and easy procedure to remove a watermark from Excel. The steps are given below:
Steps:
- Here, we can see a picture watermark on an Excel dataset. Now, we need to remove it.
- First, click on the header area of the spreadsheet. This will make the watermark active.
- After that, press the Delete or Backspace key on the keyboard. This will remove the watermark.
- Lastly, we can see that there is no watermark in the dataset.
Read More: How to Remove Page 1 Watermark in Excel
Download Practice Workbook
Download the practice workbook from here.
Conclusion
I hope these two methods will be helpful for you to add the watermark in Excel. Download the practice workbook and give it a try. Let us know your feedback in the comment section.
<< Go Back to Watermark | Page Setup | Print in Excel | Learn Excel
Get FREE Advanced Excel Exercises with Solutions!