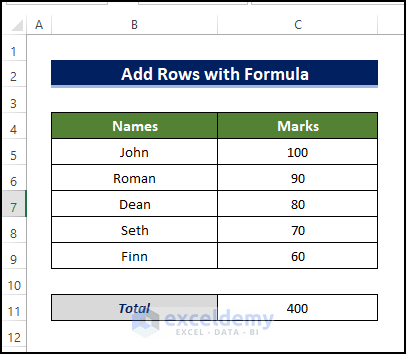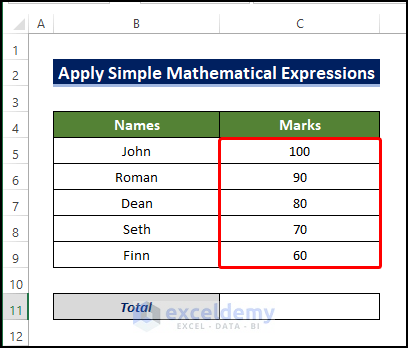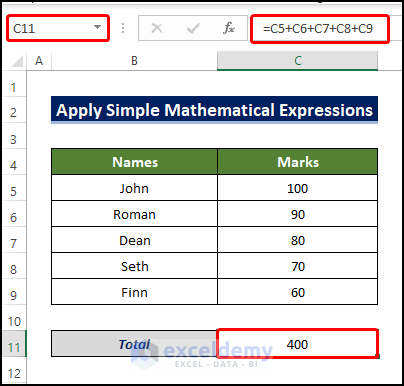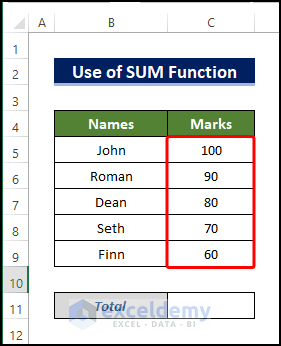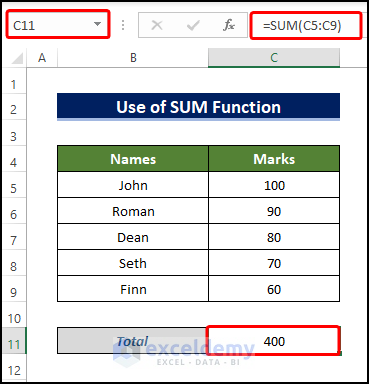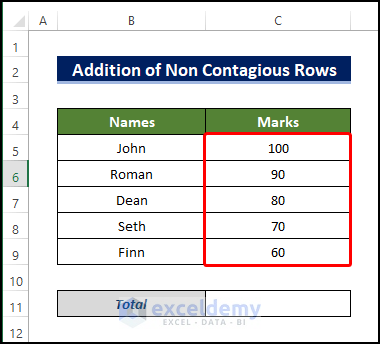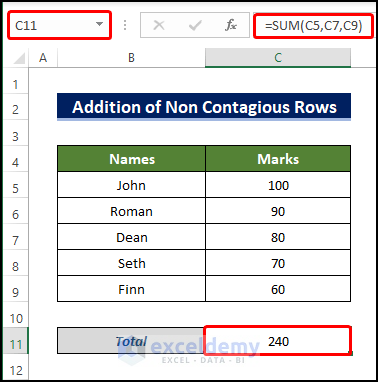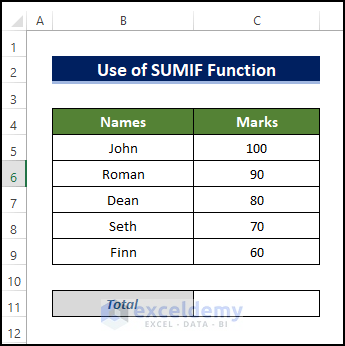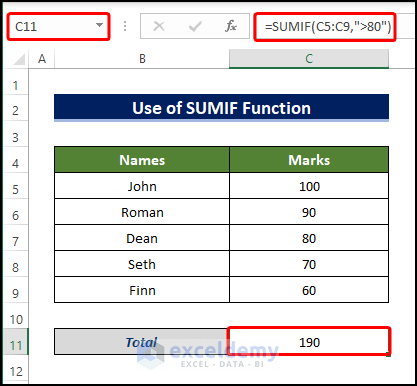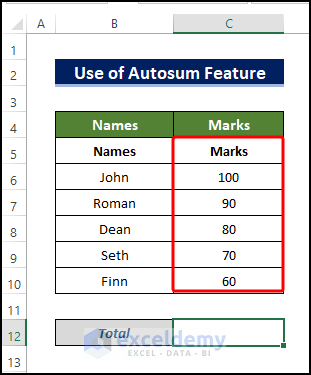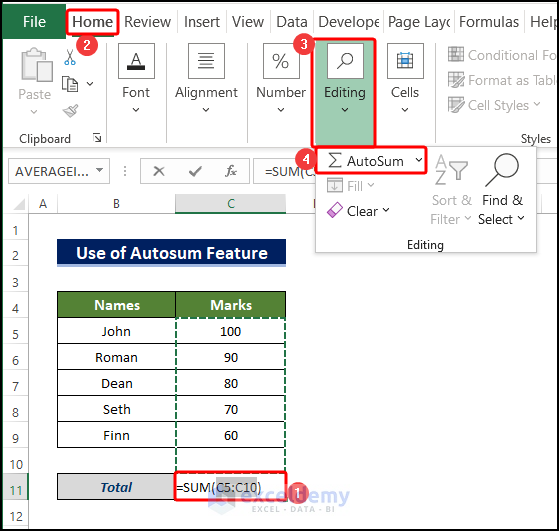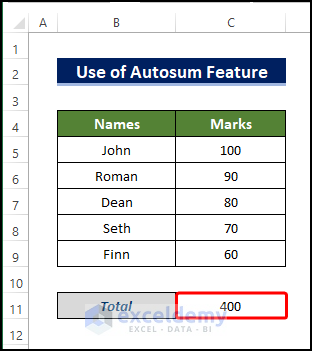While working with a large dataset in Excel, you want to know the total value of a particular row or multiple rows. In Excel, you can do that in many ways. This article will show you how to add rows in Excel with formula in five simple and easy ways.
Download Practice Workbook
You can download the worksheet from here and keep practicing on your own.
5 Simple Methods to Add Rows with Formula in Excel
Below are some easiest and most used and effective methods to add up or sum the values in rows. Additionally, for avoiding any compatibility issues, try to use the MS Excel 365 edition.
1. Apply Simple Mathematical Expressions
We can use simple algebraic mathematical expressions in Excel to sum or add rows in Excel.
Steps:
- Below we have the rows with values in them.
- For this, we need to calculate the content of the rows in cell C11.
- Then select cell C11 and enter the following formula and press Enter:
=C5+C6+C7+C8+C9
- Hence, after pressing enter, you will notice the total summation of the rows in cell C11.
Read More: How to Sum Selected Cells in Excel (4 Easy Methods)
2. Use of SUM Function
You can use the SUM function to get the summation of your data situated in different rows in the Excel sheet
Steps:
- To begin with, we have the Student’s name and their names in the range of cell B4:B9.
- Thus, we need to estimate the sum of these rows in cell C11.
- Then select cell C11 and enter the following formula and press Enter:
=SUM(C5:C9)
- Hence, after pressing enter, you will notice the total summation of the rows in cell C11.
Read More: How to Add Specific Cells in Excel (5 Simple Ways)
3. Addition of Non-Contagious Rows
What are you going to do if the rows that you want to check are not next to each other? To do that, we can use the SUM function. Which allows separate summation of cells.
Steps:
- We have the Student’s name and their names in the range of cell B4:B9.
- And we thus need to estimate the sum of these rows in cell C11.
- We already did that in the previous method, in this one we are going to add rows that are not contagious to each other.
- Then select cell C11 and enter the following formula and press Enter:
=SUM(C5,C7,C9)
- Hence, after pressing enter, you will notice the total summation of the rows in cell C11.
Read More: How to Add Multiple Cells in Excel (6 Methods)
Similar Readings
- How to Sum Multiple Rows and Columns in Excel
- All the Easy Ways to Add up (Sum) a column in Excel
- How to Add Numbers in Excel (2 Easy Ways)
- Excel Sum Last 5 Values in Row (Formula + VBA Code)
- How to Sum Only Visible Cells in Excel (4 Quick Ways)
4. Use of SUMIF Function
What if there is a problem that arises when you have to display the result based on some specific criteria? Do not be afraid! Remember all the logical expressions that you learned in your first grade? Just utilize that! And here the SUMIF function will be immensely helpful for us.
Steps:
- We have the Student’s name and their marks in the range of cell B4:B9.
- And we thus need to estimate the sum of these rows in cell C11.
- Moreover, in this method, we must add rows based on set conditions.
- For this, select cell C11 and enter the following formula, and press Enter:
=SUMIF(C5:C9,">80")
- Hence, after pressing enter, you will notice the total summation of the rows in cell C11.
- And this is how we add the rows in Excel using the SUMIF formula.
Read More: Sum Cells in Excel: Continuous, Random, With Criteria, etc.
5. Use of AutoSum Feature
Last but not the least, the AutoSum feature in Excel, is the easiest, time convenient, and most used feature to calculate the summation of data in Excel.
Steps:
- To begin with, we have the Student’s name and their names in the range of cell B4:B9.
- Thus need to estimate the sum of these rows in cell C11.
- Here, we are going to sum them using the SUM function, but in a different manner.
- Moreover, we will not add the use of summation by function, instead, we will use the Autosum feature.
- Then select cell C11 and enter the following formula and go to Home > Editing > Autosum.
- Hence, after pressing enter, you will notice the total summation of the rows in cell C11.
- Hence, after pressing enter, you will notice the total summation of the rows in cell C11.
Read More: Sum Formula Shortcuts in Excel (3 Quick Ways)
Conclusion
Summing up the values of rows is one of the most common calculations that we need in our daily life, whether it could be in our academic life or work life. This article shows you how to add rows in Excel with formulas. Feel free to ask any questions or feedback through the comment section. Any suggestion for the betterment of the Exceldemy community will be highly appreciable.
Further Readings
- 3 Easy Ways to Sum Top n Values in Excel
- Sum to End of a Column in Excel (8 Handy Methods)
- How to Sum Columns in Excel (7 Methods)
- [Fixed!] Excel SUM Formula Is Not Working and Returns 0 (3 Solutions)
- How to Sum Range of Cells in Row Using Excel VBA (6 Easy Methods)