Method 1 – Replacing Text using the Find and Replace Tool in Excel
This is the sample dataset.
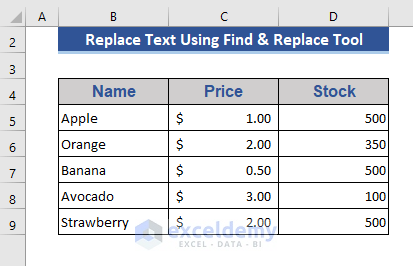
Step 1:
- Go to the Home tab.
- Click Editing.
- In Find & Select, choose Replace or press Ctrl+H.
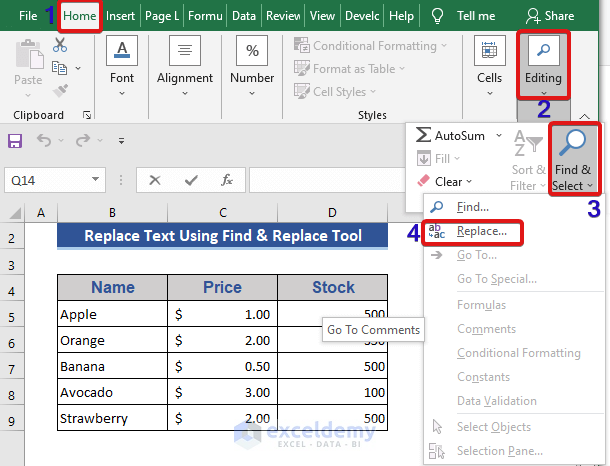
Step 2:
- The Find and Replace dialog box will open .
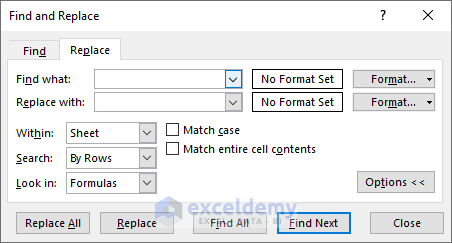
Step 3:
- Use the question mark (?) to find and then replace a word.
- Here, “App?e” was used to find “Apple” and replace it with “Al”.
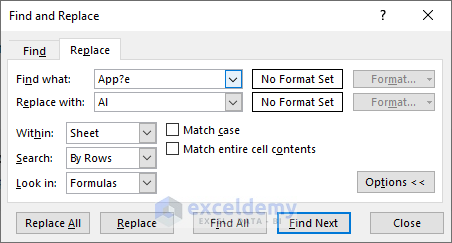
Step 4:
- Click Replace All.
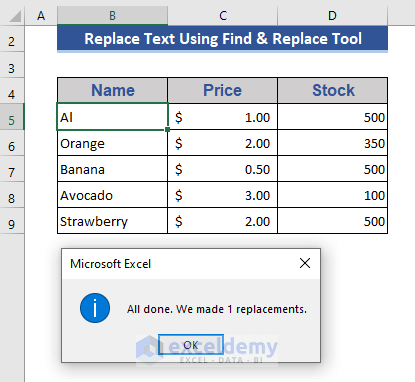
One replacement is made.
Step 5:
- Use “A*e” to find “Apple” and replace it with “Al”.
- This applies to any word starting with “A” and ending with “e”.
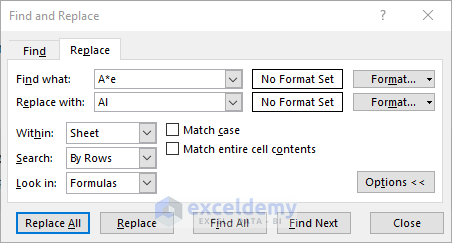
Step 6:
- Press Replace All.
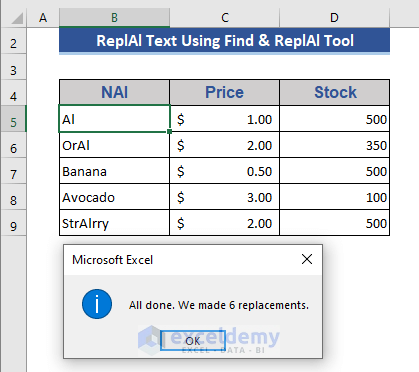
6 replacements are made. All words starting with “A” and ending in “e” are replaced. Case sensitivity is not checked.
Step 7:
- Enter “Apple” in Find what.
- Enter “Guava” in Replace with.
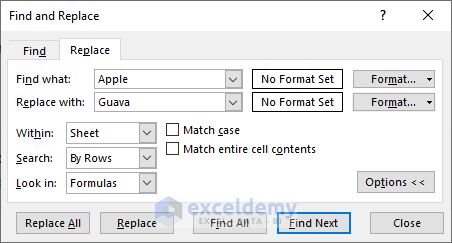
Step 8:
- Press Replace All.
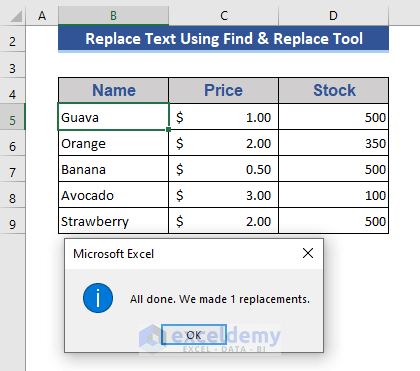
One replacement is made.
Note:
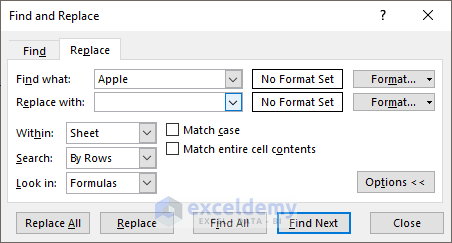
Match Case: Tick this box for case-sensitive replacements.
Within: Provides the option on where to search and replace.
Search: Offers two options. Search by row and search by column.
Look in: Sets specific data, like formulas, values, etc.
Read More: How to Find and Replace Multiple Words from a List in Excel
Method 2. Using the REPLACE Function with a Condition in a Cell
Step 1:
- A new column: “Modification” was added to the dataset.
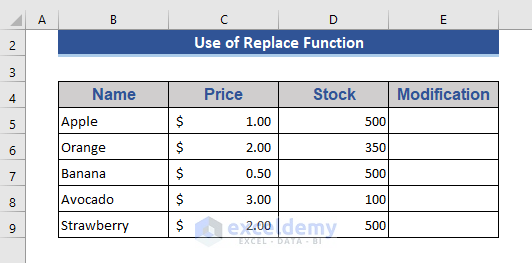
Step 2:
- Data in B9 is wrong. Update the modified data in E9.
- Enter the formula below in E9:
=REPLACE(B9,1,5,"Blue")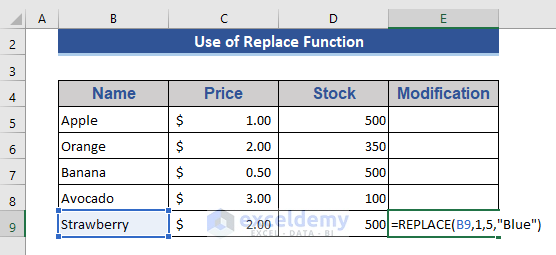
Step 3:
- Press Enter.
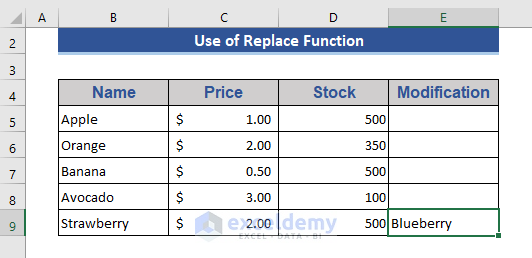
Data is replaced by applying the REPLACE function in E9.
Read More: How to Replace Text in Excel Formula
Method 3 – Applying the SUBSTITUTE Function to Replace the Text of a Cell
Data in B9 was replaced.
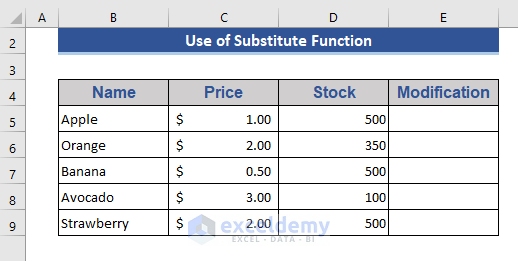
Step 1:
- Go to E9.
- Enter the formula below:
=SUBSTITUTE(B9,"Straw","Blue",1)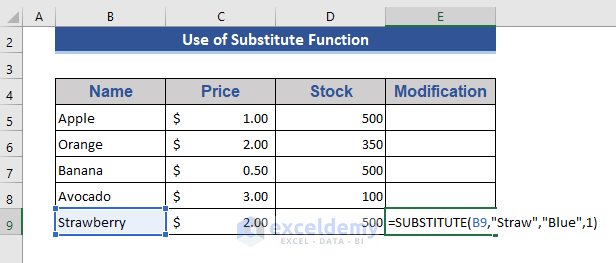
Step 2:
- Press Enter.
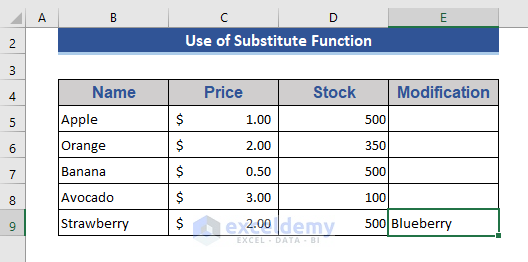
The SUBSTITUTE function replaced the text in a cell.
Read More: How to Substitute Multiple Characters in Excel
Method 4 – Using the IF Function to Replace the Text of a Cell
Check all the data in column B.
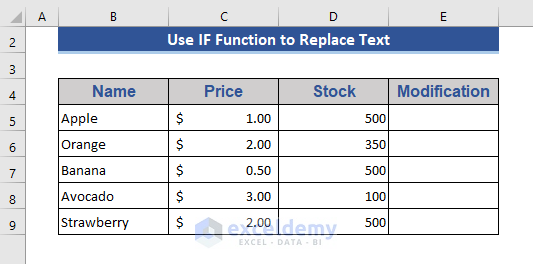
Step 1:
- Enter the following formula in E5:
=IF(B5="Strawberry", "Blueberry", B5)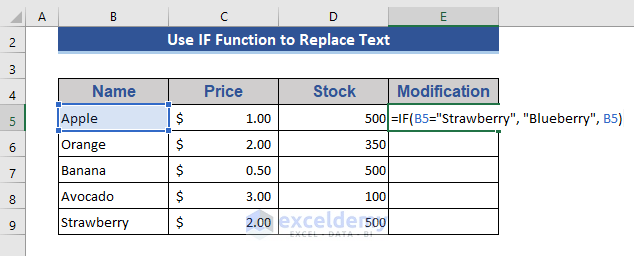
Step 2:
- Press Enter.
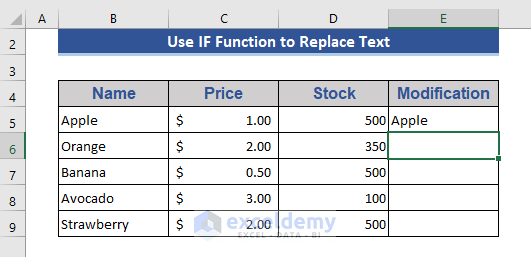
Step 3:
- Drag the Fill Handle across the cells you want to fill.
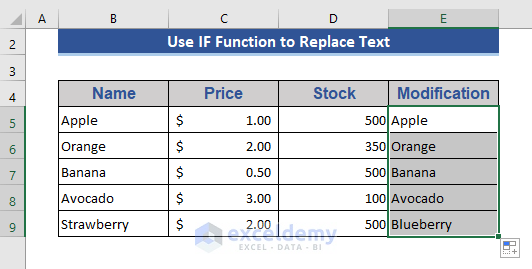
The IF function checks the condition. If the condition is fulfilled, the modified result is returned.
Method 5 – Using a VBA macro to Replace the Text of A Cell
Step 1:
- Go to the Developer tab.
- Click Record Macro.
- A new window, Record Macro, will be displayed.
- Name it Replace_data.
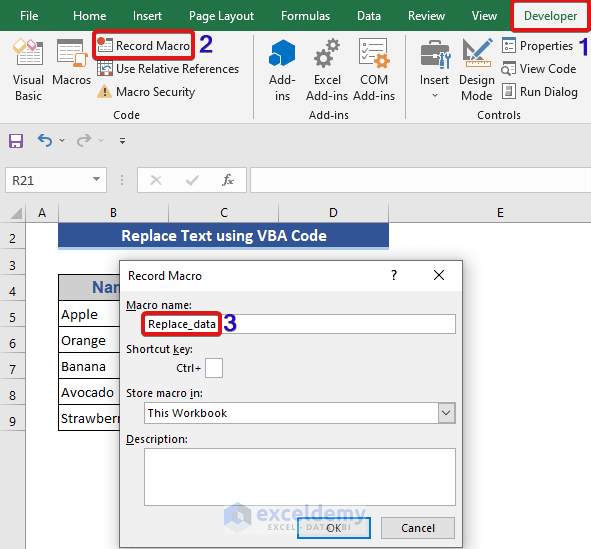
Step 2:
- Enter the following VBA code.
Sub Replace_data()
Dim present_data As String
Dim modified_data As String
present_data = Range("B5").Value
modified_data = Replace(present_data, "Apple", "Mango")
Range("B5").Offset(0, 0).Value = modified_data
End Sub
Step 3:
- Press F5 to run the code.
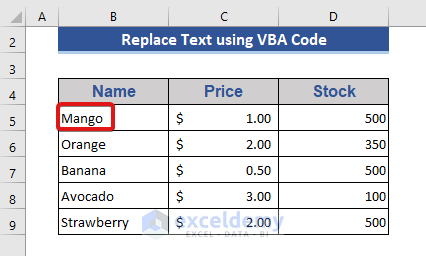
“Apple” is replaced with “Mango” after running the VBA code.
Download Practice Workbook
Download the practice workbook to exercise.
Related Articles
- How to Find and Replace Text Color in Excel
- How to Show Dash Instead of Zero in Excel
- How to Find and Replace Using Formula in Excel
- How to Find and Replace within Selection in Excel
- How to Find and Replace Values in Multiple Excel Files
<< Go Back to Find and Replace | Learn Excel
Get FREE Advanced Excel Exercises with Solutions!

