While using Excel, sometimes you may need to use charts to represent your data or results visually attractive. Moreover, you may need to change the chart format to have the same look in the same worksheet. In Excel, you can easily change the chart format by copying a chart format. In this article, I will show you how to copy a chart format in Excel. I will show 3 effective methods to copy the chart format. Hopefully, you will enjoy the methods. Additionally, you will develop skills by learning the methods.
Here, I will use a dataset called the Sales Report of ABC Traders. The dataset has three columns called Year, Sales, and Profit. This dataset ranges from B4 to D10. I will use this dataset to show the three methods to copy chart format in Excel. Let’s jump into the solution without any delay.
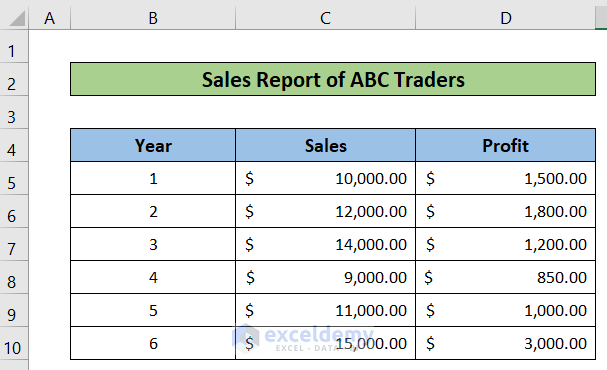
Here is the Year vs Sales curve generated from the dataset.
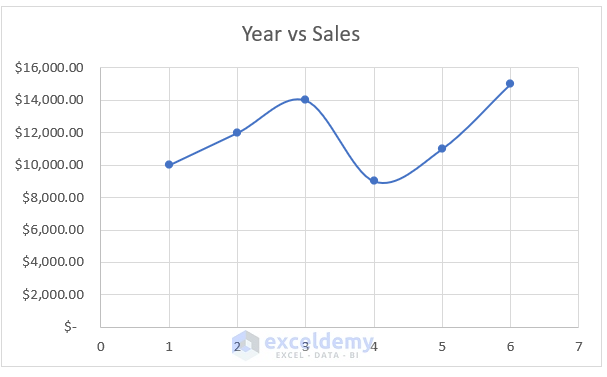
Here is the Year vs Profit curve generated from the dataset. We can see that the format of both of the curves the different. We need to convert the charts into the same format.
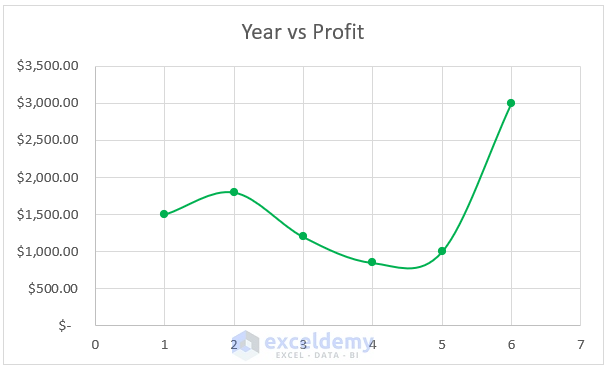
1. Introducing Paste Special Option to Copy Chart Format in Excel
This is the first method of this article. In this method, I will show you how to copy chart format in Excel by introducing the Paste Special option. Follow the steps given below. I have added the necessary images with every step for your better understanding.
Steps:
- First, select the chart by clicking on it.
- Then, right-click on the mouse.
- Consequently, a wizard will pop up. Select the copy option from there.
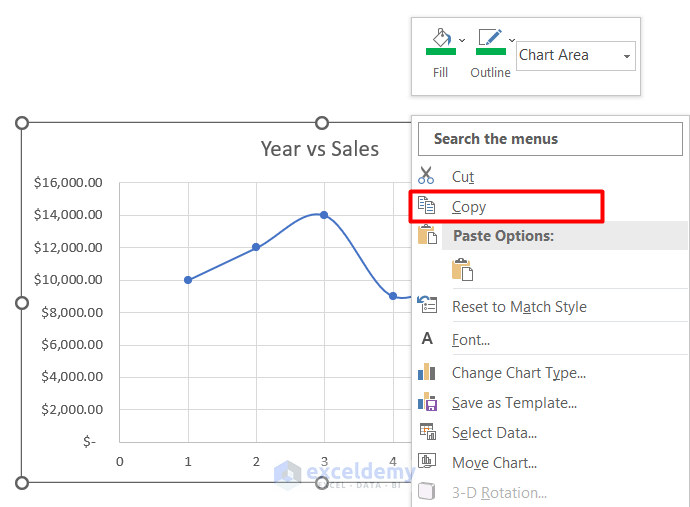
- Now, select the curve to be formatted.
- After that go to the Home tab of the toolbar.
- Select the paste option then.
- Additionally, select the Paste Special
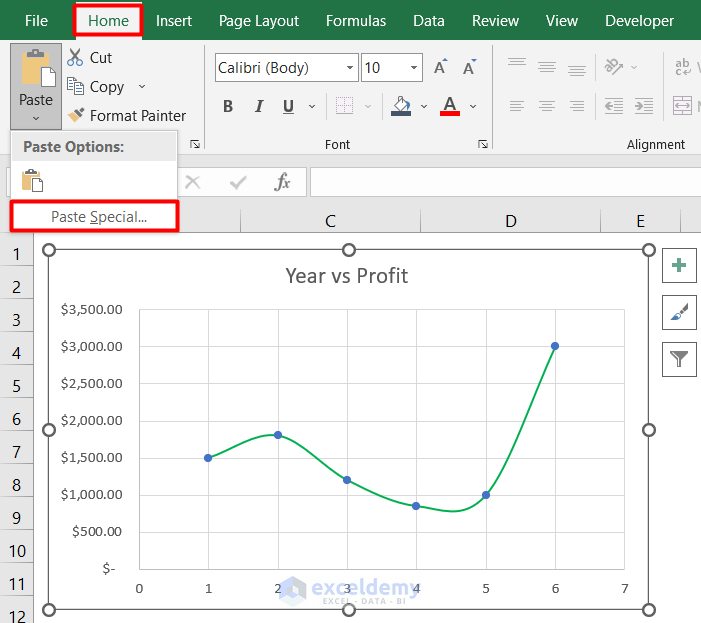
- As a consequence, a window will pop up, and select the Formats option from there.
- Then, press the OK.
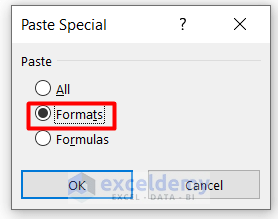
- As a result, you will get the formatted curve just like the picture given below.
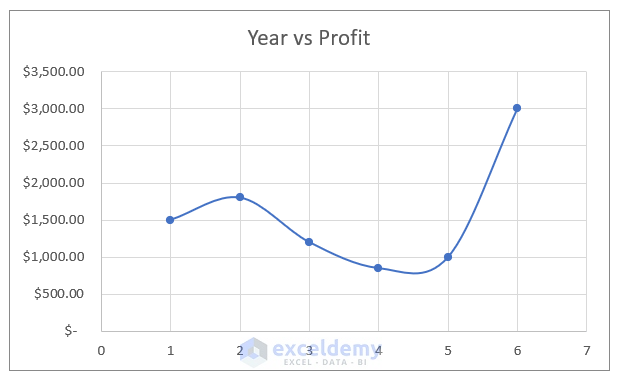
Read More: How to Copy a Chart to Another Sheet in Excel
2. Copying Chart Format in Excel by Using the Keyboard Shortcut
Here, you can see two curves below without the same format. I will use these two curves to copy the chart format in Excel. I will use a keyboard shortcut here. This use of a keyboard shortcut is a very simple way. You will be able to copy the chart format easily by using this keyboard shortcut. Let’s follow the following steps described one by one.
Steps:
- Select the following curve and copy the curve using Ctrl + C.
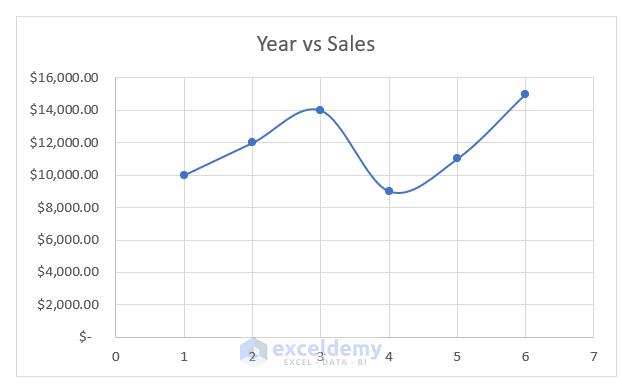
- Then, select the following curve to change the format.
- After that, press the Alt + E + S.
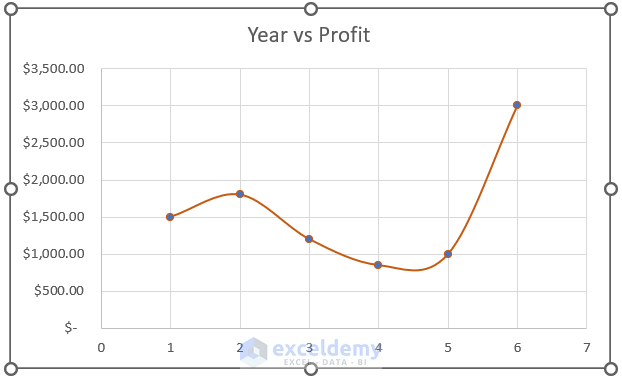
- The window shown in the following picture will pop up.
- Now, select the Formats
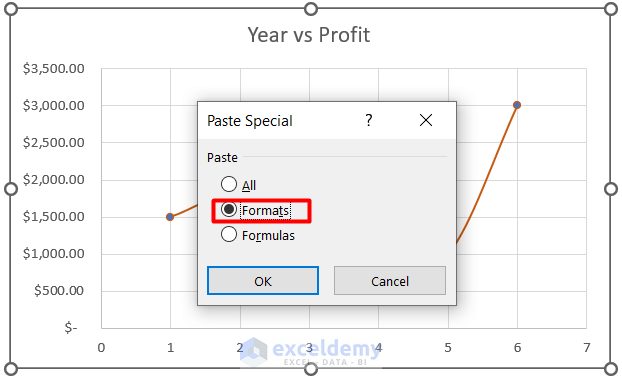
- Consequently, you will get the result just like the picture given below.
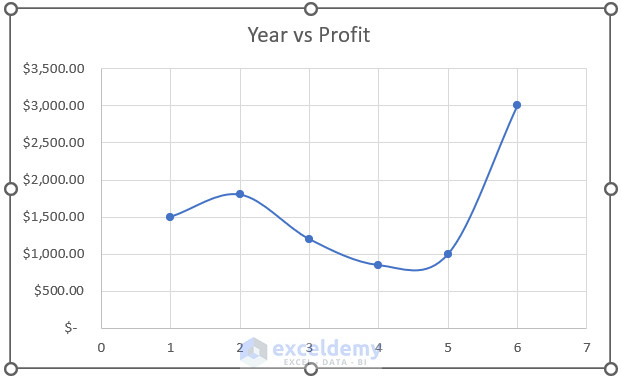
Read More: How to Duplicate Chart with Different Data in Excel
3. Creating a Template to Copy Chart Format in Excel
This is the last method of this article. Additionally, this is the most interesting method. I will show how to copy chart format in Excel by creating a template. I will show here how to create a chart template. So, I think you will be able to learn more things from this potion. Without any delay, let’s jump into the method.
Steps:
- Select the chart first.
- Then, right-click on the mouse.
- As a consequence, a window will pop up.
- Select the Save as Template.
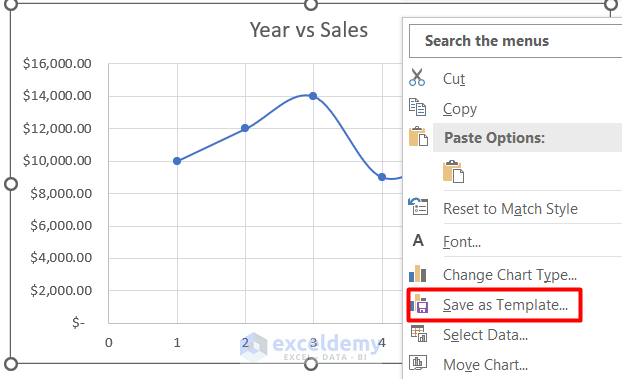
- Then, give any name in the File Name option.
- After that, press the Save button.
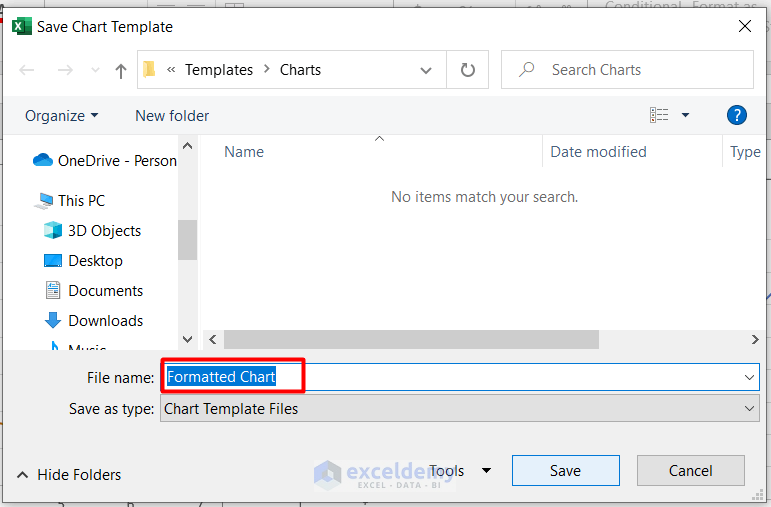
- Now, select the Year vs Profit chart.
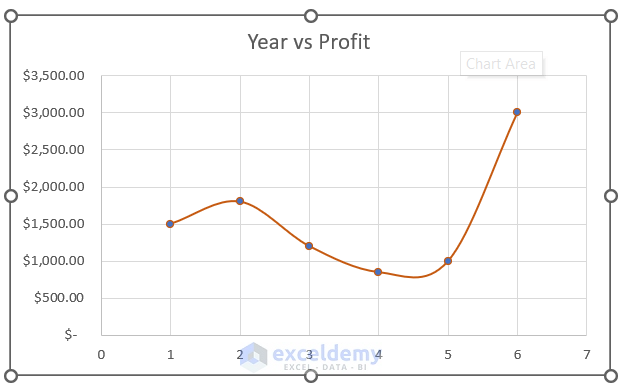
- Right-click on it then.
- After that, select the Change Chart Type option from the pop-up window.
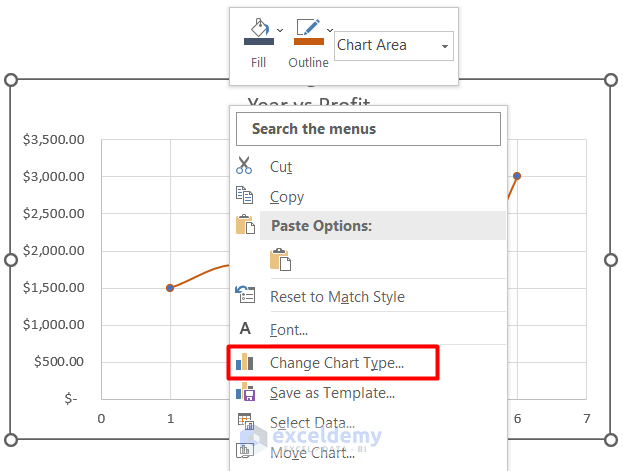
- After that, select the templates option.
- Select the template called Formatted Chart.
- Sequentially, select the OK button.
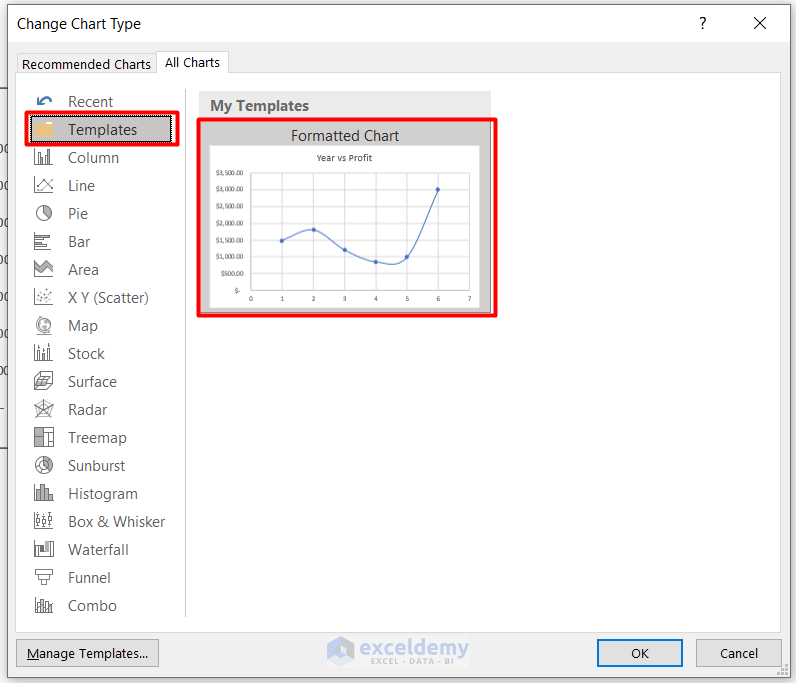
- As a consequence, you will find the result just like the following picture.
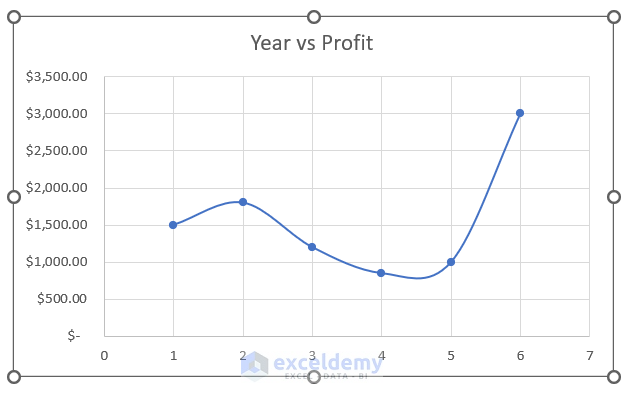
Things to Remember
The second method is the keyboard shortcut method of the first method among the three methods of this article.
Download Practice Workbook
Please download the workbook to practice yourself.
Conclusion
In this article, I have tried to explain how to copy chart format in Excel. I hope you have learned something new from this article. Now, extend your skill by following the steps of these methods. I hope you have enjoyed the whole tutorial. If you have any kind of queries feel free to ask me in the comment section. Don’t forget to give us your feedback.
Related Articles
- How to Copy Chart in Excel Without Linking Data
- How to Copy Chart Without Source Data and Retain Formatting in Excel
<< Go Back To Copy Chart in Excel | Excel Charts | Learn Excel
Get FREE Advanced Excel Exercises with Solutions!

