Method 1 – Using the Keyboard Key
Almost all keyboards contain a dedicated Scroll Lock key that you can use to turn off the Scroll Lock and unlock the arrow keys. Depending on your keyboard, the functionality of the Scroll Lock key might differ.
To unlock the arrow keys in Excel using your keyboard, follow the steps below:
- For Windows: Press Scroll Lock
- For Mac: Press F14
If there is no Fn key, try pressing SHIFT/CONTROL/OPTION/COMMAND+F14 depending on the settings. - For Dell laptops: Press the Fn+S
- For HP/Lenovo laptops: Press the Fn+C
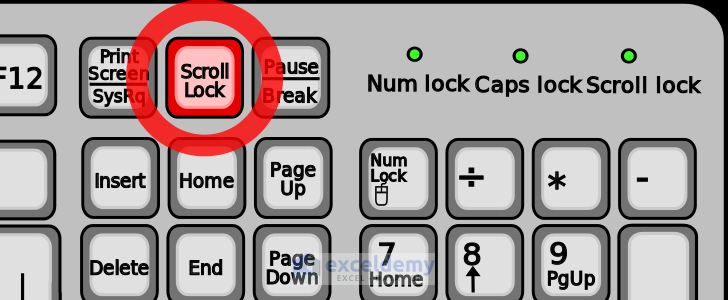
Method 2 – Using the On-Screen Keyboard
If you don’t have a Scroll Lock key and your keyboard shortcuts are not working, you can try the following method. The on-screen or virtual keyboard is an application that emulates a standard keyboard.
The on-screen keyboard is available in Windows 7 and later versions of Windows.
To unlock your arrow keys in Excel using the on-screen keyboard, follow the steps below:
- Go to the Windows Search Bar and type “On-Screen Keyboard”.
- Click on the On-Screen Keyboard application.
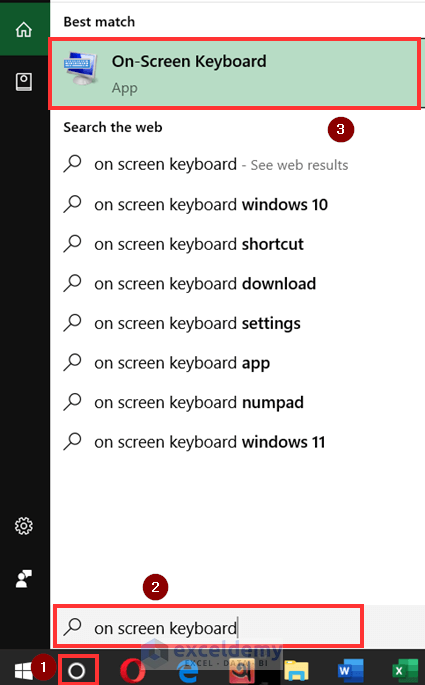
The on-screen keyboard will appear.
- Click on the ScrLK button.
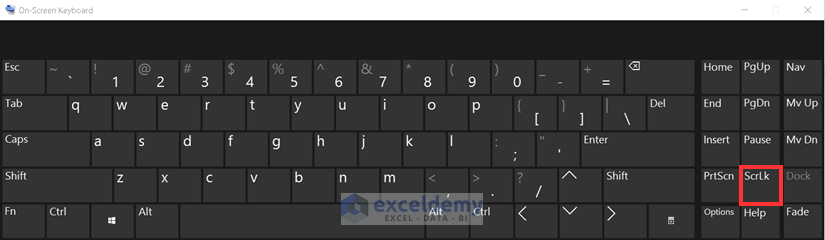
This will turn off Scroll Lock and unlock the arrow keys.
Related Articles
<< Go Back to Excel Scroll Lock | Navigation in Excel | Learn Excel
Get FREE Advanced Excel Exercises with Solutions!


thanks
Dear HG,
You are most welcome.
Regards
ExcelDemy