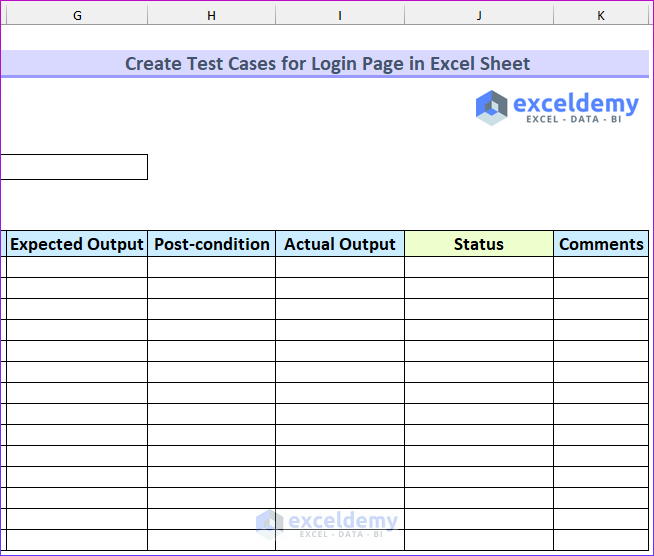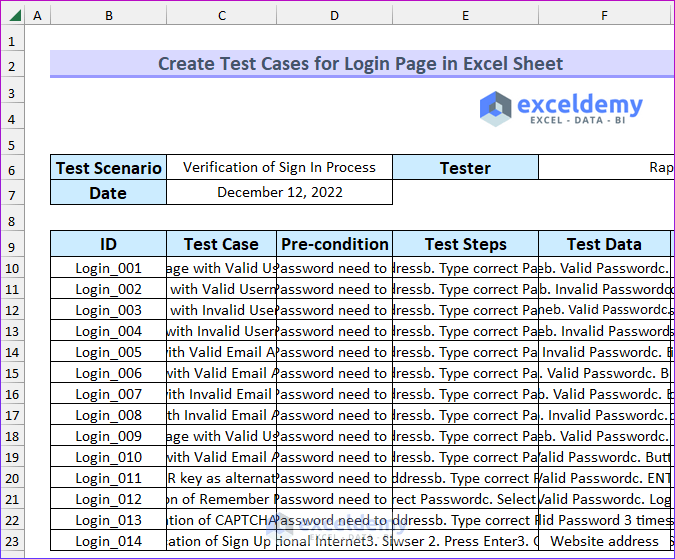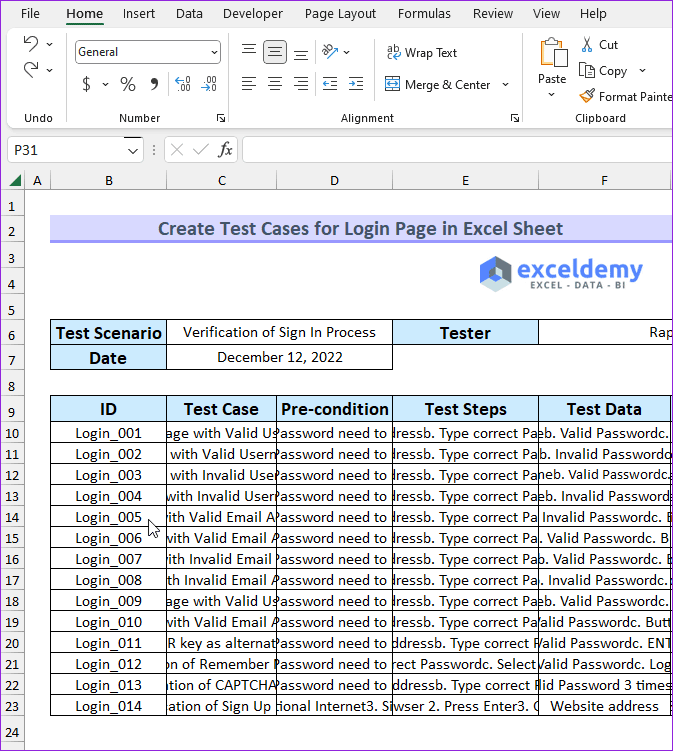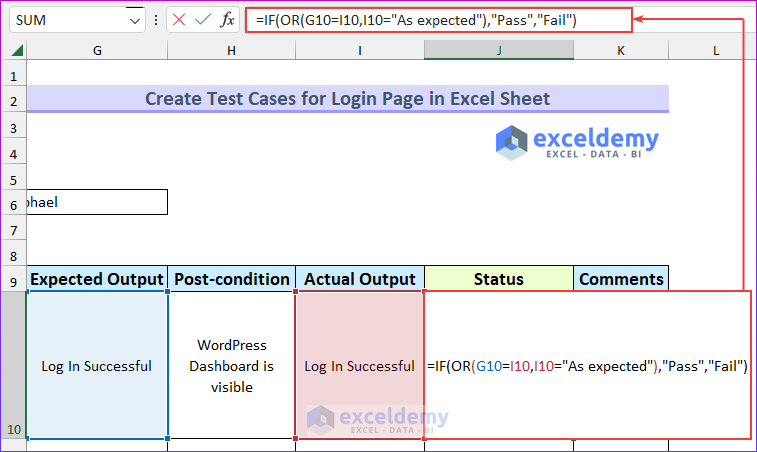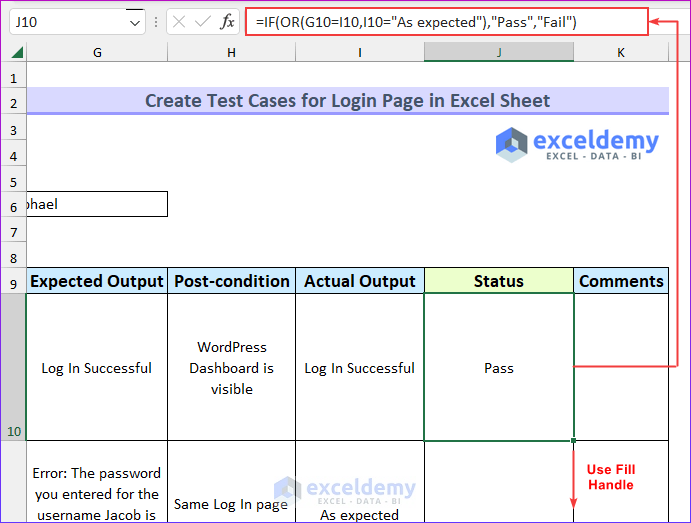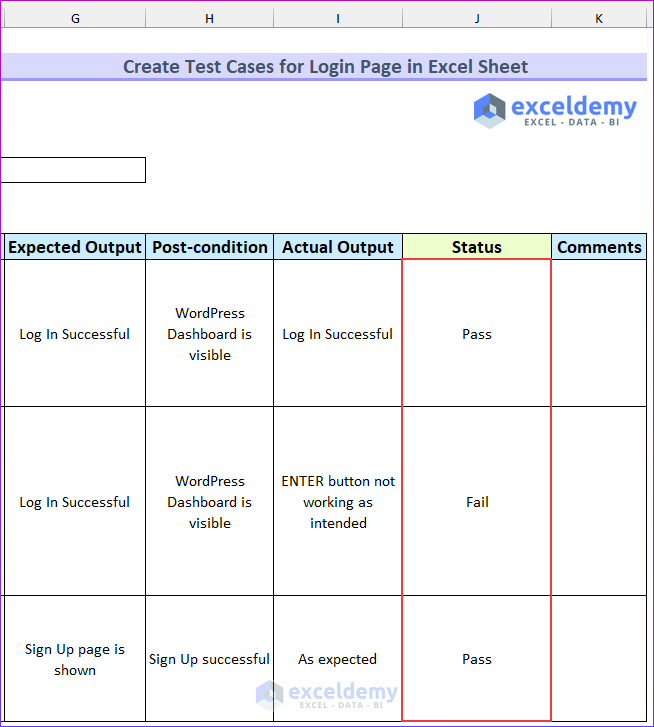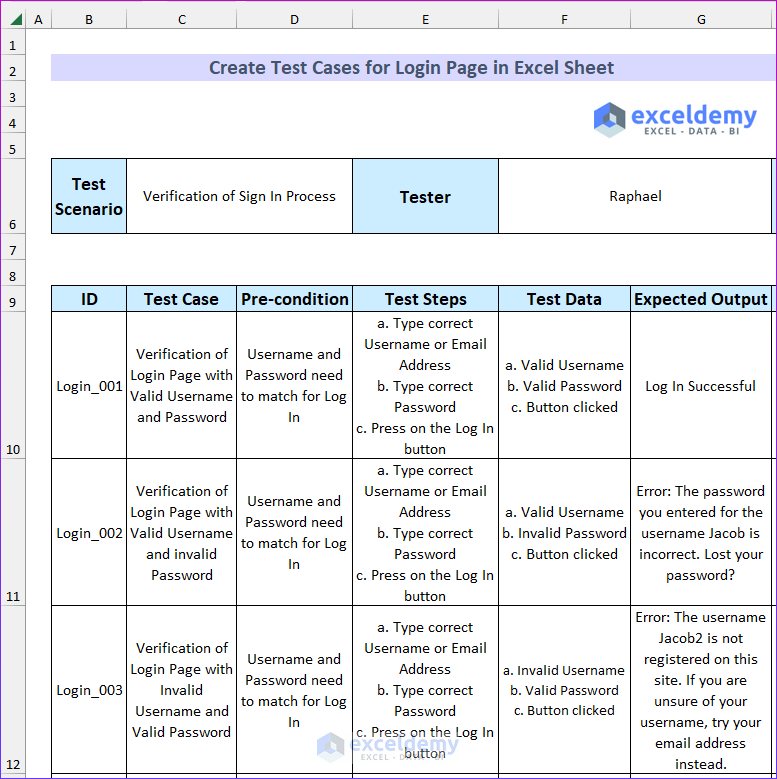Step 1 – Setting Up the Format
There will be ten columns in the template of this article. We will show you the template in two parts for better visualization.
- Create the following fields –
- Test Scenario: Our test scenario will be test cases for a login page.
- Tester: Here we will input the person responsible for the testing process.
- Date: The date when the test is carried out.
- Create the following columns –
- ID: We will assign a unique identification number for each test case.
- Test Case: The subject for a test procedure.
- Pre-condition: If there is any pre-requisite for a test case, we will input it in here.
- Test Steps: Required test steps to carry out a test case.
- Test Data: If any data needs to be entered, then we will use this column.
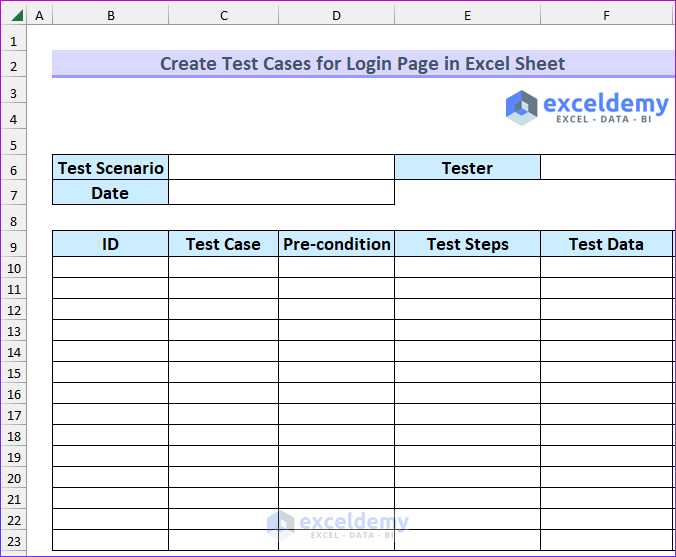
- Insert more columns –
- Expected Output: The most likely output, if everything works perfectly.
- Post-condition: If there is any condition required after the test is carried out.
- Actual Output: The real output we get from a test case.
- Status: Pass or Fail.
- Comments: If a tester needs to comment on something, this column will be useful then.
Read More: How to Write Test Cases in Excel Sheet
Step 2 – Entering Relevant Data to Make the Test Cases for a Login Page
- Type the values into the empty cells.
- Select the required cell range.
- From the Home tab, select Wrap Text under the Alignment section.
- The following animated image shows the procedure. Moreover, for better visualization we have shown only the first five columns.
Read More: How to Create Test Cases for Registration Form in Excel Sheet
Step 3 – Finding the Test Status
- Use the following formula in cell J10.
=IF(OR(G10=I10,I10="As expected"),"Pass","Fail")
- Press Enter.
- OR(G10=I10,I10=”As expected”)
- Output: True.
- This function checks whether the value of cell G10 is equal to cell I10 or The value of I10 is equal to “As expected”.
- Then, the formula reduces to -> IF(TRUE,”Pass”,”Fail”)
- Output: Pass.
- As the condition is true, the formula is returning the first portion of the formula.
- Use the Fill Handle to fill the formulas to the rest of the cells.
- Here is a partial view of the test case for a login page.
Read More: Prepare Test Cases for Gmail in Excel Sheet
Download the Practice Workbook
Related Articles
- Test Cases for E-Commerce Website in Excel
- How to Export Test Cases from ALM to Excel
- Test Cases for Banking Application in Excel Sheet
- How to Create Test Cases for ATM Machine in Excel Sheet
<< Go Back to Excel Test Cases Template | Excel Templates
Get FREE Advanced Excel Exercises with Solutions!