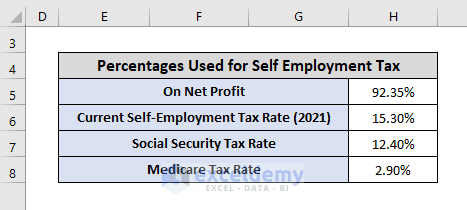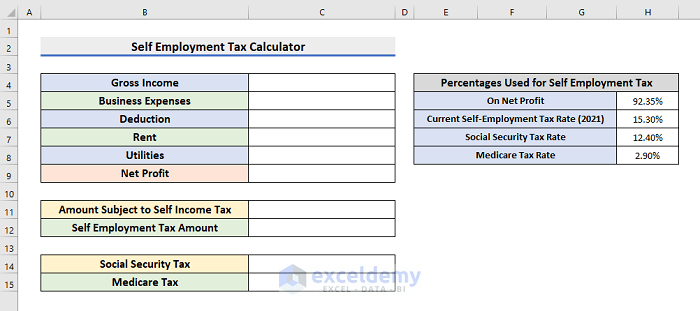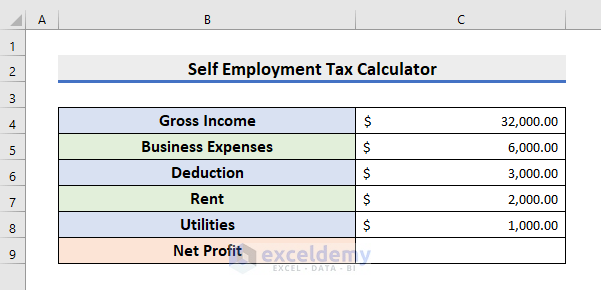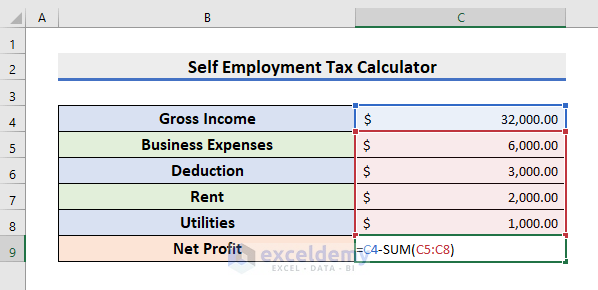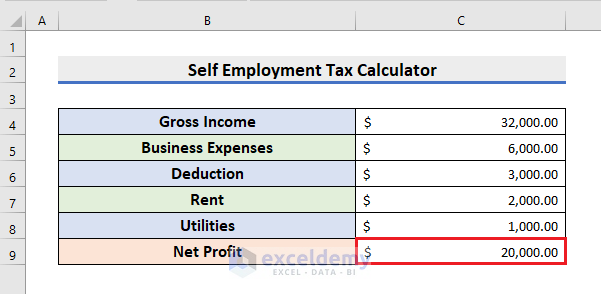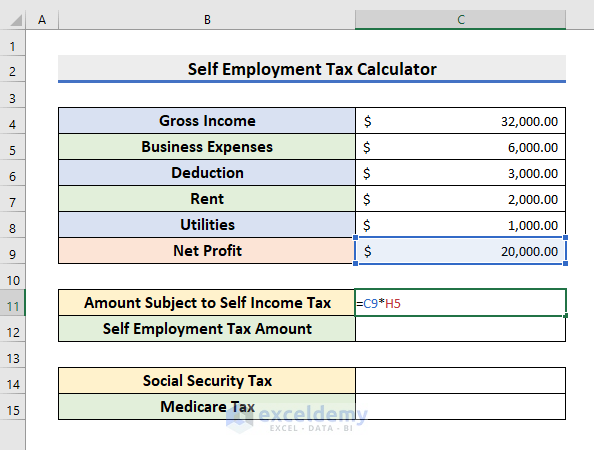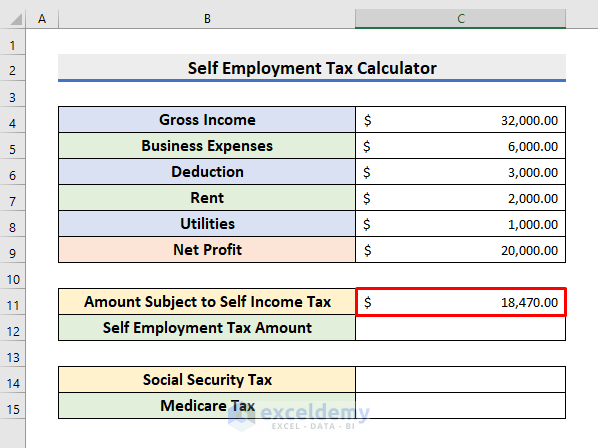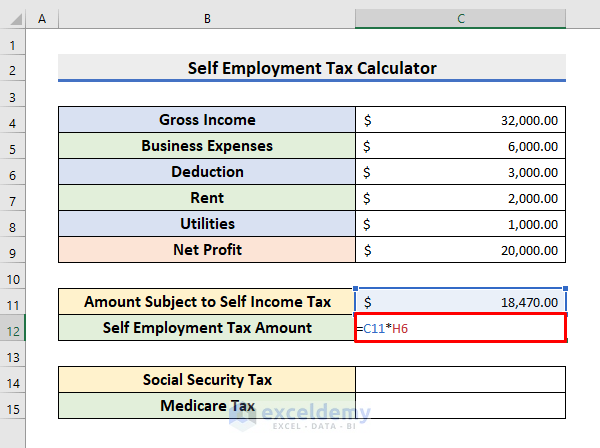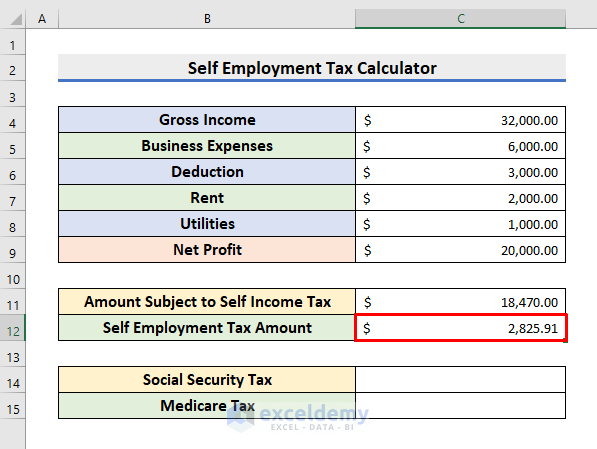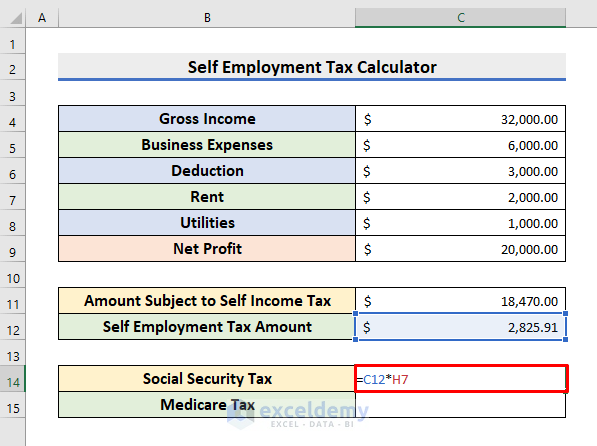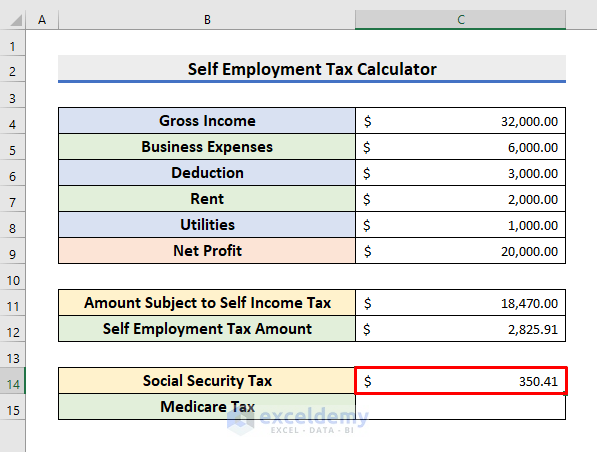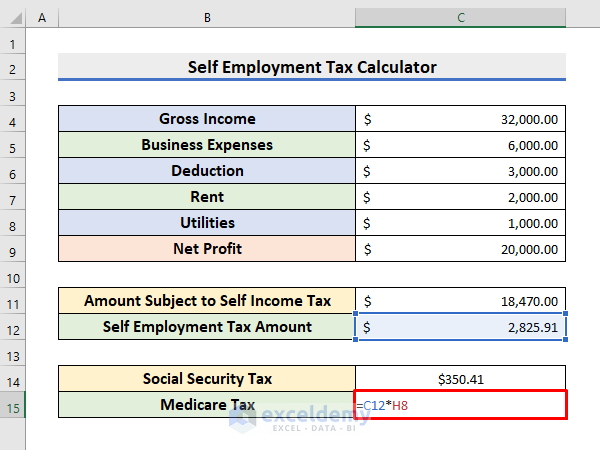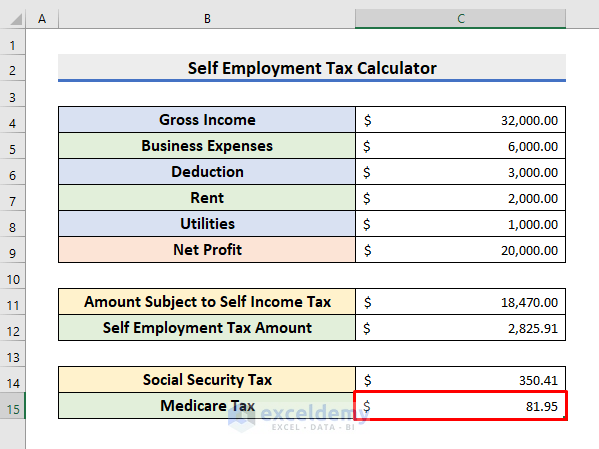Method 1 – Create Dataset for Net Profit and Percentages
- We need to create datasets for net profit and percentages.
- To calculate net profit, we need to know the Gross Income, Business Expenses, Deductions, Rent, and Utilities.
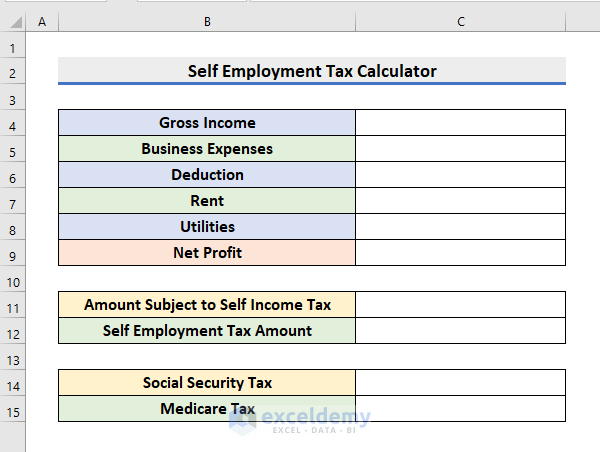
- Different percentages are also used to calculate the self-employment tax.
- You must include these percentages in our dataset.
- To calculate the amount subject to the self-employment tax, multiply the net profit by 92.35 %. We have stored this value in cell H5.
- In this article, we used 15.3 % as the current self-employment tax rate. It is stored in cell H6.
- Inserted the Social Security tax rate and medicare tax rate in cells H7 and H8.
- The dataset will look like the picture below.
Method 2 – Calculate Net Profit Amount
- Calculate the net profit amount.
- Insert the amount of the Gross Income, Business Expenses, Deductions, Rent, and Utilities.
- Select cell C9 and type the formula below:
=C4-SUM(C5:C8)You subtracted the sum of Business Expenses, Deductions, Rent, and Utilities from the Gross Income. You used the SUM function to add all the expenses.
- Press Enter to see the result.
- If this value is greater than 0, you need to move to the next step.
Method 3 – Determine Amount Subject to Self-Income Tax
- We need to determine the net profit on which the self-employment tax will be applicable.
- Select cell C11 and type the formula below:
=C9*H5Cell C9 is the Net Profit, and cell H5 is the percentage that indicates the amount subject to the income tax. You multiplied these two values to find the amount to which self-employment is applicable.
- Hit Enter to see the result.
Method 4 – Find Self Employment Tax
- Calculate the amount of the self-employment tax.
- Select C12 and type the formula below:
=C11*H6You multiplied the value of cell C11 by cell H6. Cell H6 is the self-employment tax rate. We show these values in Method 1.
- Press Enter to see the result.
Method 5 – Calculate Other Taxes
- Calculate the other taxes.
- Other taxes cover the Social Security tax and the Medicare tax.
- You know that the self-employment tax rate is 15.3 %.
- 15.3 %, 12.4 % is the Social Security tax rate, and 2.9 % is the Medicare tax rate.
- To calculate the Social Security tax, type the formula in cell C14:
=C12*H7Cell H7 is the value of the social security tax rate, which is 12.4 %.
- Press Enter to see the value.
- Select cell C14 and type the formula below:
=C12*H8Cell H8 is the value of the medicare tax rate, which is 2.9 %.
- Hit Enter to see the result, as shown in the picture below.
Things to Remember
You need to remember some things when creating a self-employment calculator in an Excel spreadsheet.
- You must pay income tax with the self-employment tax.
- The percentages used here may vary. Enter your desired percentages while you are working with the self-employment tax.
- You need to extract the amount the self-employment tax is applicable and then multiply it by 15.3 %.
Download Calculator
You can download the self-employment tax calculator here.
Related Articles
- Computation of Income Tax Format in Excel for Companies
- How to Create GST Late Fees Calculator in Excel
<< Go Back to Finance Templates | Excel Templates
Get FREE Advanced Excel Exercises with Solutions!