In this article we’ll cover how to use VBA to count rows from a specific range, from a selected range, by matching a specific criterion, by matching a specific text value, and by excluding the blank cells.
Suppose we have a data set with the Names of some students and their marks in English.
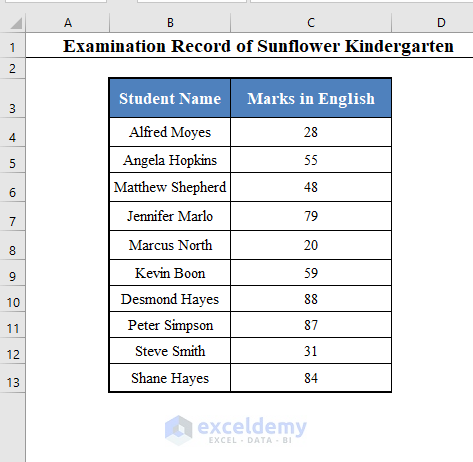
Our objective is to count the total number of rows using a VBA code.
Method 1 – Counting Rows of a Specific Range
Steps:
- Press ALT+F11 on your keyboard to open the VBA window.
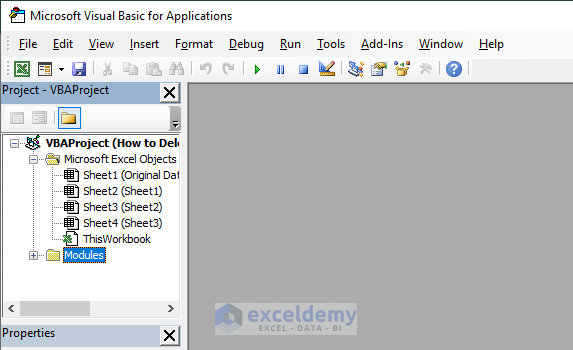
- Go to the Insert tab in the VBA window.
- Select Module.
I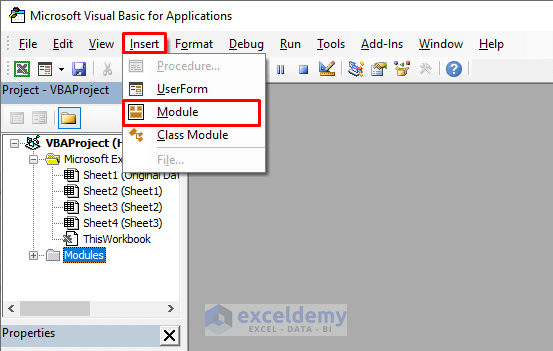
A new module window called Module 1 will open.
- Insert the following VBA code in the module:
Code:
Sub Count_Rows()
Dim rng As Range
Set rng = Range("B4:C13")
MsgBox rng.Rows.Count
End SubNotes:
- This code produces a macro called Count_Rows.
- The 3rd line of the code contains the specified range B4:C13. We want to count the number of rows in this range.
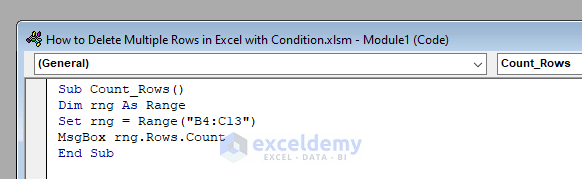
Save the workbook as type Excel Macro-Enabled Workbook.
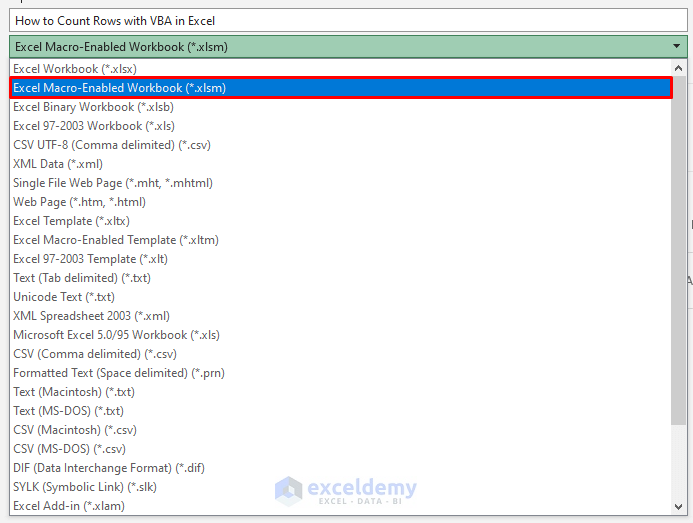
- Return to your worksheet and press ALT+F8 on your keyboard.
A dialog box called Macro will open.
- Select Count_Rows (The name of the Macro) and click on Run.
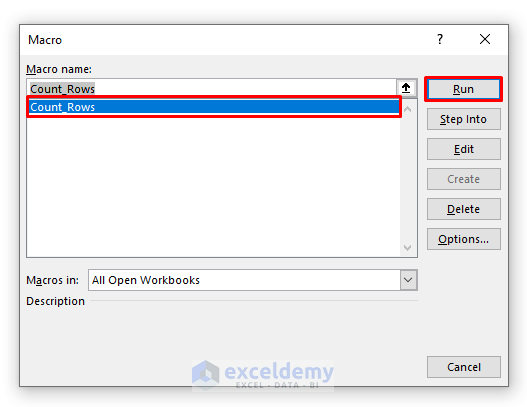
A small message box showing the number of total rows (10 in this case) appears.
- Click OK to exit.
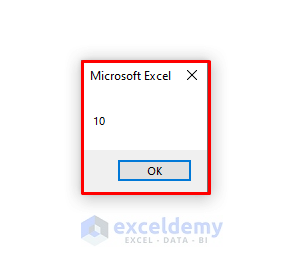
Read More: How to Count Rows with Data in Column Using VBA in Excel
Method 2 – Counting Rows of a Selected Range
We can also use a VBA code to count the number of rows in any selected range, as opposed to an entire range.
Steps:
- The steps are all the same as in Method 1, except instead of the previous code, insert this code:
Code:
Sub Count_Selected_Rows()
Dim rng As Range
Set rng = Selection
MsgBox rng.Rows.Count
End SubNote:
- This code creates a module called Count_Selected_Rows.
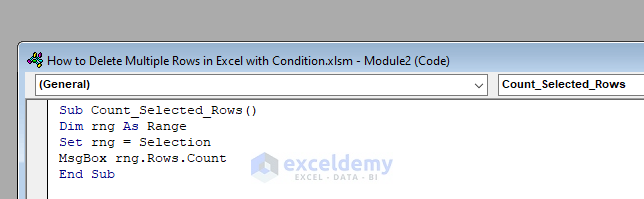
- Before running the code, select a range first. Here, the whole data set without the Column Headers.
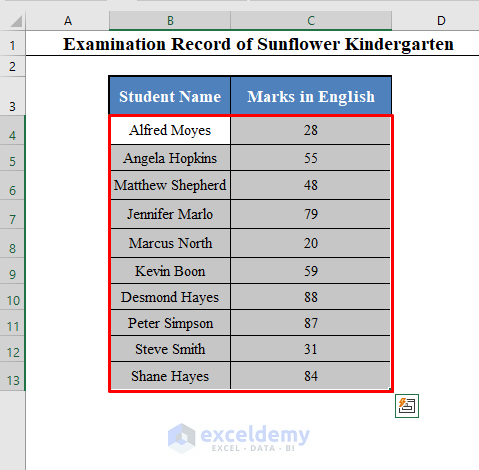
- Press ALT+F8, select Count_Selected_Rows, and click on Run.
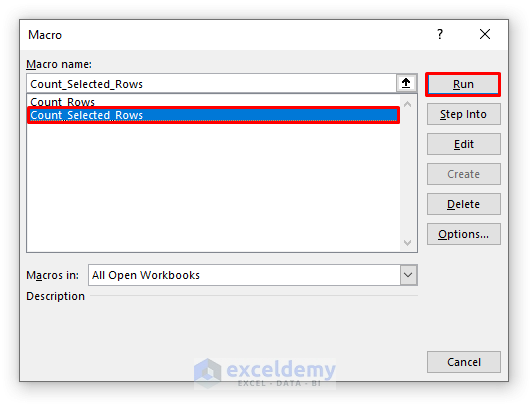
A message box appears showing the total number of rows in the selected range (10 in this case).
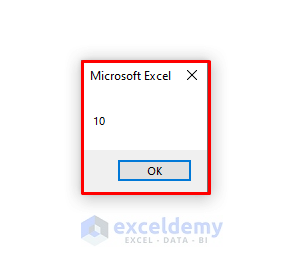
Read More: Excel VBA: Count Rows with Specific Data
Method 3 – Counting Rows with Criteria
Let’s create a macro that will count the number of students who achieved marks less than 40.
Steps:
- The steps are also all the same as Method 1, except change the VBA code to this:
Code:
Sub Count_Rows_with_Criteria()
Dim Count As Integer
Count = 0
For i = 1 To Selection.Rows.Count
If Selection.Cells(i, 1) < 40 Then
Count = Count + 1
End If
Next i
MsgBox Count
End SubNote:
- This code creates a module called Count_Rows_with_Criteria.
- In line 6, we used “<40” because this is the criterion we are using.
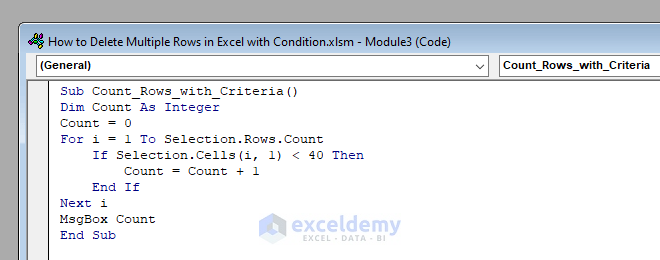
- Before running the code, select the range of cells with the criteria. Here, column C (C4:C13).
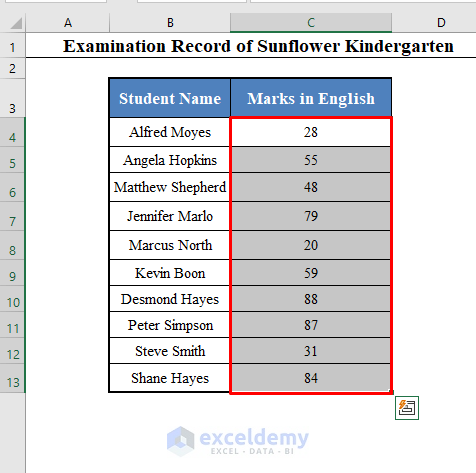
- Press ALT+F8, select Count_Rows_with_Criteria, and click on Run.
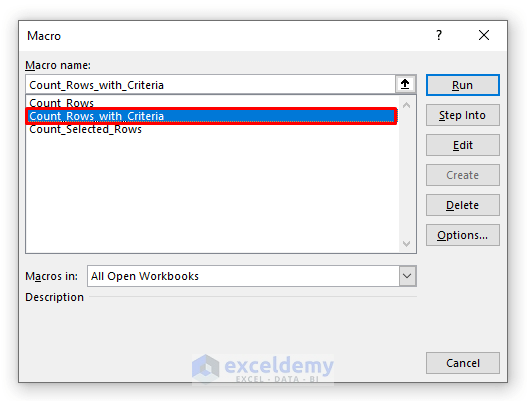
A message box appears showing the total number of rows that fulfill the criterion (3 in this case).
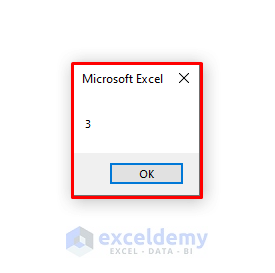
Read More: How to Count Rows with Multiple Criteria in Excel
Method 4 – Counting Rows Having a Specific Text Value
In this new data set, we have the Names and Prices of some books.
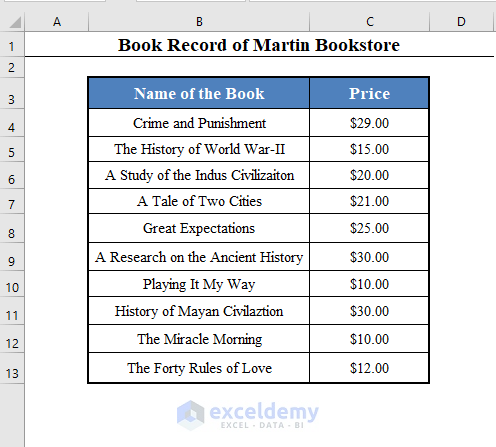
Let’s create a macro that will count the number of books having a specific text in this data set.
Steps:
- The steps are also all the same as Method 1.
- Just change the VBA code to this:
Code:
Sub Count_Rows_with_Specific_Text()
Dim Count As Integer
Count = 0
Dim Text As String
Text = InputBox("Enter the Text Value: ")
LText = LCase(Text)
For i = 1 To Selection.Rows.Count
Words = Split(Selection.Cells(i, 1))
For Each j In Words
LWord = LCase(j)
If LText = LWord Then
Count = Count + 1
End If
Next j
Next i
MsgBox Count
End SubNote:
- This code creates a module called Count_Rows_with_Specific_Text.
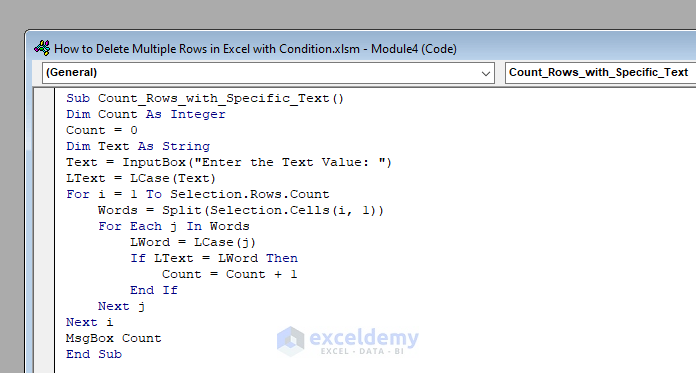
- Before running the code, select the range of cells with the text values. Here, range B4:B13 (Name of the Book).
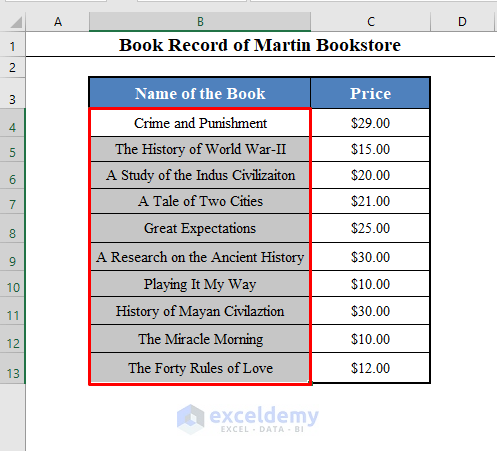
- Press ALT+F8, select Count_Rows_with_Specific_Text, and click on Run.
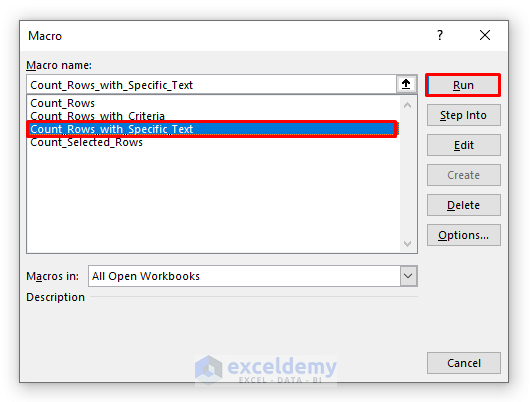
An Input Box will appear asking to enter the specific text value to match.
- Enter some text, for example “history“.
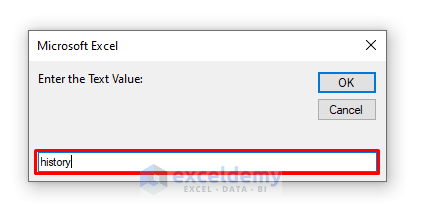
A message box appears showing the total number of rows that contain the specific text (3 in this case).
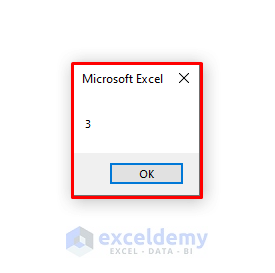
Read More: How to Count Rows with Text in Excel
Method 5 – Counting Rows with Blank Cells
We can also count the total number of rows excluding those containing blank cells.
In this new data set, we have the Marks of some Candidates in a Recruitment Test.
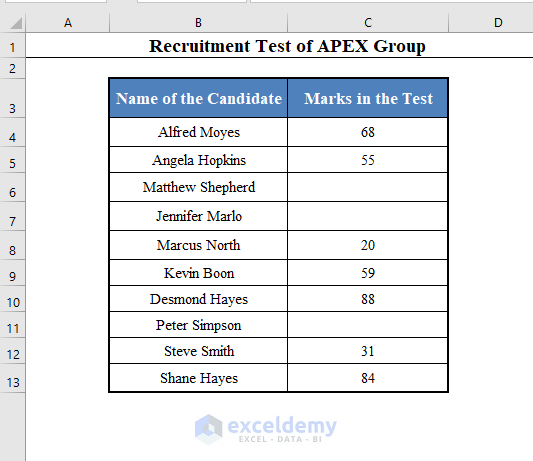
Some candidates did not take the test so there are blank cells in place of their marks.
Let’s develop a Macro that will count the total number of rows excluding the blank cells.
Steps:
- The steps are all the same as Method 1.
- Just enter this VBA code instead:
Code:
Sub Count_Rows_with_Blank_Cells()
Dim Count As Integer
Count = 0
For i = 1 To Selection.Rows.Count
If Selection.Cells(i, 1) <> "" Then
Count = Count + 1
End If
Next i
MsgBox Count
End SubNote:
- This code creates a module called Count_Rows_with_Blank_Cells.
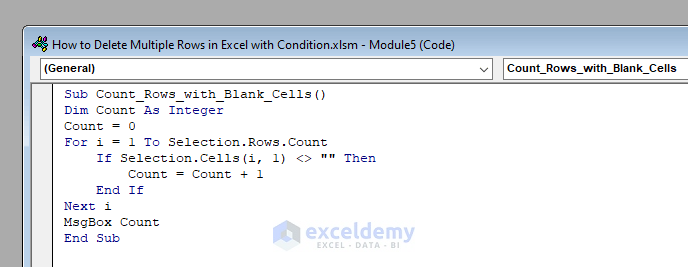
- Before running the code, select the range of cells containing the blank cells. Here, range C4:C13 (Marks in the Test).
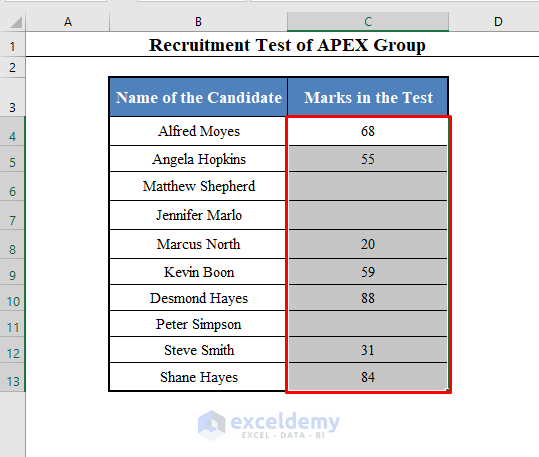
- Press ALT+F8, select Count_Rows_with_Blank_Cells, and click on Run.
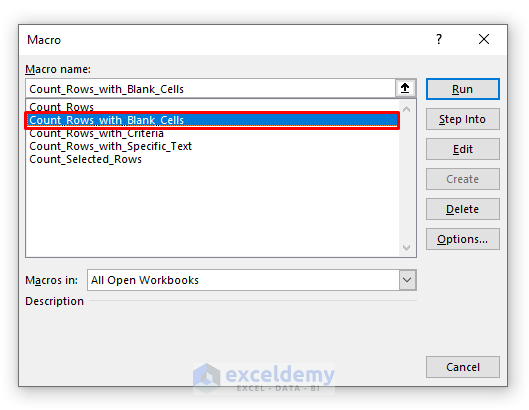
A message box appears showing the total number of rows without blank cells (7 in this case).
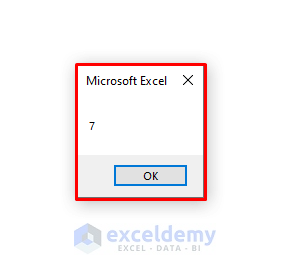
Read More: How to Count Rows in Selection Using VBA in Excel
Download Practice Workbook
Related Articles
- How to Count Visible Rows in Excel
- How to Use Excel to Count Rows with Value
- How to Count Filtered Rows in Excel with VBA
- Excel VBA to Count Rows with Data
- Excel VBA: Count Rows in Named Range
- Excel VBA: Count Rows in a Sheet


