Method 1 – Use the Filter Feature
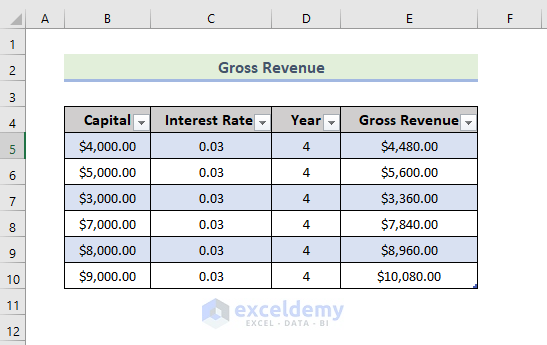
Steps:
- Select the range of cells for which you want to remove the arrow, e.g. columns B through E.
- Click Data → Filter.
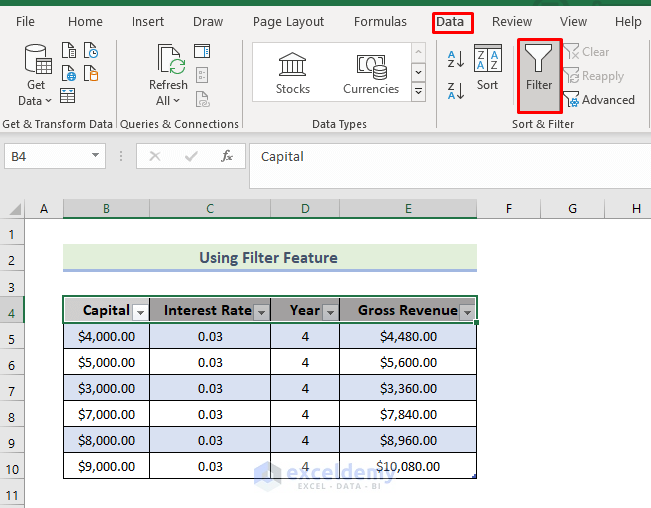
And with that, it’s gone.
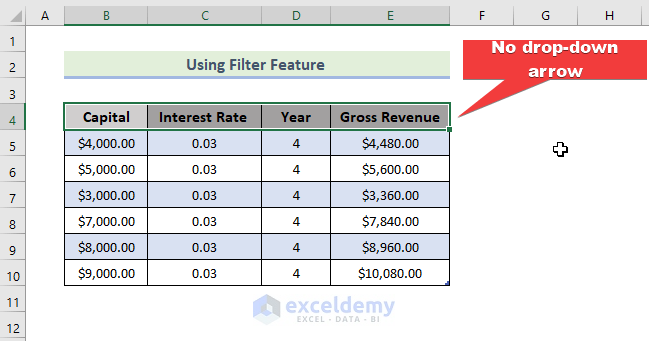
Method 2 – Apply the Keyboard Shortcut
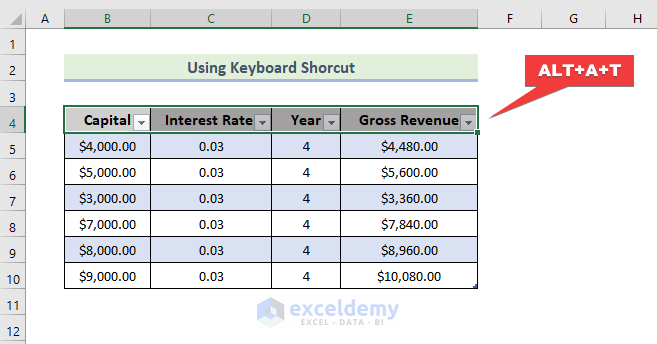
Steps:
- Select the range of cells for which you want to remove the arrow, e.g. columns B through E.
- Press ALT+A+T, then Enter.
And with that, it’s gone.
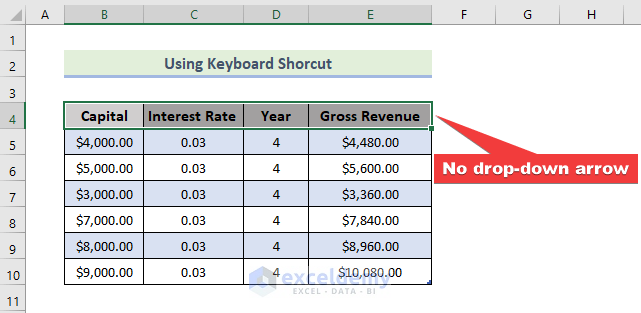
Read More: How to Remove Value in Excel
Method 3 – Use the Data Validation Feature
This is the most used method for removing the drop-down arrow.
Steps:
- Select the range of cells for which you want to remove the arrow, e.g. column C.
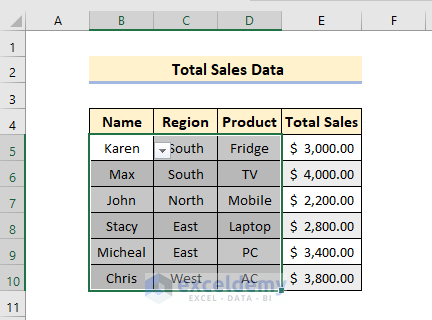
- Click Data → Data Validation.
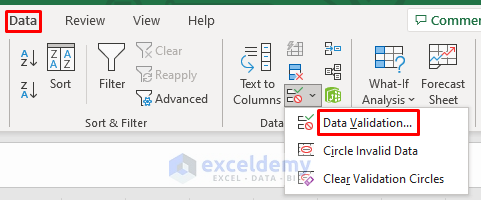
- Click OK.
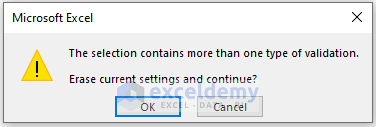
- When the Data Validation dialog box appears, click Clear All, then OK.
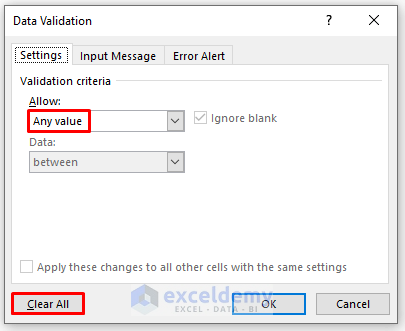
- And with that, it’s gone.
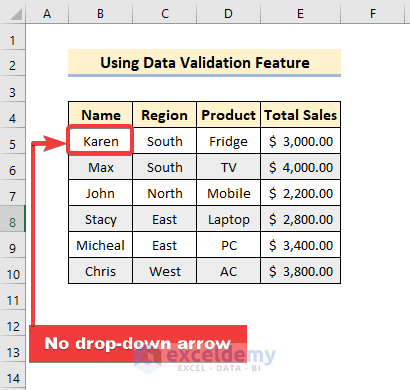
Method 4 – Use the ‘Go To Special’ Option
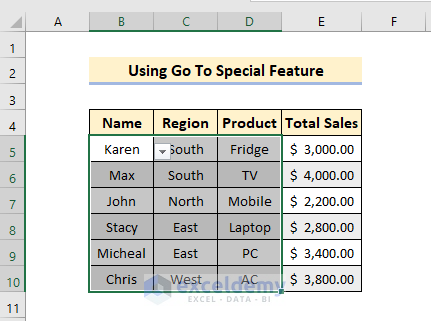
Steps:
- Press Ctrl+G.
- When the Go To dialog box appears, click Special.
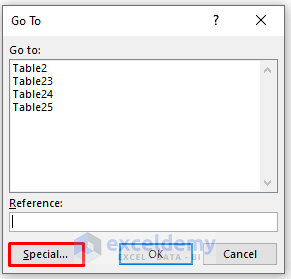
- Click Data Validation, then OK.
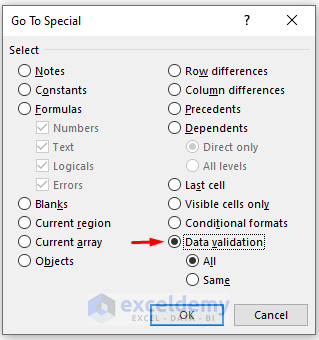
- Click Data Validation.
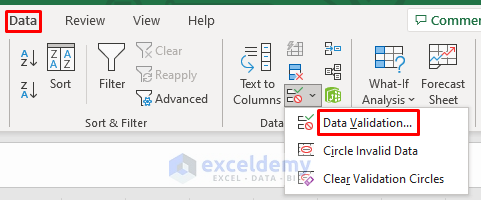
- Click OK.
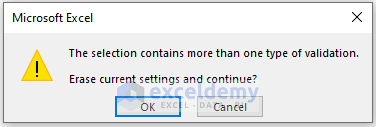
- When the Data Validation dialog box reappears, click Clear All, then OK.
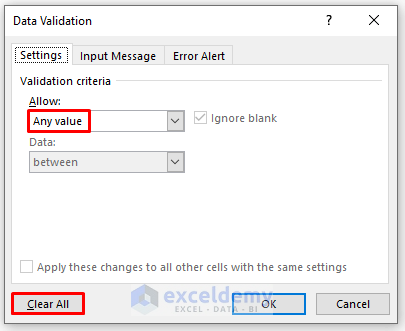
And with that, it’s gone.
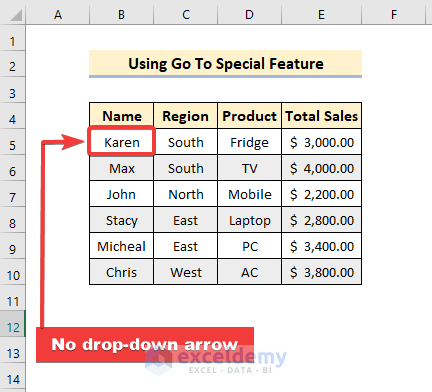
Read More: How to Remove Outliers in Excel
Method 5 – Use the ‘Paste Special’ Command
Steps:
- Select an empty cell and press Ctrl+C.
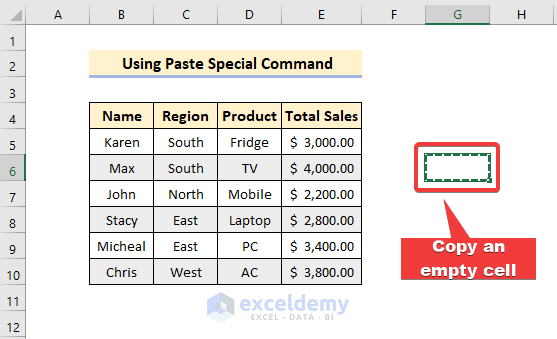
- Select the range of cells containing data validation, i.e. columns B through D.
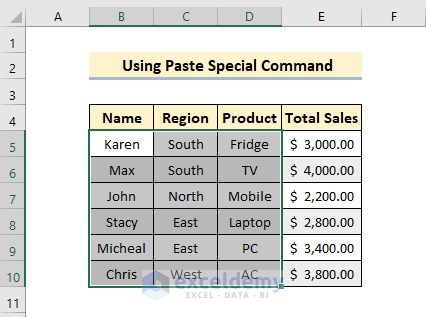
- Press Ctrl+Alt+V.
- When the Paste Special dialog box appears, click Validation, then OK.
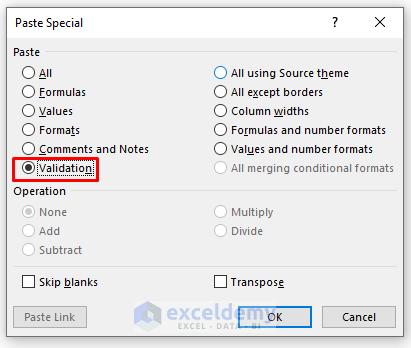
And with that, it’s gone.
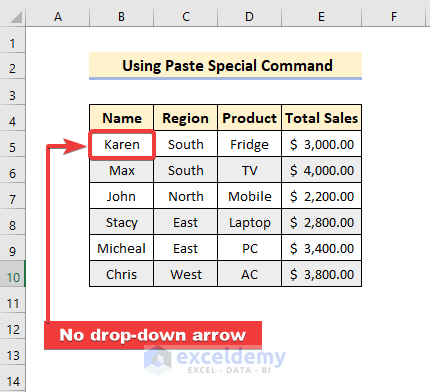
Method 6 – Use VBA Codes
Steps:
- Press ALT+F11 OR go to Developer → Visual Basic → Visual Basic Editor → Insert → Module.
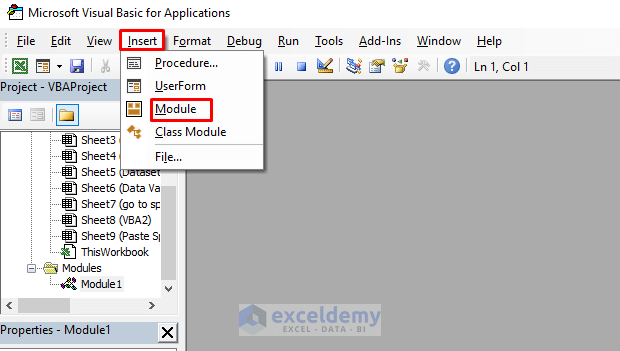
- Enter the following code:
Sub Remove_Drop_Down_Arrow()
Range("B5:D10").Validation.Delete
End Sub- Close the Visual Basic window and press ALT+F8.
- When the Macro dialog box opens, click Macro Name → Remove_Drop_Down_Arrow then Run.
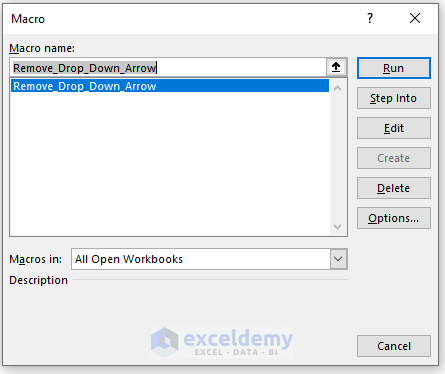
And with that, it’s gone.
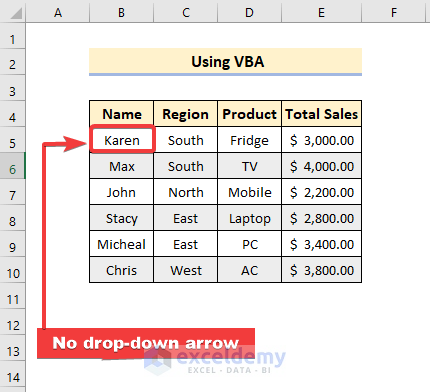
Download Free Practice Workbook
Related Articles
- How to Remove Compatibility Mode in Excel
- How to Remove Numbers from a Cell in Excel
- How to Remove HTML Tags from Text in Excel
- How to Remove 0 from Excel
<< Go Back To Data Cleaning in Excel | Learn Excel
Get FREE Advanced Excel Exercises with Solutions!

