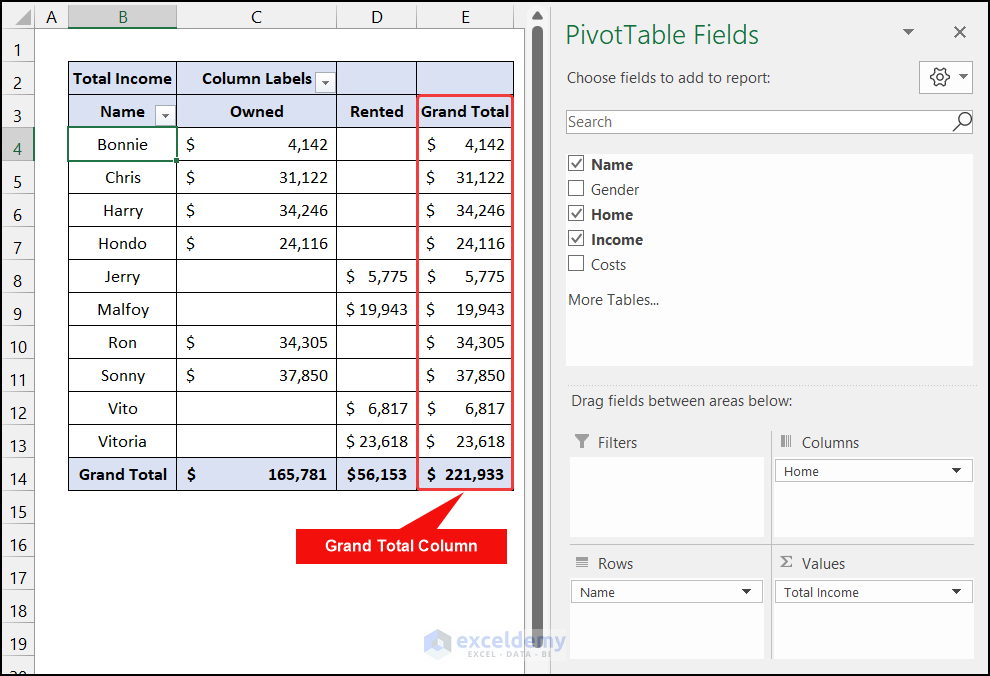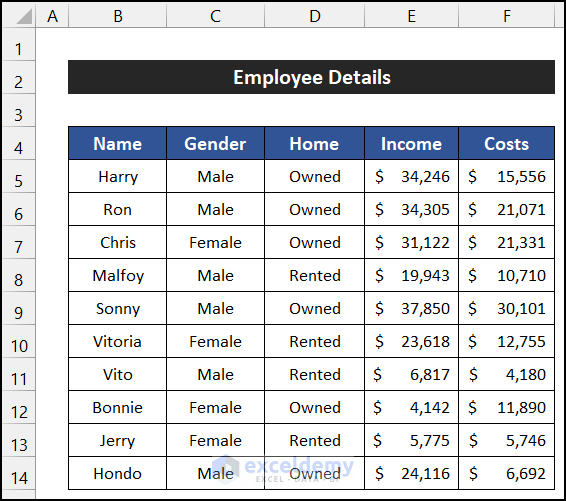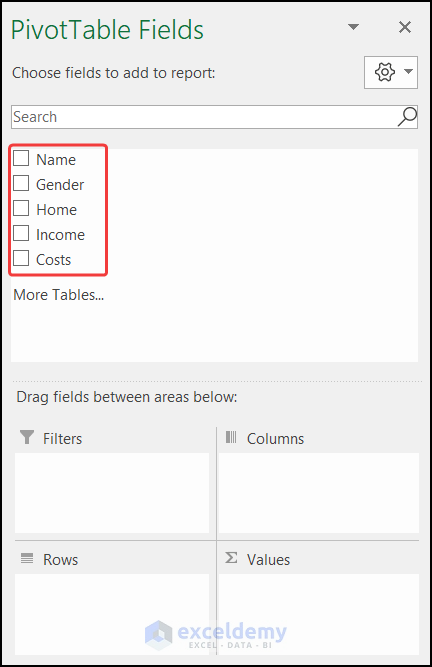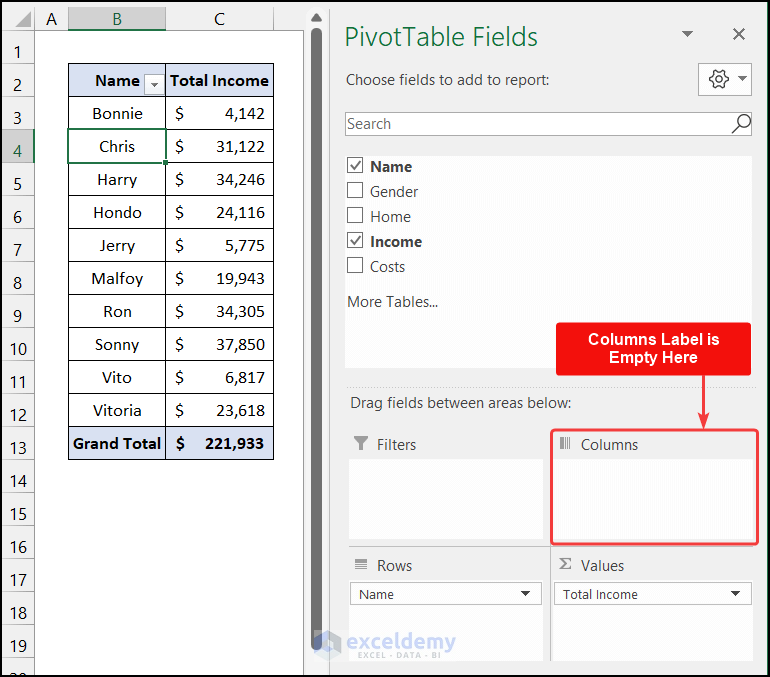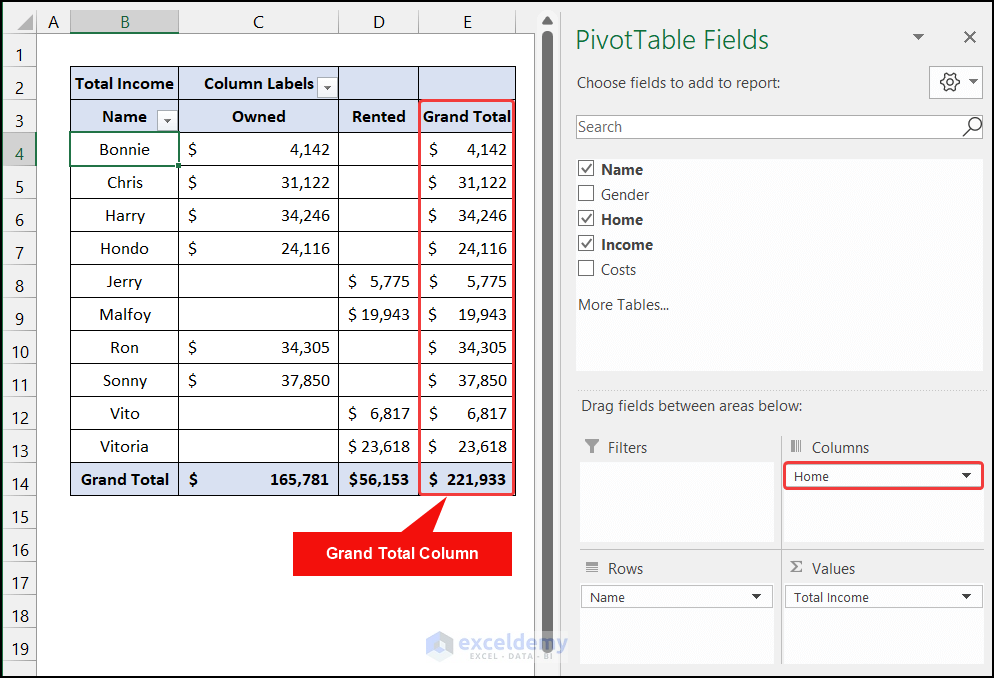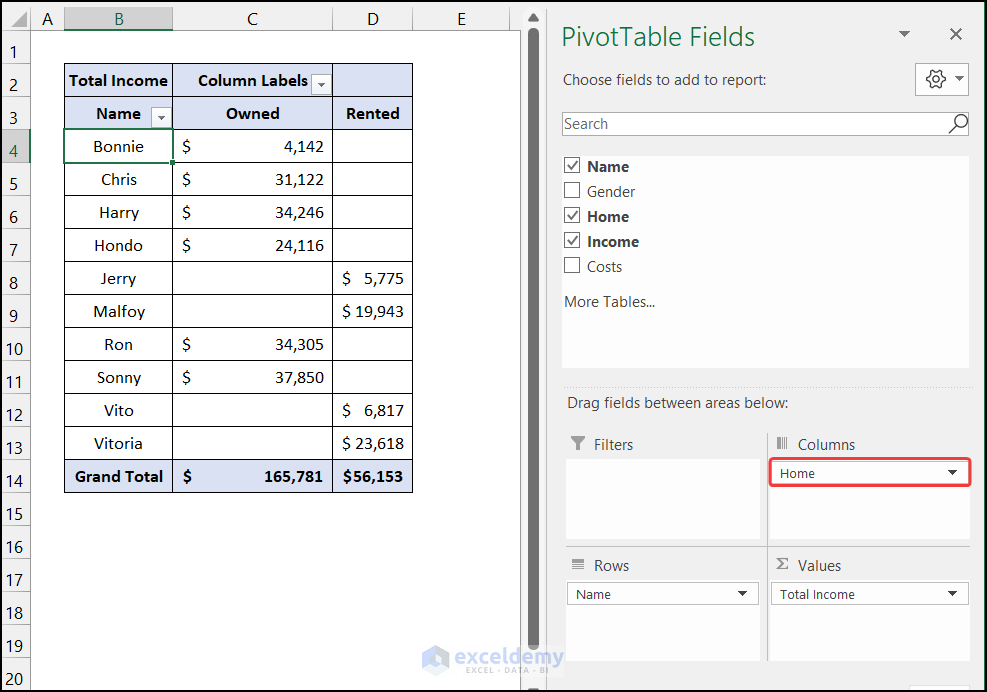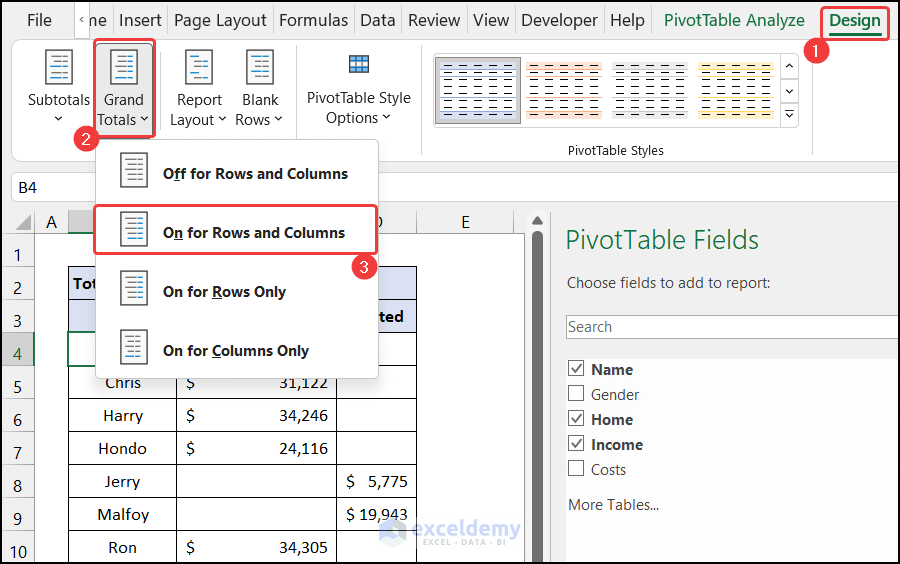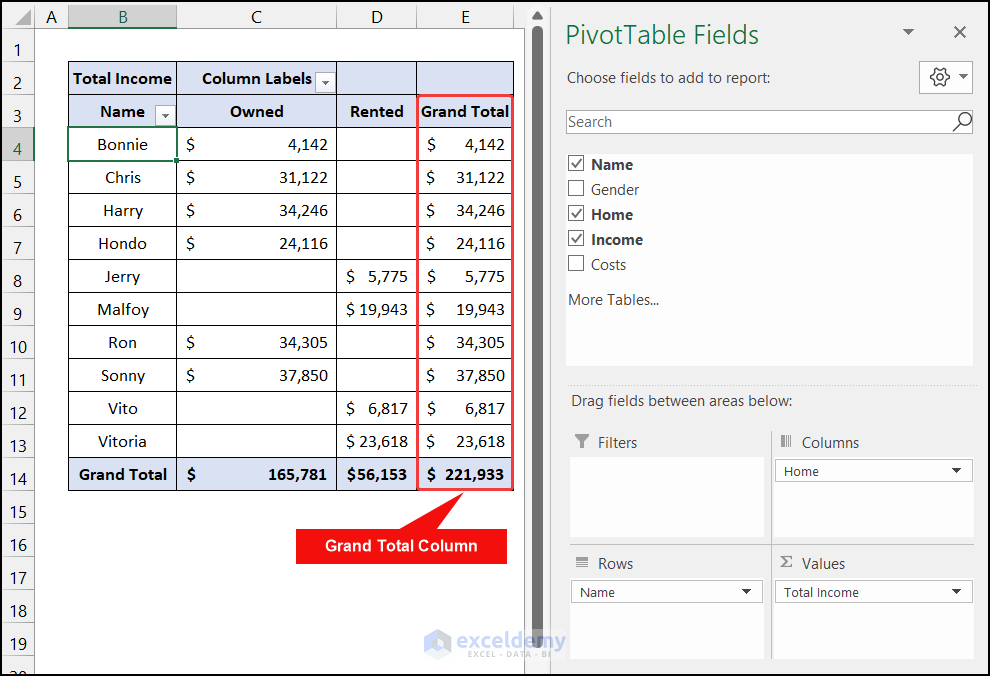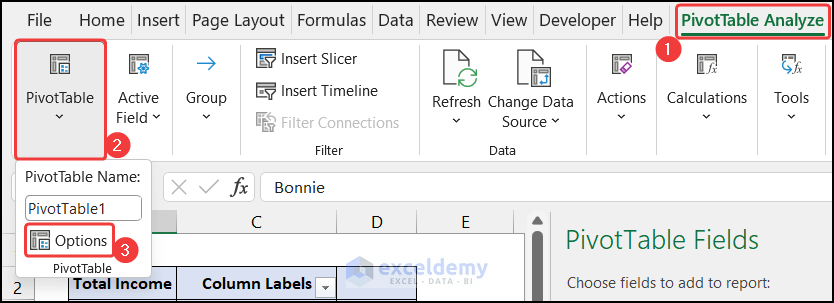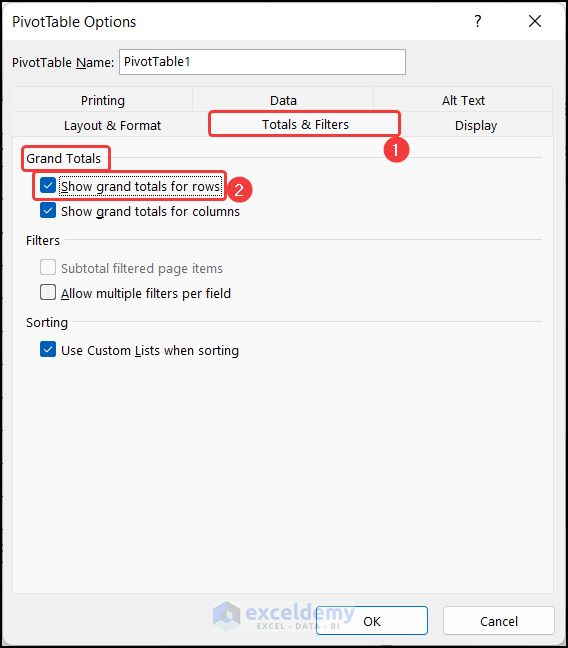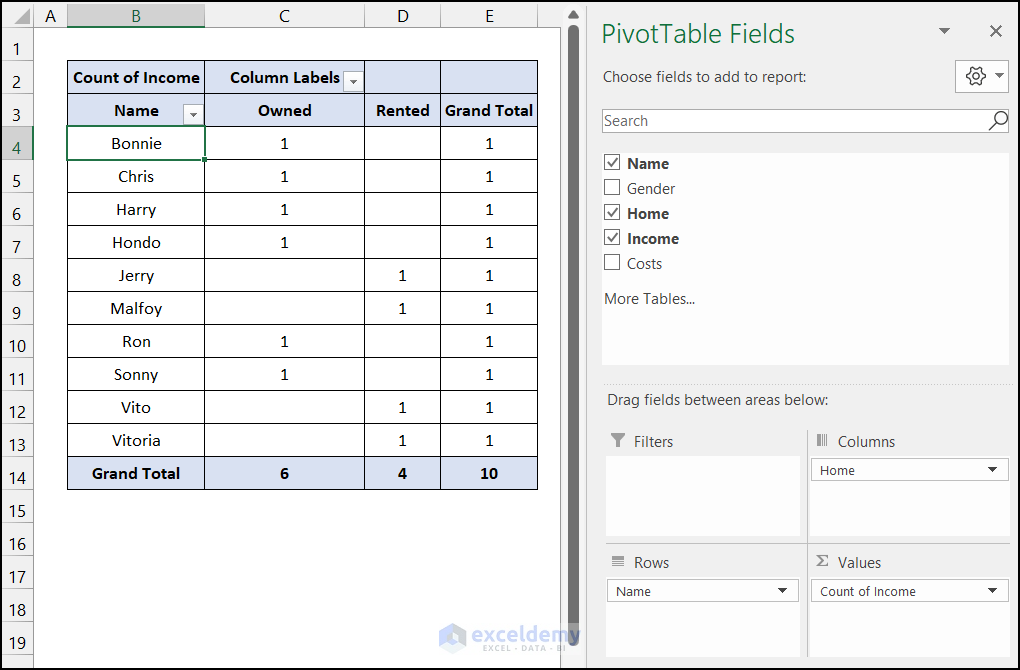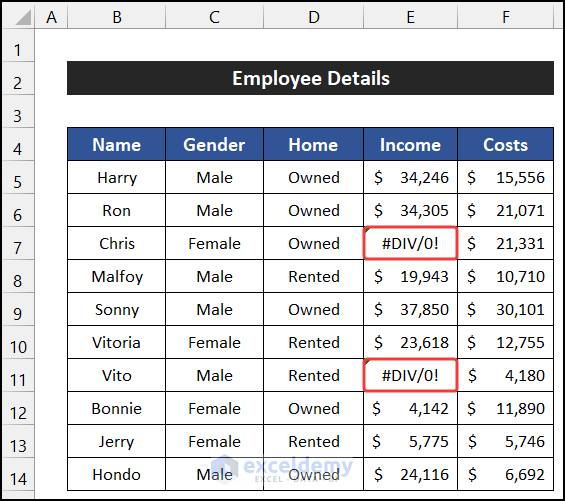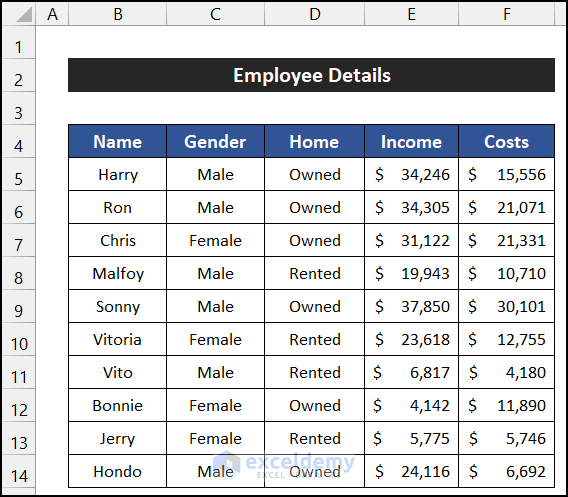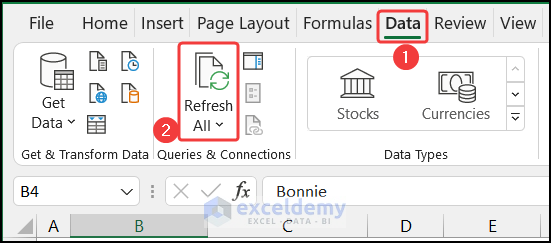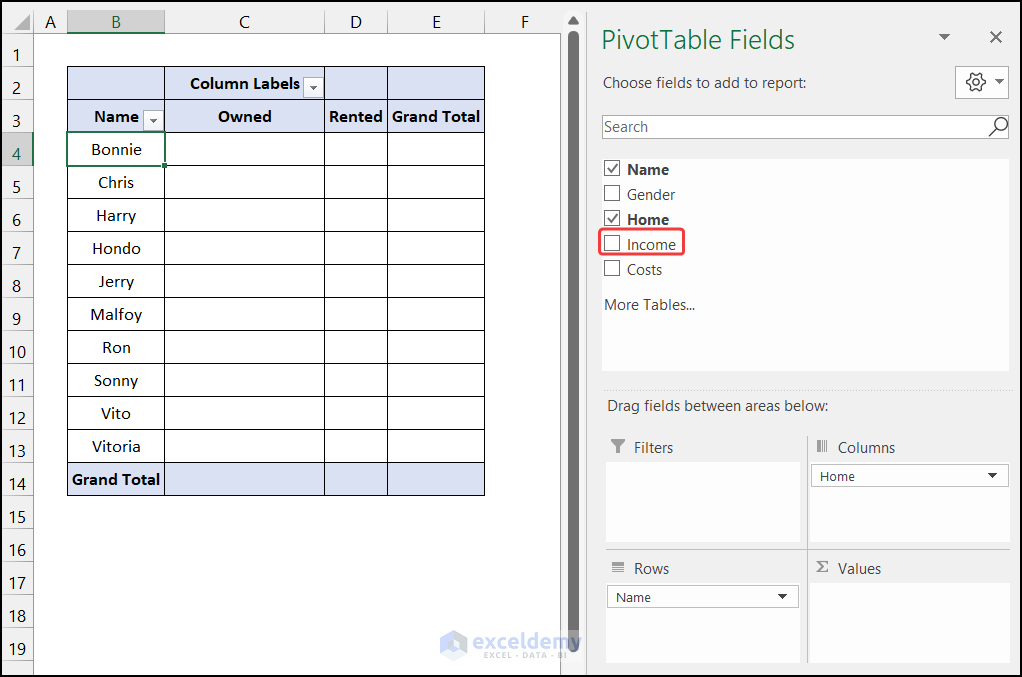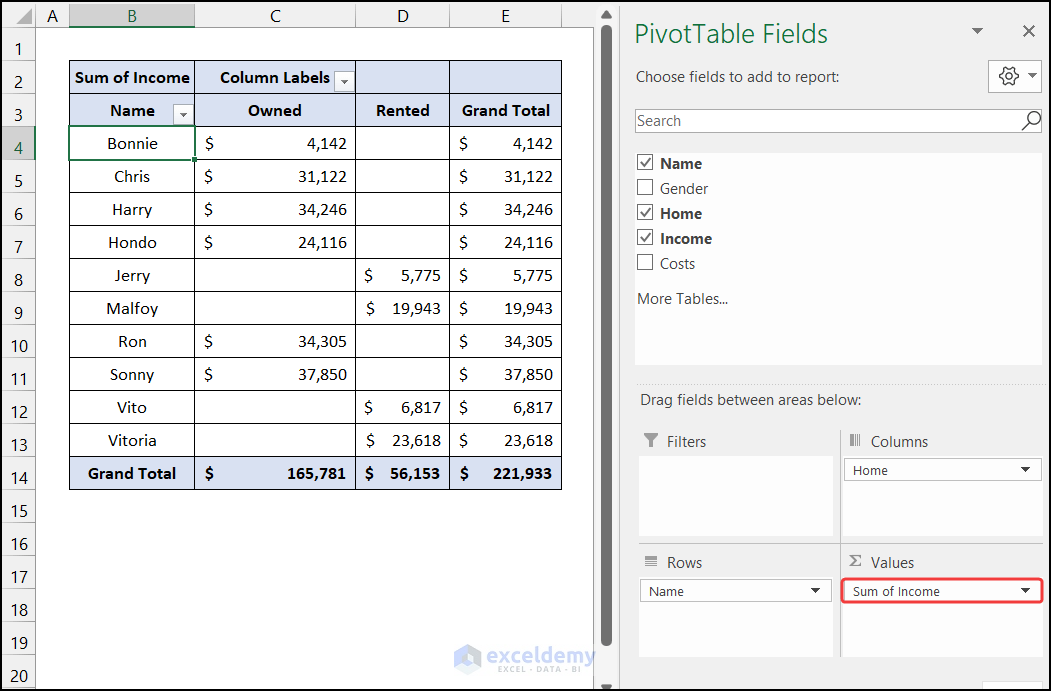In a Pivot Table, we can get the Grand Total both row-wise and column-wise. However, the Grand Total column sometimes doesn’t show in the Pivot Table. In this article, we will show you six solutions to fix the issue Pivot Table grand total column not showing. If you are also curious about it, download our practice workbook and follow us.
Pivot Table Grand Total Column Is Not Showing in Excel: 6 Possible Solutions
To demonstrate the solutions, we consider a dataset of employees’ detailed information of any organization. Our dataset is in the range of cells B5:F14.
After converting the dataset into a Pivot Table we get the following fields for our dataset.
Solution 1: Insert Proper Field in Columns Label
To get the Grand Total column, we have to input a suitable field in the Columns area. If we don’t have any field in the Columns area, the Grand Total column will not appear. We are also facing a similar type of problem in our Pivot Table.
The steps to fix the problem are shown below:
📌 Steps:
- First of all, check the dataset to decide which field we can input in the Columns area. We have two fields: type of Home and Gender of the employee. We will input the Home type field in the Columns area,
- Now, select the Home field and drag the field into the Columns area.
- You will notice within a second that the Pivot Table shows the Grand Total column in column E.
Thus, we can say that our procedure works perfectly, and we are able to fix the problem Pivot Table grand total column not showing.
Solution 2: Modify Grand Total Drop-Down Options
Sometimes, the Grand Total column doesn’t show even if we input a suitable field in the Columns area.
Let’s follow the instructions to Show Grand Total in Pivot Table!
📌 Steps:
- First, go to the Design tab.
- After that, from the Layout group, click on the drop-down arrow of the Grand Total option, and select the On for Rows and Columns option.
- The Grand Total column will appear in column E.
So, we can say that our method works precisely, and we are able to fix the problem Pivot Table grand total column not showing.
Solution 3: Check Features in Pivot Table Options Dialog Box
In this example, we will enable some features in the Pivot Table Options. Our Pivot Table doesn’t show the Grand Total column though we input a suitable field in the Columns area.
The steps to this approach are given below:
📌 Steps:
- First, in the Pivot Table Analyze tab, select the Options from the Pivot Table group.
- As a result, the PivotTable Options dialog box will appear.
- After that, go to the Totals & Filters tab.
- Then, in the Grand Totals section, check the Show grand totals for rows option.
- Finally, click OK.
- You will see the Grand Total column will appear in column E.
Hence, we can say that our approach works effectively, and we are able to fix the problem Pivot Table grand total column not showing.
Solution 4: Eliminate Existing Errors from Main Dataset
The presence of errors (like #DIV/0!, #Value, #N/A) in the main dataset also prevents the Grand Total column from showing the grand total of our dataset. In our PivotTable, we are also facing a similar type of trouble. Our PivotTable doesn’t show the data properly.
The process to fix the issue is explained below:
📌 Steps:
- At the beginning of the process, go back to the main dataset. We can see that we have two #DIV/0! Errors in our main dataset in the Income column.
- Now, eliminate the errors from the dataset with the necessary operations.
- Then, in the Data tab, click on the Refresh All option from the Queries and Connections group.
- The table will be updated.
- However, if the PivotTable doesn’t update, then uncheck the Income field in the field list.
- Then, drag the Income field again in the Value area.
- Finally, you will see the PivotTable will update and the grand total will show.
Therefore, we can say that our approach works successfully, and we are able to fix the problem Pivot Table grand total column not showing.
Solution 5: Select Pivot Table Range Accurately
If the Pivot Table data range is not accurately selected, then you may have difficulties in getting the Grand Total. Its solving process is pretty straightforward.
First of all, select the entire columns of the Pivot Table and delete the table. Then, select the dataset accurately and make sure that no additional columns or rows are selected. Finally, insert the Pivot Table again, following the procedure of the last time.
We believe that following the procedure you will be able to correct your Pivot Table data range and will be able to fix the problem.
Solution 6: Ensure Data Consistency
Data consistency is another factor to get the grand total result properly. Sometimes, we mix two different columns in the Pivot Table. As a result, the result will not appear.
To fix this issue, select the entire column of the Pivot Table and delete the table. Then, insert the Pivot Table again and you will be able to fix the issue.
Download Practice Workbook
Download this practice workbook for practice while you are reading this article.
Conclusion
That’s the end of this article. I hope that this article will be helpful for you and you will be able to fix the problem Pivot Table grand total column not showing in Excel. Please share any further queries or recommendations with us in the comments section below if you have any other questions or suggestions.
Related Articles
<< Go Back to Pivot Table Grand Total | Pivot Table Calculations | Pivot Table in Excel | Learn Excel
Get FREE Advanced Excel Exercises with Solutions!