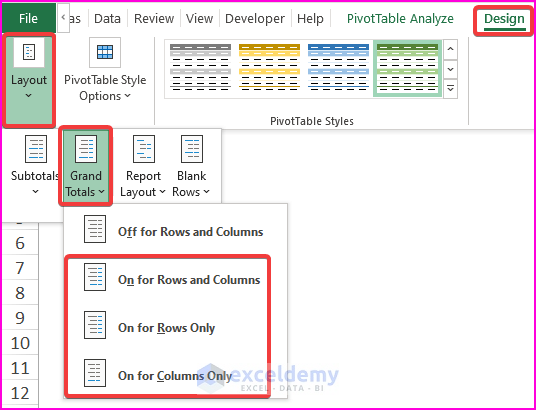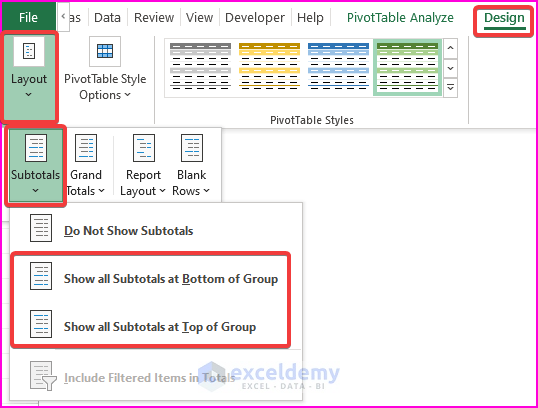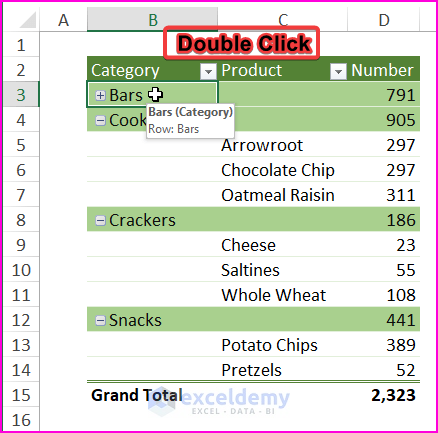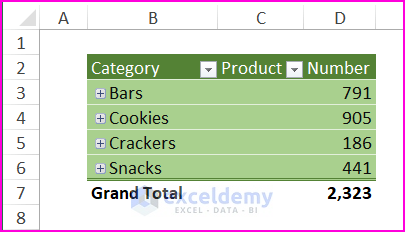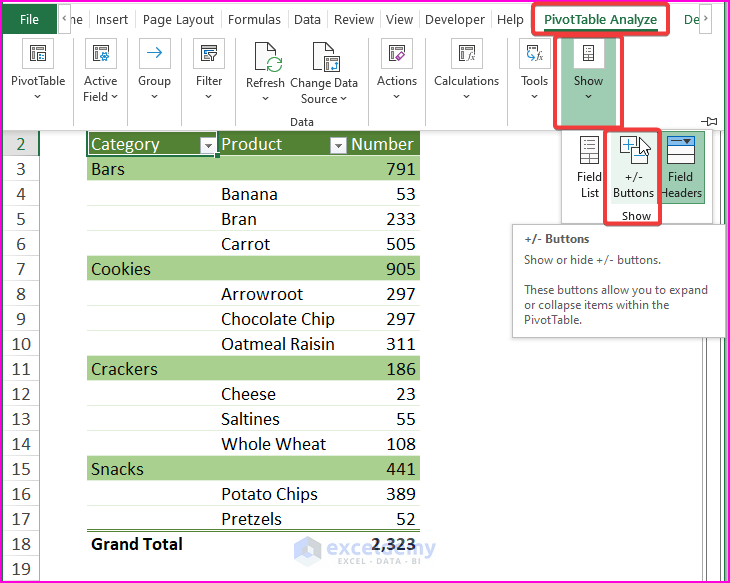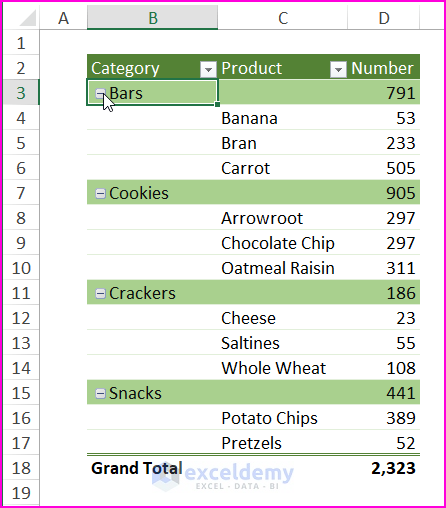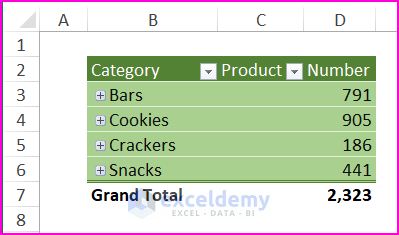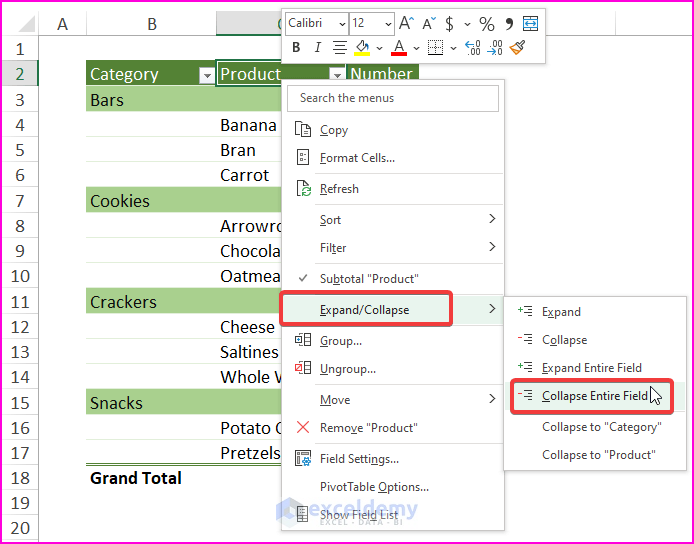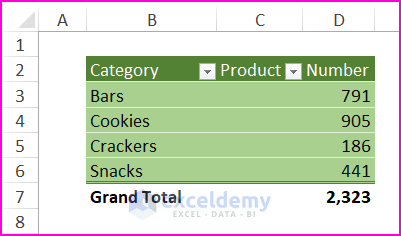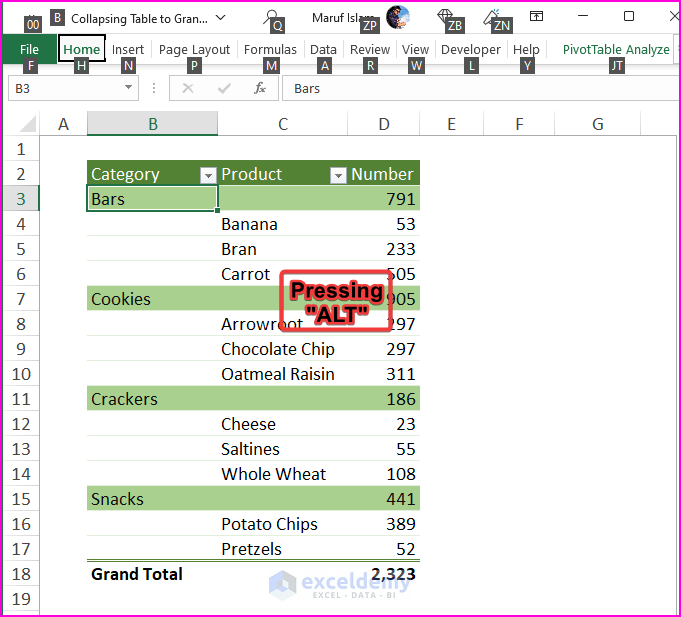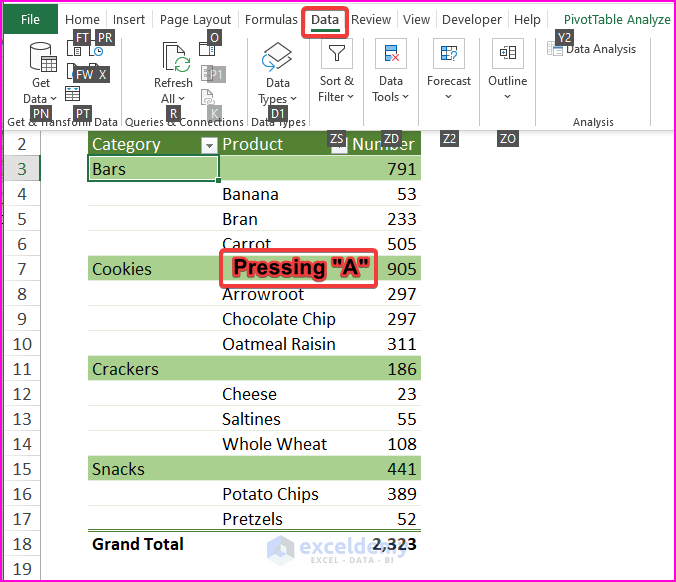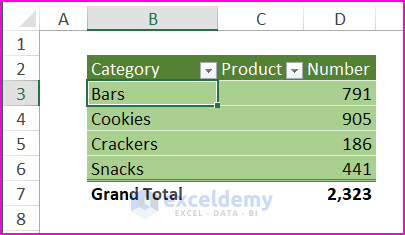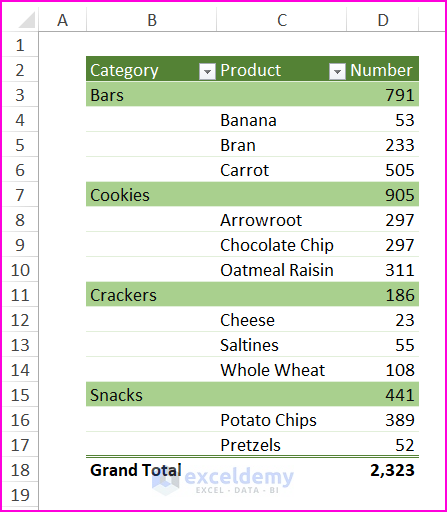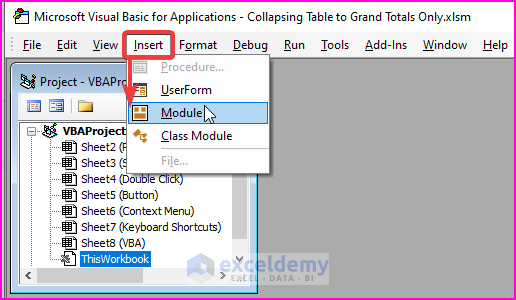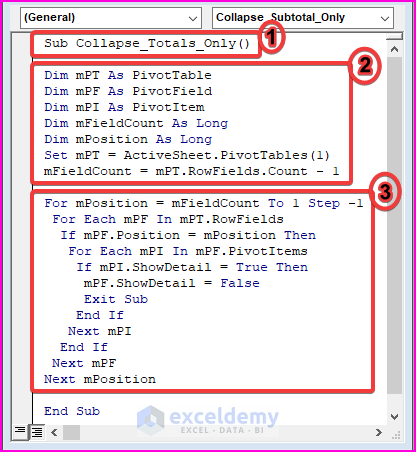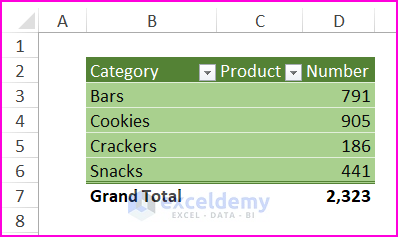Pivot Tables contain multiple fields with multiple items. Pivot Fields can be collapsed to show the Grand Totals only.
To collapse the table and display the Totals only:
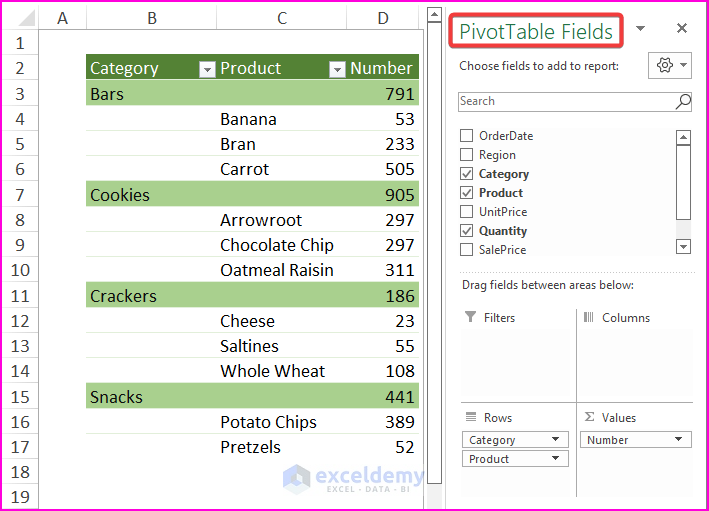
Insert an Excel Pivot Table (Insert > Pivot Tables) to customize data reports, to show or hide details regarding entries and Totals (Subtotals or Grand Totals). To display the Grand Totals:
- Place the Cursor on any cell within the Pivot Table to display the PivotTable Analyze and Design tabs.
- Click Design and go to the Grand Total section.
- Select one of the 3 options to display the Grand Totals Field inside the Table.
Repeat the same process to display the Subtotals within the Pivot Table.
Method 1 – Double-Clicking to Collapse the Table and Show the Grand Totals Only
Steps:
Double-click any field to hide or collapse product details.
- Repeat the previous step for other fields.
This is the output.
Method 2 – Enabling the Expand/Collapse Button to Collapse Items Within Table
Step 1:
- Select any Pivot Table cells and go to PivotTable Analyze > Show > Click Buttons.
Step 2:
Excel displays the Expand/Collapse Buttons.
- Click them to expand/collapse the table.
This is the output.
Method 3 – Selecting the Context Menu Option to Show Grand Totals Only
Steps:
- Right-click any field to open the Context Menu.
- Click Expand/Collapse > Collapse Entire Field.
This is the output.
Method 4 – Using Keyboard Shortcuts to Collapse Table Items
Step 1:
- In the Excel worksheet that contains the Pivot Table, press ALT. Excel displays the key command options.
Step 2:
- Press A to select the Data tab.
Step 3:
- Press H to collapse the table.
Method 5 – Running a VBA Macro to Display Grand Totals Only
Step 1:
- Press ALT+F11 or go to Developer > Visual Basic to open the Microsoft Visual Basic window.
- Insert a Module by clicking Insert > Module.
Step 2:
- Enter the following macro in the module.
Sub Collapse_Totals_Only()
Dim mPT As PivotTable
Dim mPF As PivotField
Dim mPI As PivotItem
Dim mFieldCount As Long
Dim mPosition As Long
Set mPT = ActiveSheet.PivotTables(1)
mFieldCount = mPT.RowFields.Count - 1
For mPosition = mFieldCount To 1 Step -1
For Each mPF In mPT.RowFields
If mPF.Position = mPosition Then
For Each mPI In mPF.PivotItems
If mPI.ShowDetail = True Then
mPF.ShowDetail = False
Exit Sub
End If
Next mPI
End If
Next mPF
Next mPosition
End SubMacro Explanation
1 – activates the macro by setting the Sub name.
2 – declares the variable and assigns the initial value to statements. The row area is deducted by 1, as the last field can’t be expanded.
3 – uses VBA FOR and VBA IF statements to check the Pivot Items’ status and collapses the table to fields.
Step 3:
- Run the macro by pressing F5.
- Go back to the worksheet. The entire table collapsed to fields showing the totals only.
Download Excel Workbook
Related Articles
- How to Show Grand Total in Pivot Table
- How to Remove Grand Total from Pivot Table
- [Fixed!] Pivot Table Grand Total Column Not Showing
<< Go Back to Pivot Table Calculations | Pivot Table in Excel | Learn Excel
Get FREE Advanced Excel Exercises with Solutions!