Method 1 – Utilizing the Open Command of Excel
Steps:
- Press CTRL + O to open the following window.
- Select Open.
- Choose Browse.
Locate your CSV file.
- Select the CSV file.
- Click Open.
This is the output.
Read More: How to Open CSV with Delimiter in Excel
Method 2 – Opening a CSV File Using the File Explorer
Steps:
- Locate your CSV file.
- Select it.
- Right-click the CSV file and click Open with.
- Select Excel.
This is the output.
Read More: How to Open CSV File in Excel with Columns Automatically
How to Open a CSV File in One Column in Excel
Steps:
- Locate your CSV file.
- Right-click the CSV file and click Open with.
- Select Excel.
Your CSV file is displayed in a single column.
To open a CSV file in multiple columns:
- Locate your CSV file.
- Choose Text Files.
- Select the CSV file and click Open.
- In the Text Import Wizard, choose Delimited in Original data type.
- Click Next.
- Choose Comma in Delimiters and click Next.
- Click Finish.
Your CSV file is displayed in multiple columns.
Read More: [Solved:] Excel Is Opening CSV Files in One Column
Download Practice Workbook
Related Articles
- CSV File Not Opening Correctly in Excel
- How to Read CSV File in Excel
- How to Open CSV File with Columns in Excel
- How to Open Large CSV Files in Excel
- How to View CSV File in Excel
<< Go Back to Open CSV in Excel | Import CSV to Excel | Importing Data in Excel | Learn Excel
Get FREE Advanced Excel Exercises with Solutions!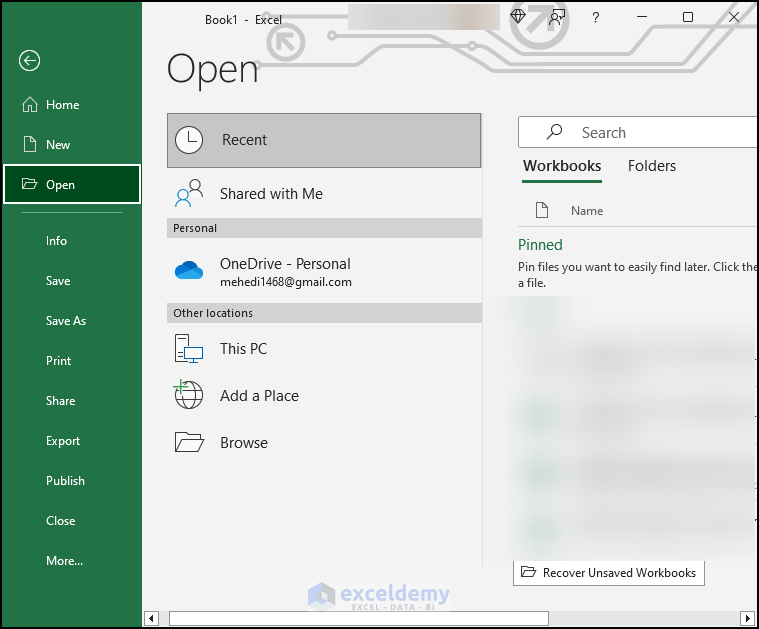
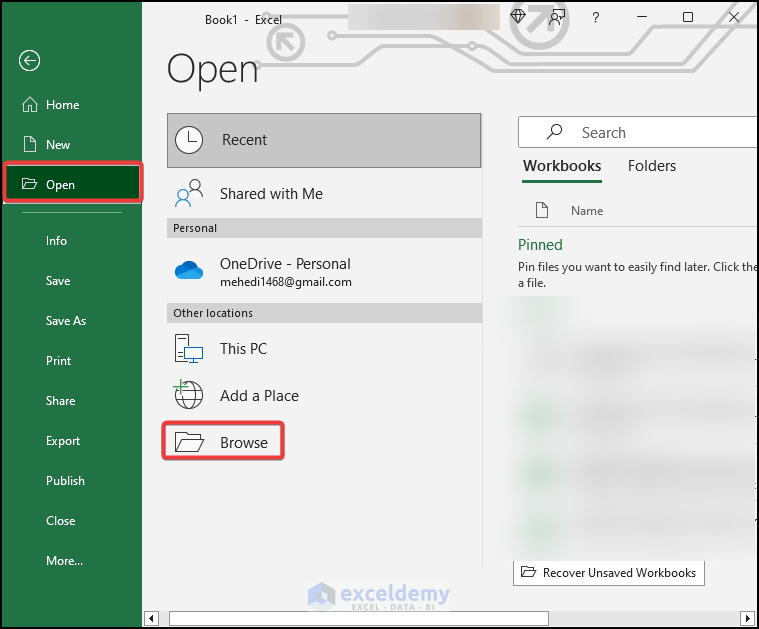
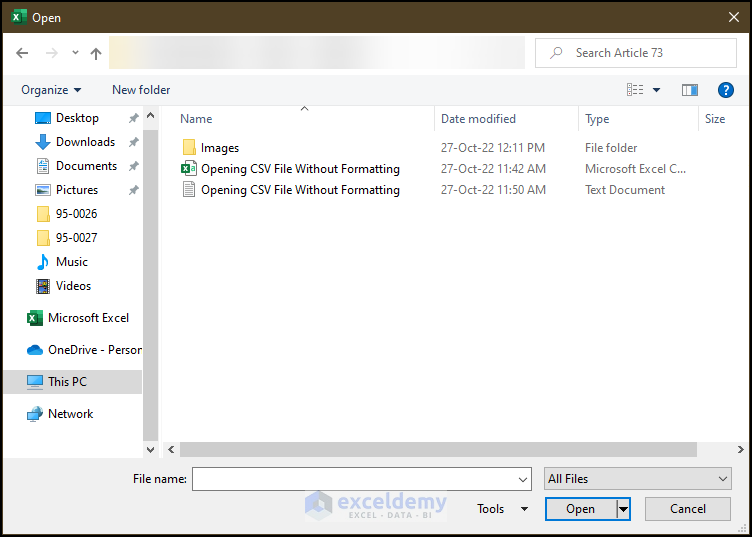
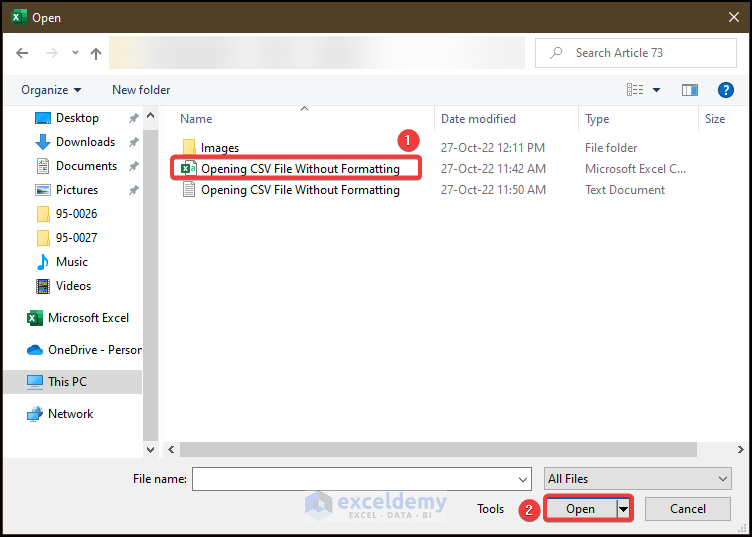
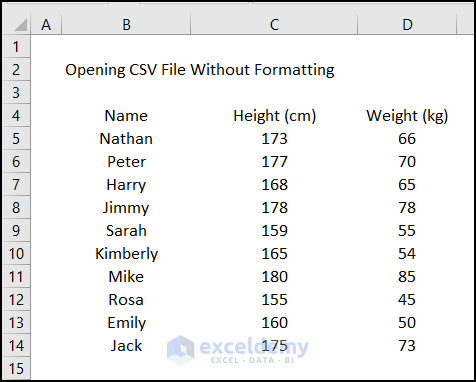
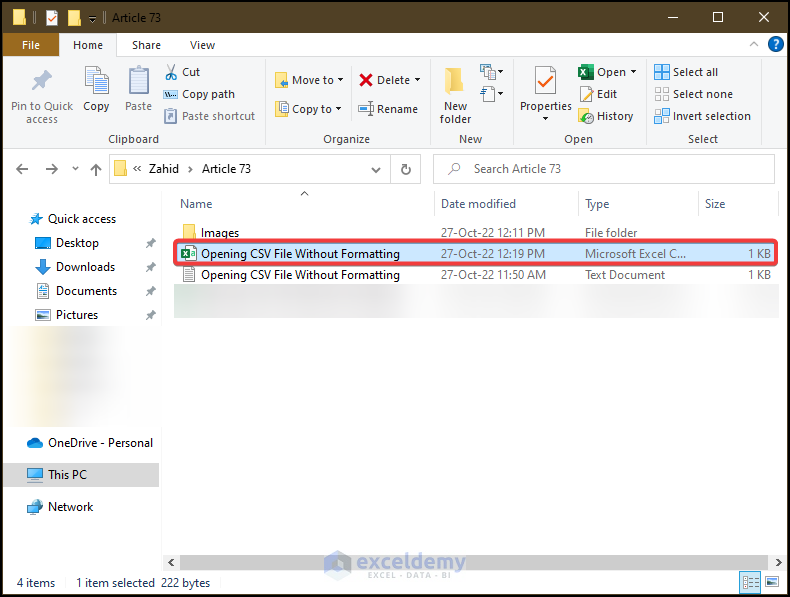
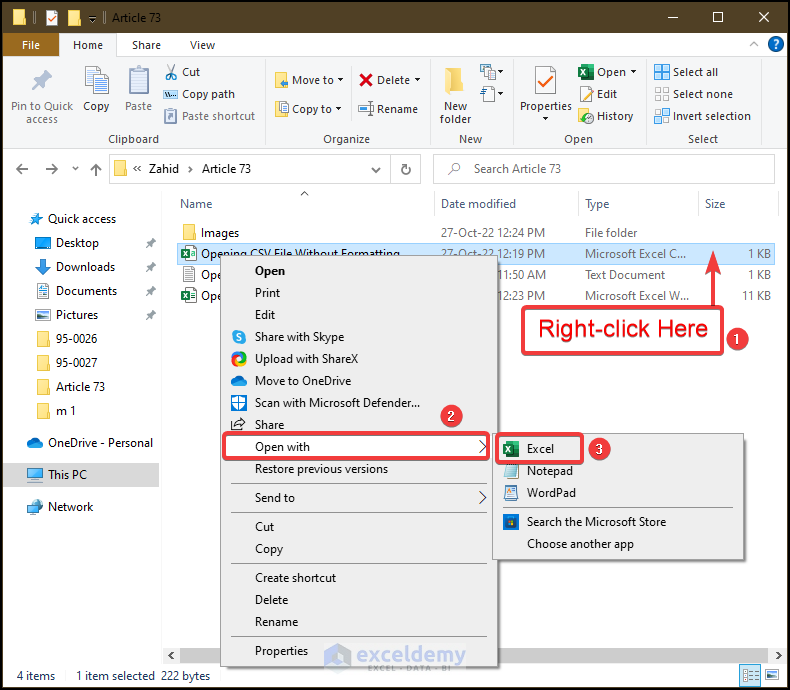
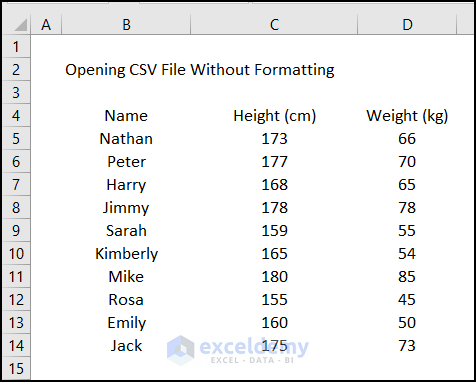
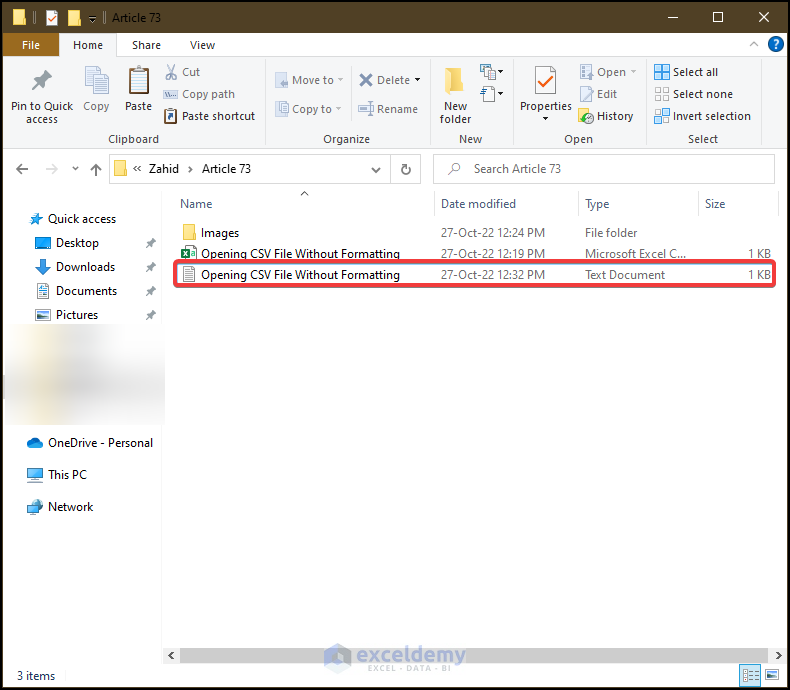
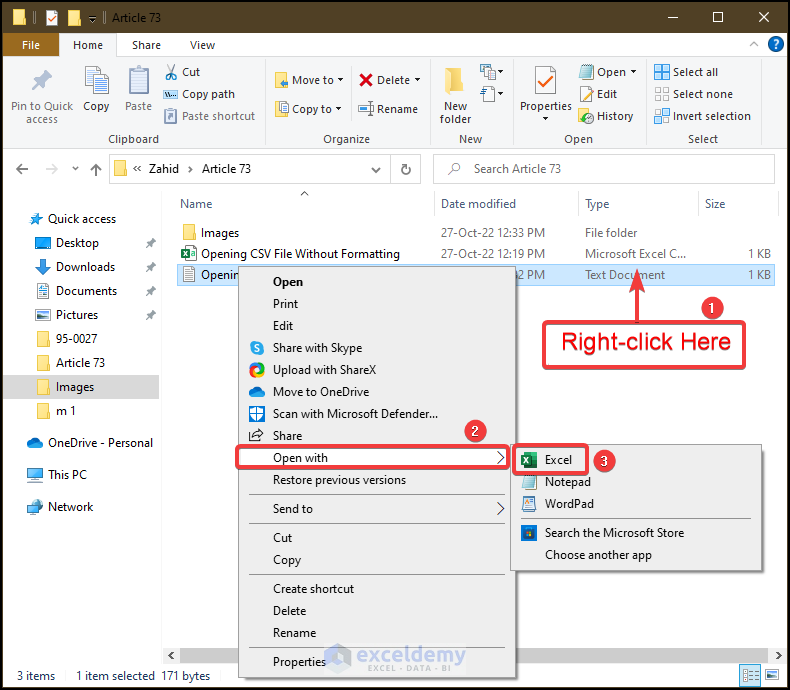
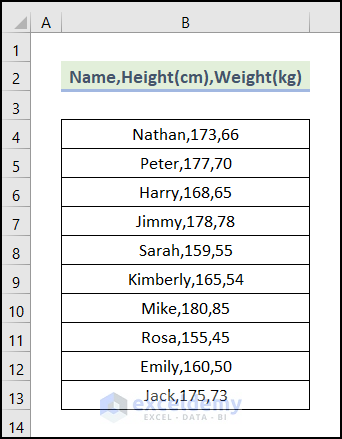
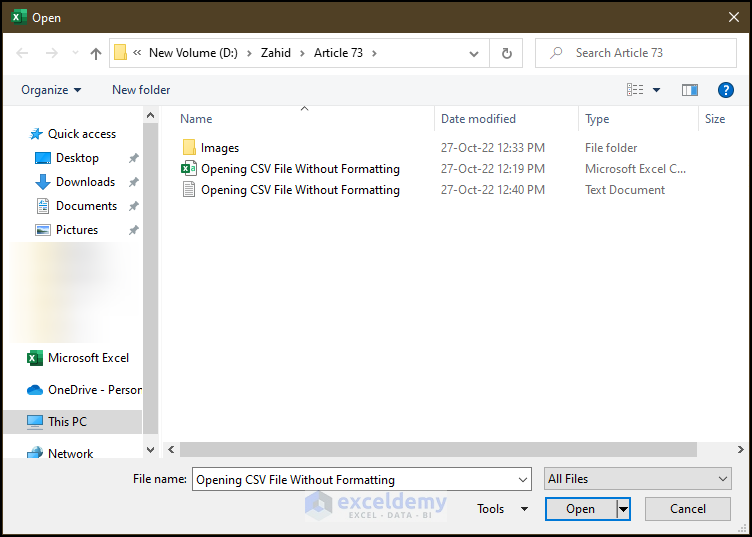
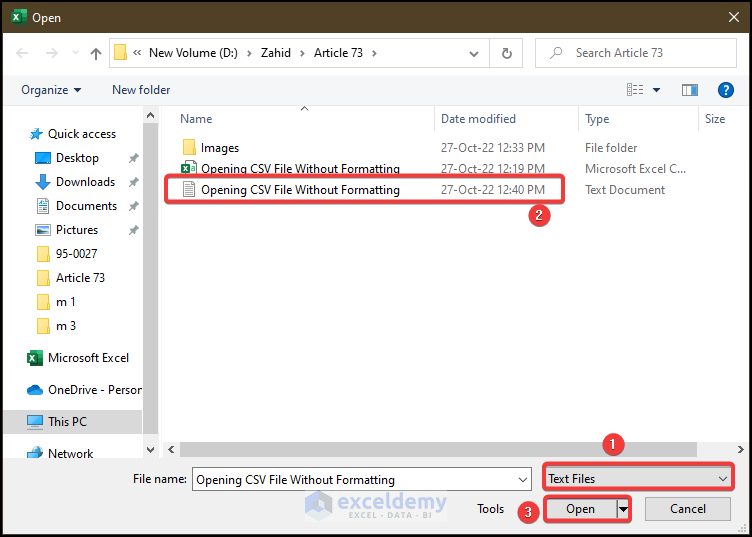
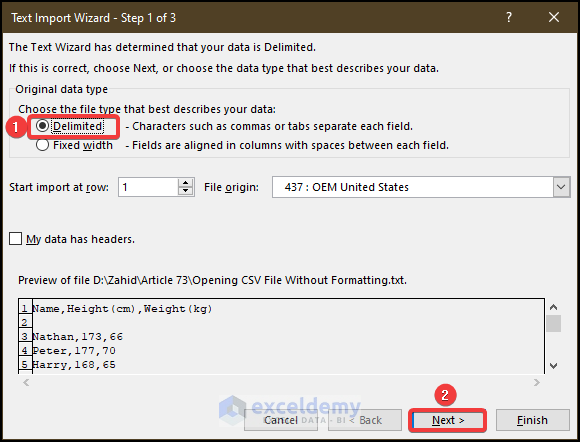
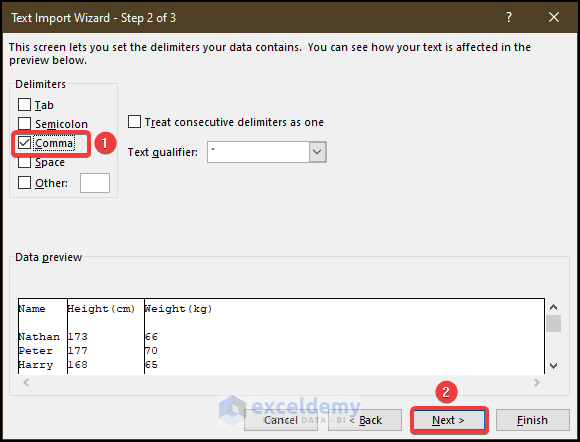
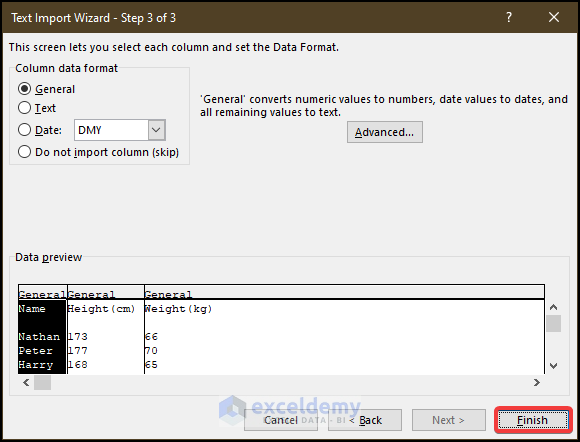
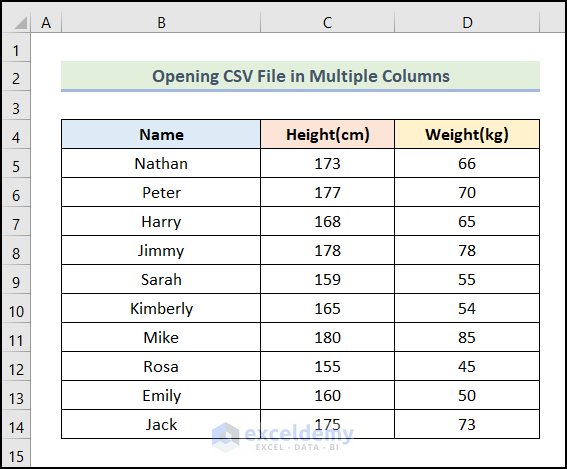



Neither of these options actually work to open a CSV file in excel with no formatting.
I am sorry to hear that. Could you maybe describe which step of the procedure you are having trouble with so that I can clear up any confusions? Both methods worked fine for me. I have got the following output using these methods.