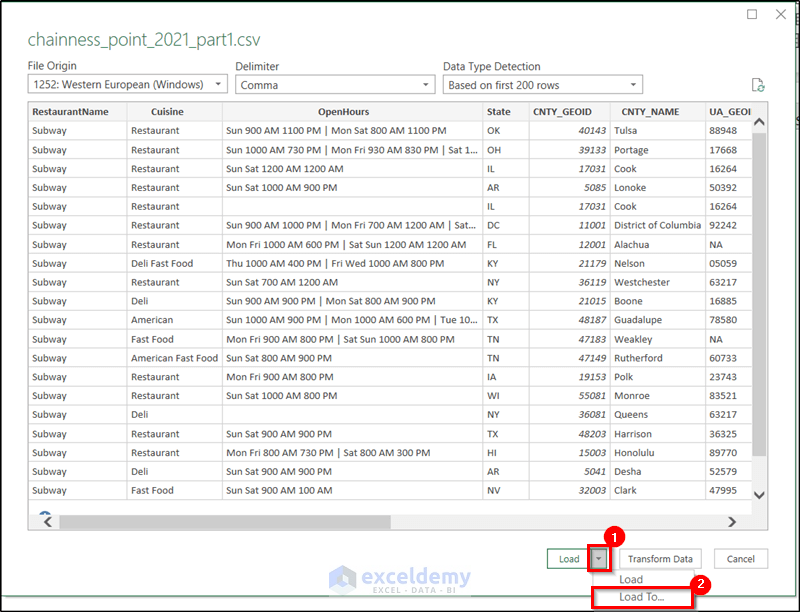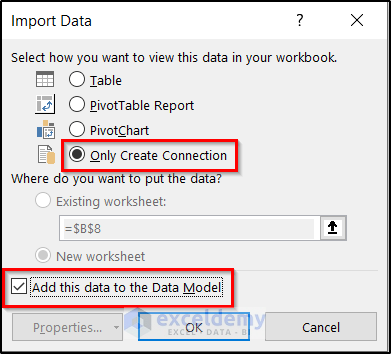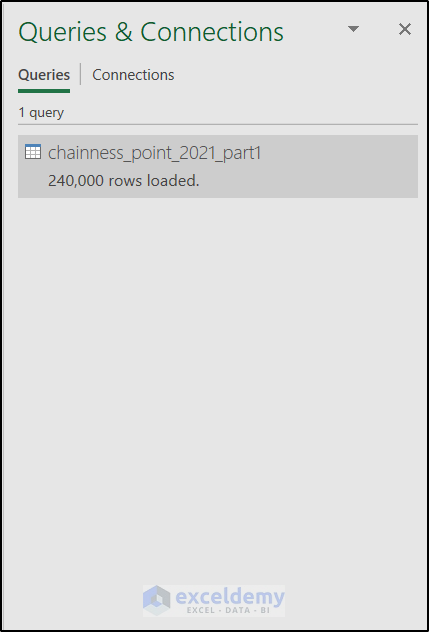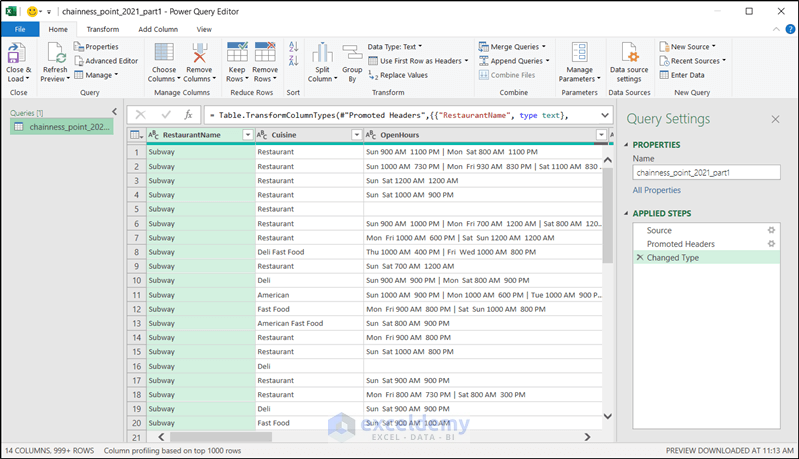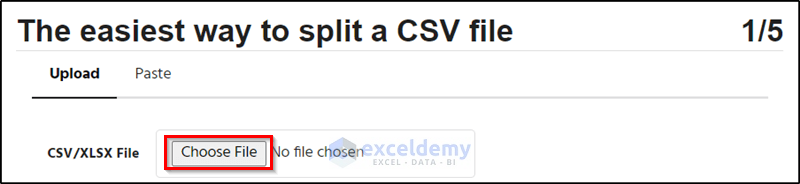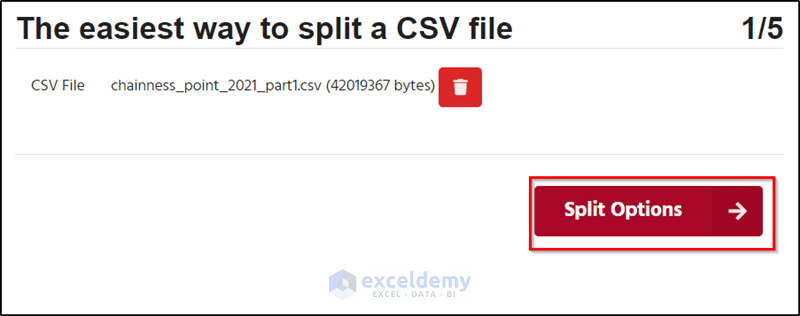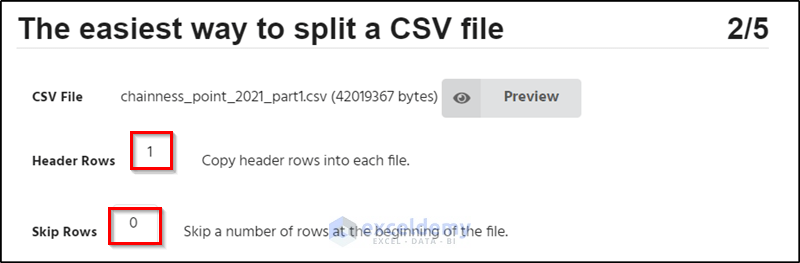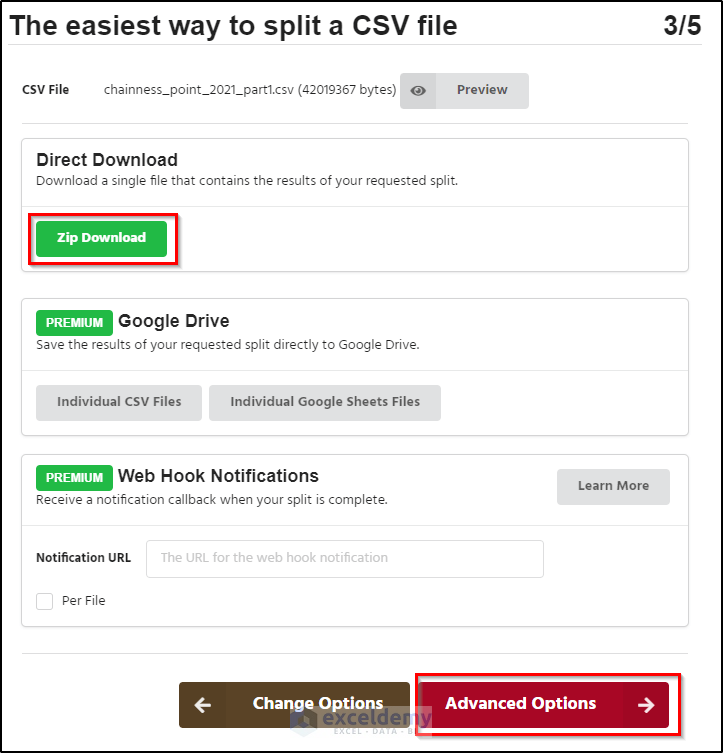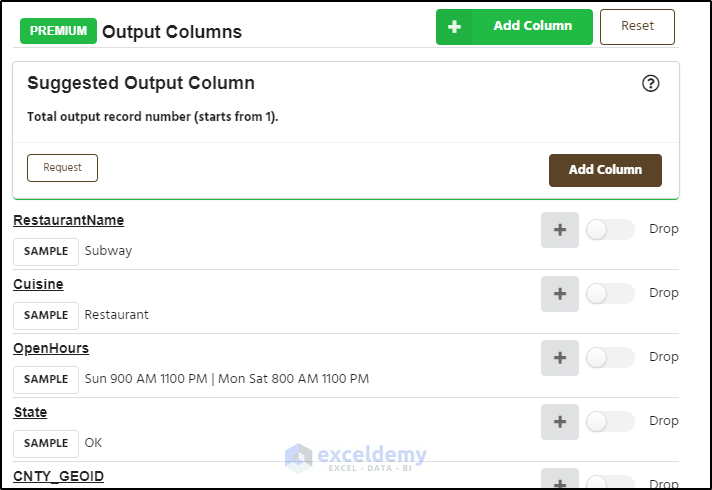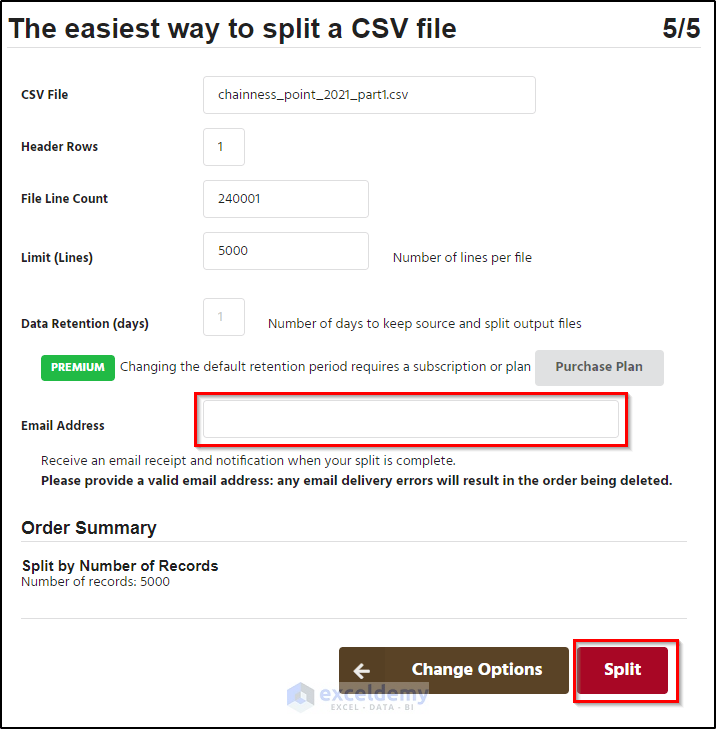Method 1 – Using the Excel Power Query Editor
Steps:
- Go to the Data tab.
- Select Get Data.
- Hover your mouse cursor over From File and select From Text/CSV.
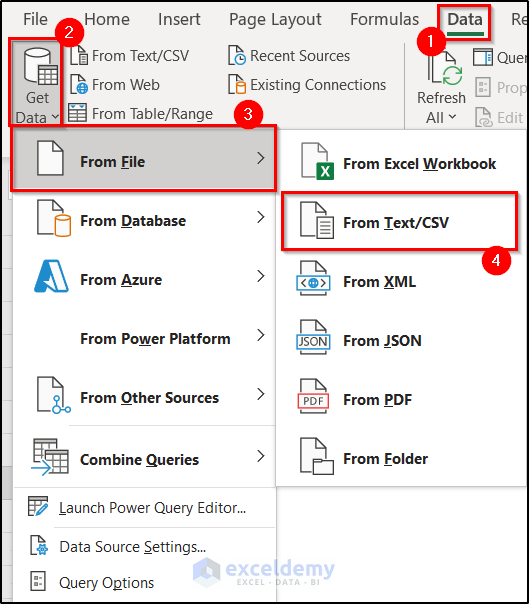
- Browse your local files and select the CSV file.
- In the new window, click the downward arrow beside Load.
- Choose Load To.
- In the Import Data box, in Select how you want to view this data in your workbook, choose Only Create Connection.
- Check Add this data to the Data Model.
- Click OK.
The queries and connections window is displayed.
You can open the queries and connections and work with your CSV file through this window:
Read More: Open CSV File in Excel Without Formatting
Method 2 – Splitting the CSV File Online
One of the reasons why Excel can’t open large CSV files is that the software doesn’t allow a row number greater than 1,048,576. A solution is to transform the CSV file into multiple ones.
There are websites that offer such functionalities free of charge. Here, splitcsv will be used.
Steps:
- Go to the site, select Choose File and select your file.
- When the upload is complete, click Split Options.
- Select Header Rows and Skip Rows options.
- At the bottom of the page, click Output Details and go to the next page.
- Choose to download the file directly or select other options.
- If you opt for advanced options, in the following page, you can add, remove, or change the order of the column.
- Click Confirm Order at the bottom of the page.
- You will find the details of the file. Select Split and enter your email.
You will receive the split file in your mail.
Read More: How to Read CSV File in Excel
Related Articles
- How to Open CSV with Delimiter in Excel
- How to View CSV File in Excel
- [Solved:] Excel Is Opening CSV Files in One Column
- How to Open CSV File with Columns in Excel
- How to Open CSV File in Excel with Columns Automatically
<< Go Back to Open CSV in Excel | Import CSV to Excel | Importing Data in Excel | Learn Excel
Get FREE Advanced Excel Exercises with Solutions!